Trong bài viết hôm nay, FPT sẽ hướng dẫn mọi người về cách cập nhật thiết bị và ứng dụng UniFi Network. Bài viết này sẽ chủ yếu mô tả các tùy chọn nâng cao để cập nhật chương trình firmware khi có vấn đề với các bản nâng cấp tiêu chuẩn. Lưu ý là những phương pháp này không được khuyến khích cho hầu hết người dùng. Xin mời mọi người cùng tham khảo!
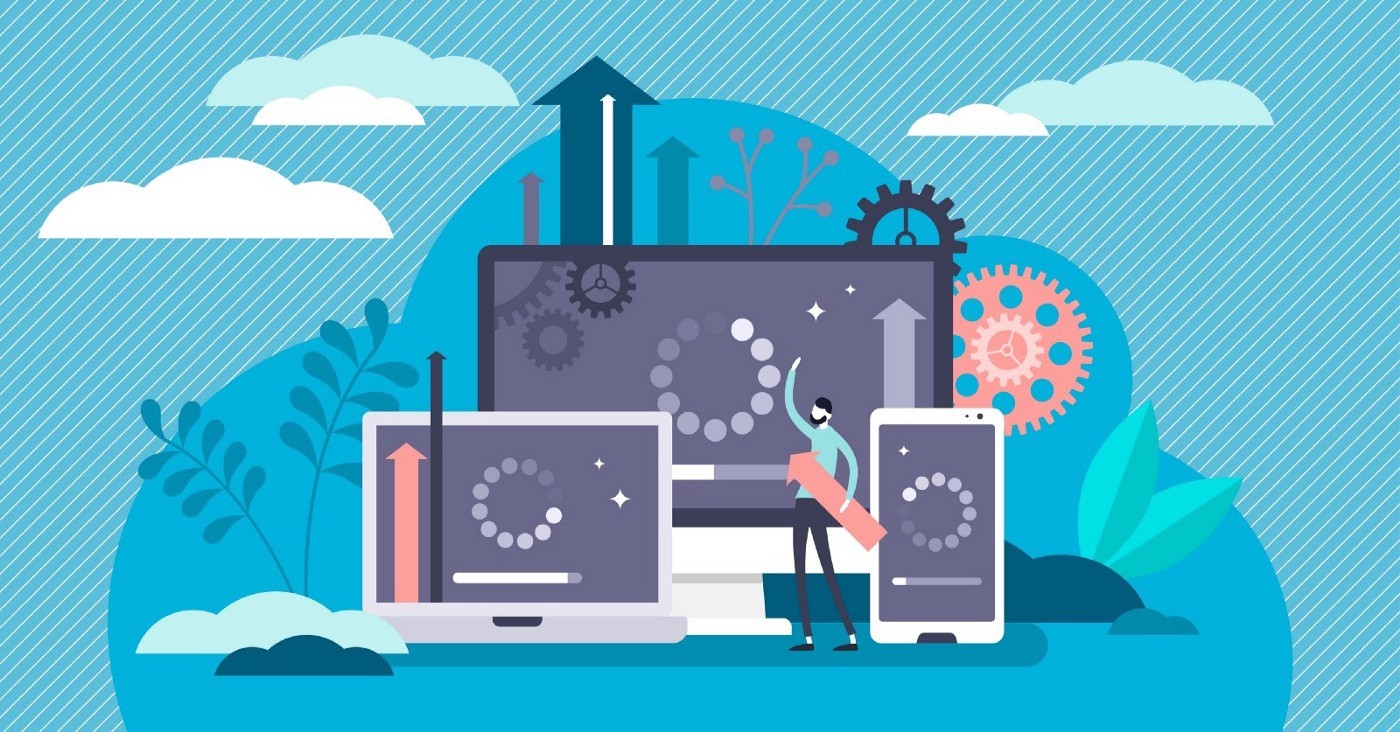
Cập nhật Firmware tùy chỉnh ( Custom Firmware Update)
Chúng tôi luôn khuyến khích người dùng nên sử dụng tính năng cập nhật tự động của ứng dụng Network. Nếu bạn cần cập nhật chương trình Firmware của thiết bị lên một phiên bản cụ thể, bạn có thể sử dụng tùy chọn nâng cấp tùy chỉnh. Để sử dụng phương pháp này, thiết bị của bạn phải có quyền truy cập internet. Bạn cũng sẽ cần một liên kết đến chương trình Firmware mình đang muốn sử dụng, bạn có thể tìm thấy liên kết này ở cuối bài đăng Bản phát hành (Release) cho thiết bị cụ thể. Phương pháp này hoạt động để nâng cấp hoặc hạ cấp phần mềm cơ sở. Tuy nhiên, chúng tôi thường không khuyến khích hạ cấp phần mềm cơ sở vì có thể gây ra các vấn đề khác.
Để cập nhật chương trình cơ sở tùy chỉnh, bạn hãy thực hiện như sau:
– Trong bài post Bản phát hành, cuộn xuống dưới cùng và mở liên kết Tìm model thiết bị của bạn, nhấp chuột phải và chọn Copy Link Address.
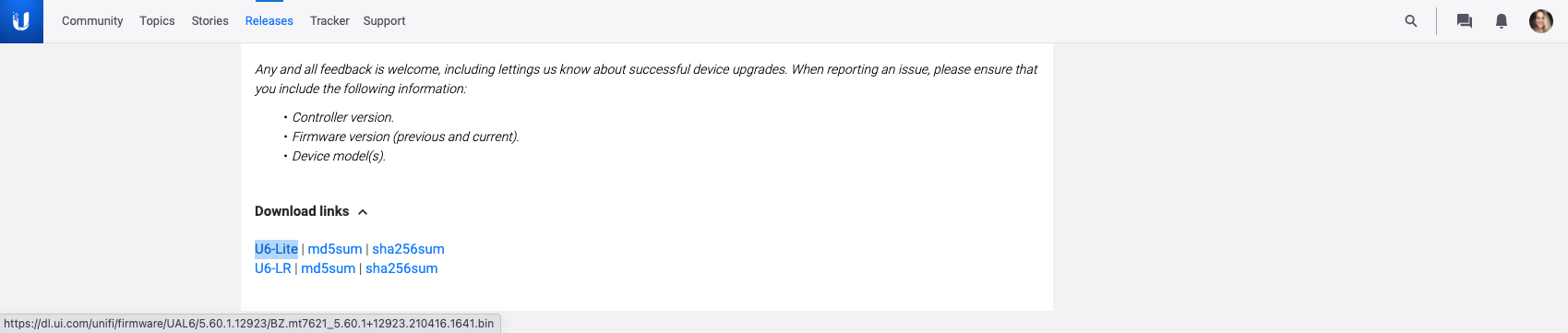
– Tiếp thep, trong ứng dụng Network, bạn hãy nhấp vào thiết bị của mình để hiển thị bảng thuộc tính và điều hướng đến Device > Manage > Custom Upgrade.
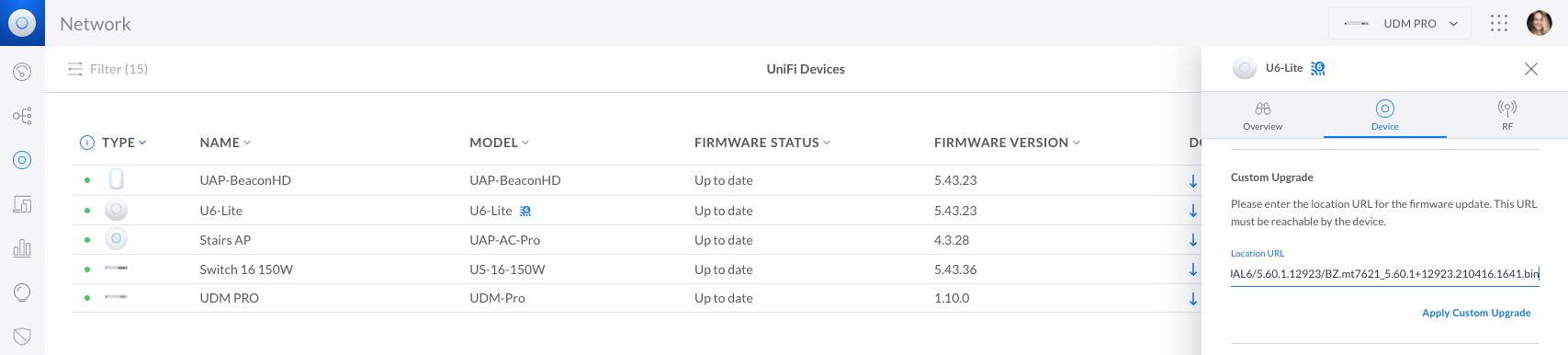
– Cuối cùng hãy dán liên kết đã sao chép ở bước 1 và nhấp vào Apply Custom Upgrade.
Cập nhật chương trình Firmware trong bộ nhớ cache
Nếu thiết bị không có quyền truy cập Internet, nhưng ứng dụng UniFi Network có quyền truy cập Internet thì bạn có thể lưu vào bộ đệm chương trình cơ sở và cập nhật. Để phương pháp này hoạt động, trước đó bạn phải lưu vào bộ nhớ cache một phiên bản firmware và lưu nó vào ứng dụng Network. Phương pháp này hoạt động để nâng cấp hoặc hạ cấp phần mềm firmware.
Để cache chương trình firmware, đi tới Settings > System Settings > Maintenance > Device Firmware Cache. Trong tab Available Firmware, di chuột qua cột Bộ nhớ cache của thiết bị và chọn Cache.
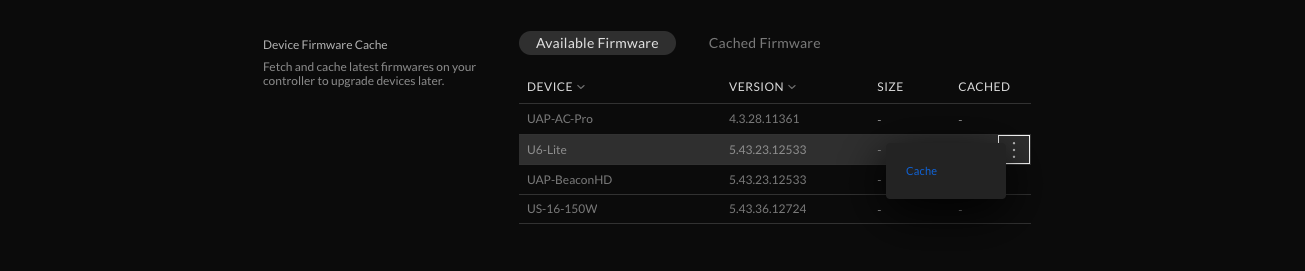
Bây giờ thiết bị sẽ xuất hiện với bản cập nhật có sẵn trong phần UniFi Devices. Nhấp vào Update Available và xác nhận các thay đổi của bạn.
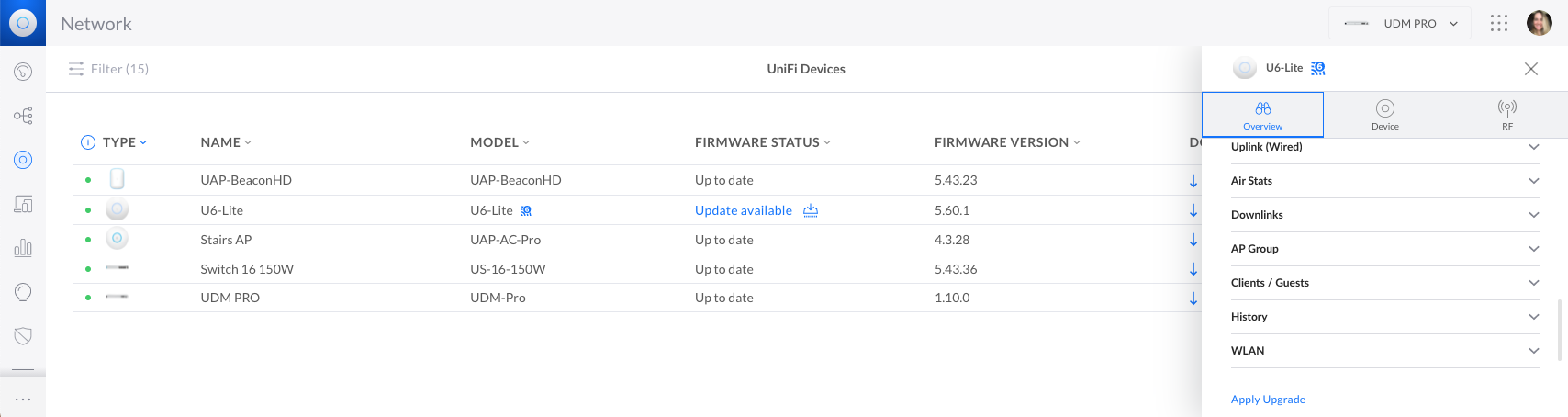
Cập nhật chương trình Firmware qua SSH
Cập nhật thiết bị UniFi Network (UAP, USW, USG)
Để SSH vào các thiết bị UniFi Network của bạn, bạn phải bật Xác thực SSH của Thiết bị. Sau đó bạn tạo người dùng và đặt mật khẩu để sử dụng trong SSH session của mình. Xem hướng dẫn về cách thực hiện TẠI ĐÂY.
Cập nhật với kết nối internet cho thiết bị (được khuyến nghị)
- Sao chép liên kết tải xuống chương trình cơ sở của thiết bị của bạn từ Bản phát hành. Xem phần Cập nhật Firmware tùy chỉnh bên trên để biết thêm chi tiết về nơi tìm liên kết tải xuống.
- SSH vào thiết bị và chạy lệnh upgrade theo liên kết tải xuống.
Ví dụ:
upgrade https://dl.ui.com/unifi/firmware/UAL6/5.60.1.12923/BZ.mt7621_5.60.1+12923.210416.1641.bin
Cập nhật mà không cần kết nối Internet cho thiết bị
- Tải chương trình cơ sở xuống máy tính của bạn bằng cách mở bài đăng Bản phát hành. Tiếp theo nhấp vào liên kết Tải xuống chương trình firmware cho thiết bị của bạn.
- Sử dụng lệnh scp trên một thiết bị đầu cuối, chẳng hạn như ứng dụng Thiết bị đầu cuối (Terminal application) trong macOS và Linux, hoặc PuTTY trên Windows để chuyển tệp firmware sang thiết bị. Đối với UniFi Security Gateway, bạn hãy đổi tên tệp thành upgrade.tar và sau đó chuyển tệp vào thư mục /home/ <username>/ trên USG. Nếu USG ở trạng thái mặc định ban đầu, tên người dùng là ubnt. Nếu USG đã được adopt, thì hãy sử dụng tên người dùng SSH.
scp </ folder path / firmwarefile.bin> <người dùng> @ <IP của thiết bị>: / tmp / fwupdate.bin
Ví dụ cho UniFi Access Point hoặc UniFi Switch:
scp /Users/alexpro/Desktop/BZ.mt7621_5.60.1+12923.210416.1641.bin Alex@192.168.1.219: /tmp/fwupdate.bin
Ví dụ cho UniFi Security Gateway:
scp upgrade.tar ubnt@192.168.1.1: /home/ubnt/upgrade.tar
- Khi được nhắc nhập mật khẩu, bạn hãy sử dụng cùng một mật khẩu sử dụng cho SSH đã được đặt trong phần Xác thực SSH của Thiết bị.
- SSH vào thiết bị và đưa ra lệnh sau để bắt đầu nâng cấp cục bộ:
Nếu bạn cập nhật UniFi Access Point hoặc UniFi Switch, hãy sử dụng lệnh sau:
syswrapper.sh lift2 &
Nếu cập nhật UniFi Security Gateway, bạn hãy sửa đổi lệnh và sử dụng lệnh bên dưới:
sudo syswrapper.sh upgrade upgrade.tar
Cập nhật UniFi OS Console
Để SSH vào UniFi OS Console của bạn, bạn phải bật nó trong UniFi OS Settings. Mời bạn xem hướng dẫn về cách thực hiện TẠI ĐÂY.
Cập nhật với kết nối internet (được khuyến nghị)
- Sao chép liên kết của liên kết tải xuống chương trình firmware của UniFi OS Console của bạn từ Bản phát hành. Xem phần Cập nhật Firmware tùy chỉnh bên trên để biết thêm chi tiết về nơi tìm liên kết tải xuống.
- Kết nối với bảng điều khiển qua SSH và nhập lệnh nâng cấp theo sau liên kết tải xuống chương trình firmware dành riêng cho bảng điều khiển của bạn trong Bản phát hành.
Nếu cập nhật Dream Machine (UDM, UDM Pro), hãy sử dụng lệnh bên dưới:
ubnt-upgrade <download link>
Ví dụ:
ubnt-upgrade https://fw-download.ubnt.com/data/udm/0974-udmpro-1.8.0-f7d38e82e05c4febb5da3c0dbdb487d4.bin
Nếu cập nhật Cloud Key (UCK Gen2, UCK Gen2 Plus), hãy sử dụng lệnh sau:
ubnt-systool fwupdate <download link>
Cập nhật mà không cần kết nối internet
- Tải chương trình firmware xuống máy tính của bạn bằng cách mở bài đăng Bản phát hành và nhấp vào liên kết Tải xuống chương trình firmware cho thiết bị của bạn. Xem phần Cập nhật Firmware tùy chỉnh để biết thêm chi tiết về nơi tìm liên kết chương trình cơ sở.
- Sử dụng một thiết bị đầu cuối chẳng hạn như ứng dụng Đầu cuối trong macOS hoặc Linux hoặc PuTTY trên Windows, ra lệnh scp để chuyển tệp phần sụn sang thiết bị. Người dùng và mật khẩu sẽ giống với mật khẩu được sử dụng để SSH vào bảng điều khiển.
Nếu cập nhật Dream Machine (UDM, UDM Pro), hãy sử dụng lệnh:
scp </foldername/firmwarefile.bin> <user> @ <IP-of-console>: /mnt/data/fw.bin
Ví dụ:
scp /Users/alexpro/Desktop/c374-udmpro-1.10.0-13-7c563cf205df48f1bd66530982a50141.bin root@192.168.1.1: /mnt/data/fw.bin
Nếu cập nhật Cloud Key (UCK Gen2, UCK Gen2 Plus), hãy sử dụng lệnh:
scp </foldername/firmwarefile.bin> <user> @ <IP-of-console>: /tmp/fw.bin
- Kết nối với bảng điều khiển qua SSH và sử dụng lệnh nâng cấp theo sau đường dẫn đến tệp (như đã xác định ở bước trước).
– Nếu sử dụng Dream Machine (UDM, UDM Pro), hãy sử dụng lệnh: ubnt-lift /mnt/data/fw.bin
– Nếu cập nhật Cloud Key (UCK Gen2, UCK Gen2 Plus), hãy sử dụng lệnh: ubnt-systool fwupdate /tmp/fw.bin
Cập nhật ứng dụng UniFi Network qua SSH
Chúng tôi khuyến khích nên sử dụng UniFi OS Settings hoặc ứng dụng UniFi Network để cập nhật phiên bản ứng dụng của bạn. Bạn có thể chọn kênh phát hành (Official, Release Candidate, Beta) mà không cần sử dụng SSH. Bạn có thể tìm hiểu cách thực hiện TẠI ĐÂY.
Trường hợp 1: sử dụng Dream Machine
Để cập nhật, bạn cần trải qua 5 bước:
- Sao chép liên kết của phiên bản ứng dụng UniFi Network từ bài đăng Phát hành của nó. Bạn sẽ sử dụng nó ở bước 5.
Bạn có thể sử dụng tệp Debian / Ubuntu và UniFi Cloud Key nếu bạn không thấy tệp Dream Machine.
- Kết nối với bảng điều khiển qua SSH và truy cập UniFi OS Shell bằng cách nhập lệnh sau: unifi-os shell
- Điều hướng đến thư mục / tmp bằng: cd / tmp
- Xác minh xem có bất kỳ tệp cài đặt nào trước đó có trong thư mục hay không và nếu có thì hãy xóa chúng:
ls -l
rm unifi_sysvinit_all.deb
- Sử dụng lệnh curl theo sau liên kết đã sao chép trước đó để tải xuống tệp cài đặt UniFi và lưu trữ trong thư mục /tmp.
curl -o “unifi_sysvinit_all.deb” <ứng dụng mạng link.deb>
Ví dụ:
curl -o “unifi_sysvinit_all.deb” https://dl.ui.com/unifi/6.2.26-a79cb15f05/unifi_sysvinit_all.deb
- Sau khi quá trình tải xuống tệp kết thúc, hãy cài đặt phiên bản mới mới bằng lệnh dpkg:
dpkg -i unifi_sysvinit_all.deb
- Sau khi quá trình cài đặt kết thúc, hãy xóa tệp bằng lệnh rm: rm unifi_sysvinit_all.deb
Trường hợp 2: sử dụng Cloud Key
- Sao chép liên kết của phiên bản ứng dụng Mạng UniFi mà bạn chọn từ bài đăng Phát hành. Bạn sẽ sử dụng nó ở bước 4.
- Kết nối với bảng điều khiển qua SSH và điều hướng đến thư mục /tmp:
cd / tmp
- Xác minh xem có bất kỳ tệp cài đặt nào trước đó có trong thư mục hay không và nếu có thì hãy xóa chúng đi:
ls -l
rm unifi_sysvinit_all.deb
- Sử dụng lệnh wget theo sau liên kết tải xuống đã sao chép ở bước 1 để đặt nó vào thư mục tmp.
wget <download link>
Ví dụ:
wget https://dl.ui.com/unifi/6.2.26-a79cb15f05/unifi_sysvinit_all.deb
- Sau khi tệp được lưu xong, hãy nhập thông tin sau để cài đặt:
sudo dpkg -i unifi_sysvinit_all.deb
- Chờ quá trình cài đặt hoàn tất và sử dụng lệnh rm để xóa tệp.
rm unifi_sysvinit_all.deb
Xử lý sự cố khi cập nhật thiết bị và ứng dụng UniFi Network
Tại sao tôi gặp lỗi chương trình Firmware?
Lỗi firmware có thể do những thứ khác nhau gây ra. Bạn cần xác nhận rằng tệp firmware bạn đang sử dụng là tệp chính xác cho thiết bị của bạn. Trong bài đăng Bản phát hành, bạn phải sao chép hoặc tải xuống liên kết dành riêng cho kiểu thiết bị của mình.
Gặp lỗi “Invalid Firmware” khi nâng cấp qua SSH có thể do cài đặt phiên bản không chính xác. Bạn có thể sửa lỗi này bằng cách đi tới thư mục tmp và xóa fwupdate.bin trước rồi thử lệnh nâng cấp một lần nữa (đảm bảo rằng nó nằm trong đúng thư mục trong ứng dụng).
Tại sao phiên SSH của tôi bị “closed by remote host” trước khi nó có thể hoàn tất nâng cấp?
Đôi khi phiên SSH sẽ tự động kết thúc với thông báo “closed by remote host”, nhưng quá trình nâng cấp vẫn đang diễn ra trong nền. Bạn sẽ thấy đèn LED của thiết bị nhấp nháy trong khi thiết bị đang nâng cấp.
Chờ cho đến khi đèn LED của thiết bị chuyển sang màu xanh lam đồng nhất trở lại để xem thay đổi nâng cấp.
Địa chỉ IP của thiết bị của tôi là gì?
Bạn có thể xem địa chỉ IP của thiết bị của mình trong phần UniFi Devices của ứng dụng bằng cách nhấp vào thiết bị của bạn hoặc bằng cách thay đổi tùy chọn Column Visibility trong Filter settings.
Khi cố gắng kết nối SSH vào UniFi OS Console thì nhận được cảnh báo: remote host identification has changed!
Chuyển đến tệp known_hosts trong máy tính của bạn. Lỗi đầu ra SSH sẽ cho bạn biết tệp này ở đâu. Bạn có thể xóa tất cả các khóa trong tệp, để lại một tài liệu trống và lưu các thay đổi của mình để khắc phục điều này.
Thư mục này có thể bị ẩn, vì vậy hãy truy cập trực tiếp vào thư mục (Ví dụ: Finder> Go> Go to Folder trên macOS).
Tôi có một Cloud Key không chạy UniFi OS, làm cách nào để nâng cấp nó?
Truy cập Clould Key của bạn bằng cách nhập địa chỉ IP của khóa đó vào trình duyệt. Thông tin đăng nhập mặc định là ubnt / ubnt hoặc root / ubnt.
Chuyển đến tab Maintenance. Cập nhật chương trình Clould Key firmware trong tiêu đề Firmware. Bạn có thể kiểm tra các bản cập nhật để nhận phiên bản mới nhất được phát hành công khai hoặc để cập nhật lên một phiên bản cụ thể. Hãy chọn tùy chọn Update Manually.
Để nâng cấp qua SSH, hãy làm theo các hướng dẫn tương tự như trong phần SSH ở trên nhưng sử dụng bài đăng phát hành chương trình cơ sở thích hợp và liên kết tải xuống chương trình cơ sở cho model máy cụ thể của bạn
Tại sao phiên SSH của tôi hết thời gian trước khi yêu cầu mật khẩu của tôi?
Hãy nhớ rằng bạn phải được kết nối cục bộ với thiết bị bạn đang kết nối qua SSH. Điều này có nghĩa là máy tính bạn đang sử dụng phải ở cùng mạng với thiết bị.
Lời kết
Trên thực tế, có khá nhiều cách để cập nhật thiết bị và ứng dụng Network. Và từ bài viết bên trên, FPT đã đúc kết cho mọi người các cách có thể áp dụng để cập nhật thiết bị và ứng dụng UniFi Network của mình. Đồng thời, bài viết cũng nêu một số cách khắc phục sự cố có thể xảy ra. Tuy nhiên bạn vẫn nên bật tính năng tự động cập nhật để thiết bị có thể hoạt động tốt và thừa hưởng những tính năng ưu việt ở những bản cập nhật mới nhất nhé!
Mọi nhu cầu mua thiết bị mạng UniFi hay gặp phải sự cố kỹ thuật. Xin vui lòng liên hệ qua
Fanpage: FPT – Thiết Bị Mạng
Hotline: 0933 769 199