Với ứng dụng Aruba Instant On, người dùng hoàn toàn có thể thực hiện rất nhiều những thao tác quản lý thiết bị Aruba Instant On một cách dễ dàng và nhanh chóng. Bài viết bên dưới sẽ bao gồm hướng dẫn cách khởi động lại thiết bị Aruba Instant On, xóa Access Point khỏi Inventory và cách thay thế Router từ Inventory. Và tất cả các hướng dẫn này đều được thực hiện thông qua ứng dụng Aruba Instant On. Cùng theo dõi nhé!
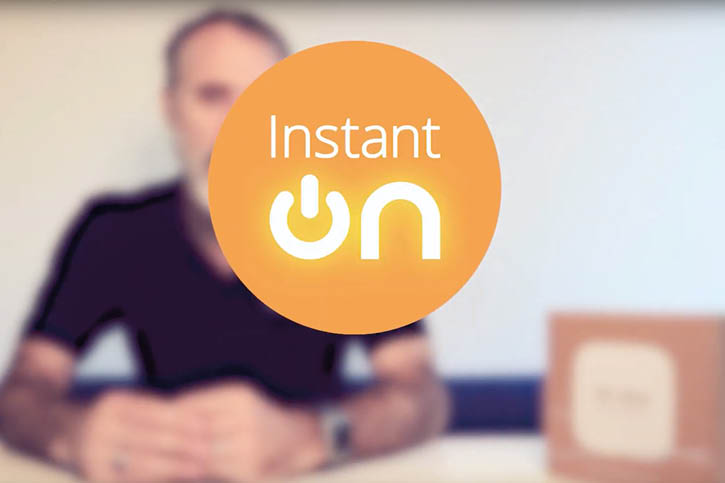
Khởi động lại thiết bị của bạn
Để khởi động lại thiết bị Aruba Instant On, bạn hãy làm theo các bước sau:
- Trong ứng dụng dành cho thiết bị di động – Nhấp vào biểu tượng menu nâng cao (biểu tượng 3 chấm) trong thanh tiêu đề của trang Access Point Details/Router Details và chọn More Actions từ menu thả xuống. Trang trợ lý thích hợp được hiển thị. Nhấp vào Restart Device (Khởi động lại thiết bị).
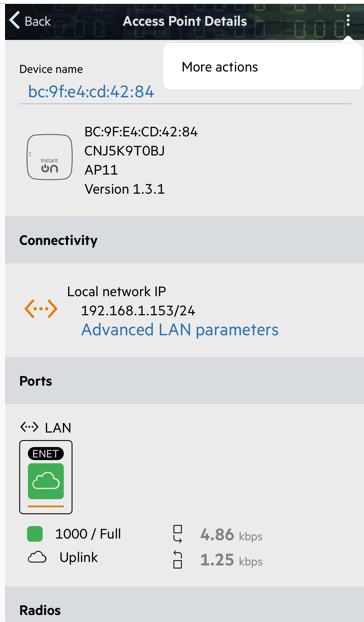
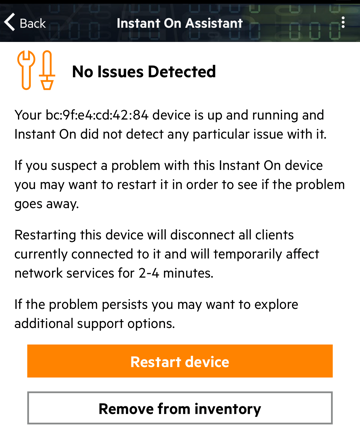
- Trong ứng dụng web – Nhấp vào biểu tượng troubleshooting (khắc phục sự cố) và nhấp Restart (Khởi động lại).
Xóa một AP khỏi Inventory
Làm theo các bước sau để xóa một AP vẫn đang trực tuyến:
- Trong ứng dụng dành cho thiết bị di động — Nhấp vào biểu tượng menu nâng cao trên thanh tiêu đề của Access Point Details và chọn More actions (Tác vụ khác) từ menu thả xuống. Trang trợ lý thích hợp được hiển thị. Nhấp vào Xóa khỏi khoảng không quảng cáo.
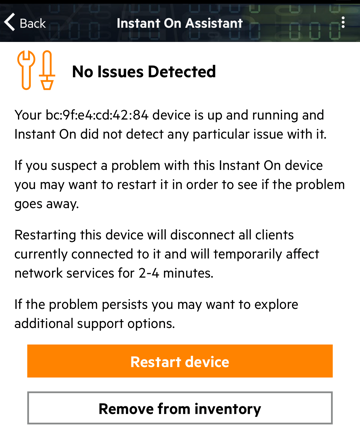
- Trong ứng dụng web — Điều hướng đến Inventory. Chọn AP bạn muốn xóa khỏi Inventory bằng cách nhấp vào mũi tên (>) bên cạnh tên AP. Trong màn hình Properties, nhấp vào biểu tượng khắc phục sự cố và nhấp vào Remove from inventory.
Xóa một AP ngoại tuyến
Trên trang Access Point Details, một thanh hình chữ nhật xuất hiện bên dưới tên thiết bị khi một cảnh báo được kích hoạt. Màu của thanh cảnh báo hình chữ nhật sẽ xuất hiện theo loại cảnh báo.
- Nhấp vào liên kết Alerts (Cảnh báo). Bạn sẽ được dẫn đến trang Alert Details (Chi tiết cảnh báo), trang này cung cấp thêm thông tin về hoạt động bất thường.Lưu ý: Menu Nâng cao không xuất hiện trên thanh tiêu đề khi trạng thái ngừng hoạt động.
- Để xóa AP khỏi Inventory, hãy làm theo các bước sau: Nếu thiết bị Instant On bị xóa khỏi mạng, bạn có thể chọn xóa thiết bị khỏi Inventory bằng cách nhấp vào Remove from inventory trong trang Access Point Details. Một hộp bật lên xuất hiện trên màn hình yêu cầu xác nhận của bạn. Nhấp vào Remove để xóa thiết bị khỏi kho.
Thay thế một Router từ Inventory
Instant On cho phép bạn thay thế một bộ định tuyến từ Inventory khi nó ngoại tuyến. Một AP mới hoặc bất kỳ AP hiện có nào từ trang web có thể được sử dụng để thay thế bộ định tuyến cũ của bạn. Bộ định tuyến cũ cần được đặt lại theo cách thủ công để sử dụng như một AP bình thường.
Để thay thế bộ định tuyến từ Inventory, hãy làm theo các bước sau:
Trong ứng dụng dành cho thiết bị di động
- Nhấn vào ô Inventory trên trang chủ Aruba Instant On hoặc nhấn vào banner Site Health và sau đó nhấp vào Show Inventory. Trang Inventory sẽ được hiển thị.
- Nhấn vào bộ định tuyến ngoại tuyến mà bạn muốn thay thế. Trang Router Details được hiển thị. Một thanh hình chữ nhật xuất hiện bên dưới tên thiết bị khi một cảnh báo được kích hoạt.
- Nhấn vào liên kết Alerts. Bạn sẽ được dẫn đến trang Alert Details (Chi tiết cảnh báo), trang này cung cấp thêm thông tin về hoạt động bất thường và liên kết để thay thế bộ định tuyến.
- Trong trang Alert Details, hãy nhấn vào liên kết thay thế. Trang Replace router (Thay thế bộ định tuyến) được hiển thị.
- Rút phích cắm của bộ định tuyến bạn muốn thay thế và cắm thiết bị Instant On mới vào modem ISP của bạn.
- Khi đèn thiết bị của bạn xen kẽ giữa màu xanh lục và màu hổ phách, hãy nhấn Continue (Tiếp tục). Ứng dụng dành cho thiết bị di động bắt đầu quét BLE để khám phá bộ định tuyến mới của bạn. Thường mất khoảng 4-5 phút để bộ định tuyến được phát hiện.
- Sau khi bộ định tuyến của bạn được phát hiện, hãy nhấn Replace (Thay thế) để định cấu hình thiết bị làm bộ định tuyến Wi-Fi chính của bạn.
Lưu ý: Nếu ứng dụng dành cho thiết bị di động phát hiện nhiều bộ định tuyến Wi-Fi chính trong khu vực, bạn sẽ thấy thông báo cho biết đã phát hiện nhiều bộ định tuyến. Trong trường hợp này, hãy cắm bộ định tuyến ưa thích và rút phích cắm các bộ định tuyến còn lại khỏi mạng.
- Nếu quá trình quét BLE không phát hiện ra bộ định tuyến của bạn ở vùng lân cận, hãy nhấn vào nút Thêm bộ định tuyến WiFi theo cách thủ công và chọn thêm bộ định tuyến vào mạng của bạn bằng cách nhập số sê-ri hoặc bằng cách quét mã vạch của bộ định tuyến.
Lưu ý: Nếu bạn vẫn không thể tìm thấy thiết bị của mình, hãy chọn nút I don’t see my Wi-Fi Router (Tôi không thấy bộ định tuyến Wi-Fi của mình) để xem các tùy chọn khắc phục sự cố.
- Nhấp vào Finish (Kết thúc) khi bộ định tuyến mới của bạn được thêm vào mạng của bạn.
Trong ứng dụng web
- Nhấp vào ô Inventory trên trang chủ Aruba Instant On hoặc nhấp vào banner Site Health và sau đó nhấp vào Show Inventory. Trang Inventory được hiển thị.
- Nhấp vào mũi tên bên cạnh bộ định tuyến bạn muốn thay thế từ danh sách Inventory. Thông tin chi tiết về bộ định tuyến được liệt kê trong tab Properties. Một thanh hình chữ nhật sẽ xuất hiện bên dưới tên thiết bị khi một cảnh báo được kích hoạt.
- Nhấp vào liên kết Alerts. Bạn sẽ được dẫn đến trang Alert Details, trang này cung cấp thêm thông tin về hoạt động bất thường và liên kết để thay thế bộ định tuyến.
- Trong trang Alert Details, hãy nhấp vào liên kết thay thế. Trang Replace Router (Thay thế) bộ định tuyến được hiển thị.
- Rút phích cắm của bộ định tuyến mà bạn muốn thay thế. Sau đó cắm thiết bị Instant On mới vào modem ISP của bạn. Khi đèn trên thiết bị của bạn xen kẽ giữa màu xanh lục và màu hổ phách, hãy nhấp vào Continue.
- Nhập số sê-ri trên bộ định tuyến WiFi chính Instant On mới của bạn và nhấp vào Search (Tìm kiếm).
- Khi bộ định tuyến ưa thích của bạn được phát hiện, hãy chọn Replace để định cấu hình thiết bị làm bộ định tuyến WiFi chính của bạn.
- Nhấp vào Finish khi bộ định tuyến mới của bạn được thêm vào mạng của bạn. Khi bộ định tuyến được thêm thành công vào mạng của bạn, tất cả các AP khác trong trang web sẽ được đồng bộ hóa tự động.
Kết luận
Vừa rồi là những hướng dẫn về cách khởi động lại thiết bị Aruba Instant On và cả việc xóa AP hay thay thế Router chỉ bằng ứng dụng Aruba Instant On. Có thể thấy, chỉ với vài thao tác bạn đã có thể tự mình quản lý các thiết bị Instant On của mình. Hy vọng bài viết sẽ mang lại kiến thức bổ ích cho người dùng thiết bị Aruba Instant On. Mọi thắc mắc có thể liên hệ FPT qua
Fanpage: FPT – Thiết Bị Mạng
Hỗ Trợ Kỹ Thuật: 028-7300-2222
Số máy lẻ (Ext): 89777 Hoặc 8654