Guest Portal có thể được truy cập bằng trình duyệt web, nó có sẵn cho người dùng mới kết nối trong mạng WiFi trước khi họ được cấp quyền truy cập rộng hơn vào tài nguyên mạng. Guest portal thường được sử dụng để giới thiệu một trang đích hoặc trang đăng nhập. Nó có thể yêu cầu khách chấp nhận các điều khoản và chính sách của bạn trước khi kết nối với Internet. Hơn thế nữa, bạn còn có thể sử dụng Guest portal để thêm thông tin chi tiết về doanh nghiệp của mình và quảng cáo các giao dịch đặc biệt. Và bài viết này sẽ hướng dẫn bạn cách định cấu hình Guest Portal với ứng dụng Aruba Instant On.

Aruba Instant On cung cấp cho bạn khả năng tùy chỉnh Guest Portal với logo doanh nghiệp, hình ảnh, điều khoản pháp lý và những chi ttiết khác. Để định cấu hình dịch vụ Guest Portal trên ứng dụng web Aruba Instant On, bạn có thể làm theo các bước sau:
- Nhấp vào Network từ trang chủ Aruba Instant On.
- Chọn một trong các kết nối mạng khách (Guest network) đang hoạt động.
- Trong Security trong tab Identification, hãy nhấp vào tab Portal.
- Nhấp vào liên kết customize guest portal (tùy chỉnh guest portal) để sửa đổi captive portal hoặc splash page (trang thông tin người dùng thấy đầu tiên khi họ chuẩn bị quá trình đăng nhập WiFi). Trang Guest Portal sẽ được hiển thị.
- Chọn cài đặt Internal, External, hoặc Facebook.
- Dựa trên lựa chọn của bạn, hãy nhập giá trị vào các trường bắt buộc.
- Nhấp vào Apply changes.
Định cấu hình Captive Portal
Có 2 tùy chọn cấu hình Captive Portal mà bạn có thể thực hiện, bao gồm:
- Định cấu hình Internal Captive Portal
- Định cấu hình External Captive Portal
Cách định cấu hình Internal Captive Portal
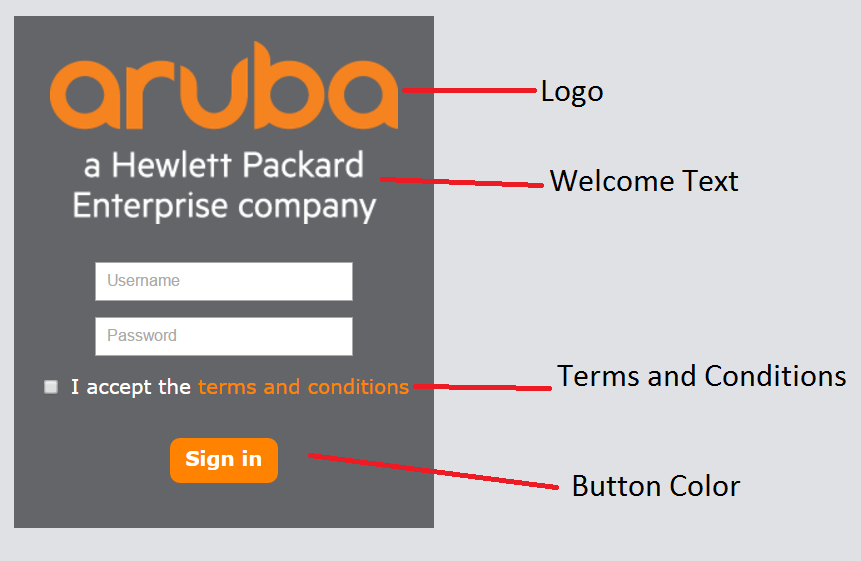
Bạn có thể định cấu hình trang giới thiệu Internal Captive Portal khi thêm hoặc chỉnh sửa mạng khách được tạo cho Site của bạn. Dưới đây là các thông số cấu hình Internal Captive Portal:
Background: Nhấp vào hộp background để xem bảng màu và chọn màu cho nền của trang Internal Captive Portal.
Welcome Message: bạn có thể hiết kế thông điệp chào mừng bằng cách cập nhật các trường thông tin sau:
- Text — Nhập nội dung cho tin nhắn chào mừng. Ví dụ: “Chào mừng đến với Guest Network.”
- Font size — Kéo thanh trượt để đặt kích thước phông chữ.
- Font color — Nhấp vào hộp để xem bảng màu và chọn màu cho phông chữ.
- Font family — Chọn loại phông chữ từ danh sách thả xuống.
Logo/Image: Nhấp vào biểu tượng hình ảnh để duyệt và tải lên hình ảnh từ thiết bị của bạn.
Terms and Conditions: Đây là phần để thiết kế phần điều khoản và điều kiện bằng cách cập nhật các trường sau:
- Title text — Nhập văn bản tiêu đề. Ví dụ: “Vui lòng đọc Điều khoản và Các điều kiện trước khi sử dụng Guest Network.”
- Font size — Kéo thanh trượt để đặt kích thước phông chữ.
- Font color — Nhấp vào hộp để xem bảng màu và chọn màu cho phông chữ.
- Font family — Chọn loại phông chữ từ danh sách thả xuống.
- Terms content — Nhập hoặc dán nội dung các điều khoản và điều kiện của bạn vào hộp văn bản.
- Agree text — Nhập chú thích đồng ý với điều khoản sử dụng vào hộp văn bản. Ví dụ: Tôi đồng ý với các điều khoản và điều kiện.
- Font color — Nhấp vào hộp để xem bảng màu và chọn màu cho phông chữ.
- Font family — Chọn loại phông chữ từ danh sách thả xuống.
Accept Button: nút đồng ý với điều khoản sử dụng có thể được thiết kế bằng cách cập nhật các trường:
- Text — Nhập văn bản cho nút chấp nhận. Ví dụ: Tôi đồng ý với các điều khoản và điều kiện.
- Redirect URL — Chỉ định URL tùy chỉnh mà người dùng sẽ được chuyển hướng đến sau khi nhấp vào nút chấp nhận.
- Border radius — Kéo thanh trượt để đặt bán kính đường viền của nút chấp nhận.
- Background color — Nhấn vào hộp để xem bảng màu và chọn màu cho nền.
- Font color — Nhấp vào hộp để xem bảng màu và chọn màu cho phông chữ.
- Font family — Chọn loại phông chữ từ danh sách thả xuống.
Định cấu hình External Captive Portal
Bạn có thể định cấu hình external captive portal cho mạng khách theo một trong những cách sau:
- Sử dụng captive portal của bên thứ ba
- Tùy chỉnh external captive portal bằng cách định cấu hình RADIUS authentication và accounting parameters.
Sử dụng external captive portal cung cấp từ bên thứ ba
Danh sách các nhà cung cấp external captive portal bên thứ ba được Instant On hỗ trợ bao gồm:
- Aislelabs
- Purple WiFi
- Skyfii.io
- Wavespot
- Zoox
Để sử dụng các nhà cung cấp bên thứ ba cho external captive portal, bạn hãy thực hiện theo các bước sau:
- Trong Select preferred provider (Chọn nhà cung cấp ưu tiên), hãy chọn ô nhà cung cấp ưu tiên. Bạn cần phải có một tài khoản với nhà cung cấp đã chọn.
- Định cấu hình các thông số sau:
- Social WiFi identifier — Nhập số nhận dạng social WiFi do nhà cung cấp cung cấp. Trường này chỉ áp dụng cho Aislelabs.
- Preferred servers — Chọn máy chủ ưa thích từ danh sách thả xuống. Trường này chỉ áp dụng cho Aislelabs.
- Select your region — Chọn khu vực từ menu thả xuống. Trường này không áp dụng cho Aislelabs.
- Allowed domains — Trượt công tắc chuyển đổi sang enable để cho phép truy cập vào các miền mạng xã hội. Nhập tên miền vào New domain name và nhấp + để thêm các miền bổ sung. Điều này cho phép truy cập không hạn chế vào các miền bổ sung.
- Nhấp vào Apply changes.
Tùy chỉnh Trang Captive Portal
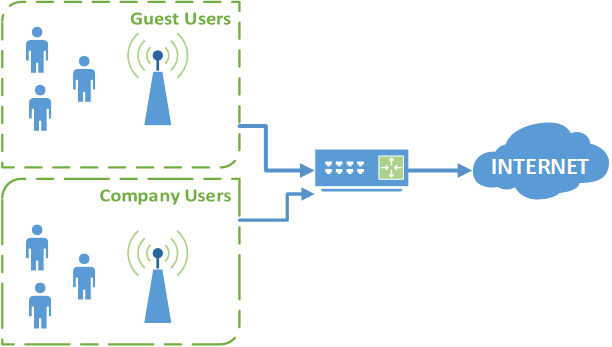
Bạn có thể tùy chỉnh trang external captive portal nếu bạn không muốn sử dụng các nhà cung cấp bên thứ ba đã đề cập ở trên.
Để tùy chỉnh external captive portal, hãy làm theo các bước sau:
- Trong Other, chọn ô Custom trên trang Guest Portal.
- Định cấu hình các thông số cấu hình external captive portal sau:
Server URL: Nhập URL external captive portal server.
Redirect URL: Chỉ định một URL chuyển hướng nếu bạn muốn chuyển hướng người dùng đến một URL khác.
Allowed domains: Trượt công tắc chuyển đổi sang enable để cho phép truy cập vào các miền mạng xã hội. Nhập tên miền vào New domain name và nhấp + để thêm các miền bổ sung. Điều này cho phép truy cập không hạn chế vào các miền bổ sung.
Send RADIUS Accounting: Trượt nút chuyển đổi sang enable (), để đảm bảo Instant On AP gửi yêu cầu trạng thái máy chủ để xác định trạng thái thực tế của máy chủ kế toán trước khi đánh dấu máy chủ là không khả dụng.
Primary RADIUS Server
Định cấu hình máy chủ RADIUS chính để xác thực bằng cách cập nhật các trường sau:
- Server IP address — Nhập địa chỉ IP của máy chủ external RADIUS.
- Shared secret — Nhập khóa chia sẻ (shared key) để giao tiếp với máy chủ external RADIUS.
Nhấp vào liên kết More RADIUS parameters để định cấu hình các thông số sau:
- Server timeout — Chỉ định giá trị thời gian chờ tính bằng giây. Giá trị này xác định thời gian chờ cho một yêu cầu RADIUS. Instant On AP sẽ cố gắng gửi yêu cầu nhiều lần (như được định cấu hình trong Retry count) trước khi người dùng bị ngắt kết nối.
- Retry count — Chỉ định một số từ 1 đến 5. Cho biết số lượng yêu cầu xác thực tối đa được gửi đến nhóm máy chủ và giá trị mặc định là 3 yêu cầu.
- Authentication port — Nhập số cổng ủy quyền của máy chủ external RADIUS trong phạm vi từ 1–65,535. Số cổng mặc định là 1812.
- Accounting port — Nhập số cổng accounting port trong phạm vi từ 1 đến 65,535. Cổng này được sử dụng để gửi hồ sơ kế toán đến máy chủ RADIUS. Số cổng mặc định là 1813.
Nếu bạn muốn ủy quyền tất cả các yêu cầu RADIUS từ Instant On AP cho máy khách, hãy định cấu hình các cài đặt sau trong Network Access Attributes.
- NAS identifier — Nhập giá trị chuỗi cho thuộc tính RADIUS 32 (RADIUS attribute 32), NAS Identifier (Mã định danh NAS). Các giá trị này sẽ được gửi cùng với các yêu cầu RADIUS tới máy chủ RADIUS.
- NAS IP address — Chọn một trong các tùy chọn sau nếu thiết bị Instant On của bạn được định cấu hình ở chế độ mạng riêng tư. Các tùy chọn bên dưới xác định cách xác thực RADIUS diễn ra trên tất cả các mạng.
- Use device IP (mặc định) — Đây là cài đặt mặc định. Các yêu cầu RADIUS và địa chỉ IP NAS sẽ bắt nguồn từ mỗi thiết bị xác thực các máy khách.
- Use a single IP — Địa chỉ IP RADIUS và NAS sẽ bắt nguồn từ một địa chỉ IP duy nhất đại diện cho site. Nhập địa chỉ IP NAS cho trang web.
Lưu ý: Tùy chọn này chuyển sang màu xám nếu Instant On AP được định cấu hình làm bộ định tuyến WiFi chính trên mạng. Trong trường hợp này, mỗi AP trong mạng sẽ gửi các yêu cầu RADIUS đến máy chủ có địa chỉ IP Nguồn và địa chỉ IP NAS phù hợp.
Secondary RADIUS Server
Để định cấu hình cho Secondary RADIUS Server, hãy trượt công tắc chuyển đổi sang bên phải.
Lưu ý: Các thông số cấu hình cho Secondary RADIUS Server và Primary RADIUS Server là giống nhau.
- Nhấp vào Apply changes.
Định cấu hình Facebook WiFi
Dịch vụ Facebook WiFi chỉ liên quan đến mạng khách (guest network). Nó cung cấp khả năng tạo một trang captive portal để thu hút lưu lượng truy cập đến doanh nghiệp. Thông tin doanh nghiệp sẽ xuất hiện trong nguồn cấp dữ liệu của một cá nhân khi sử dụng dịch vụ và bạn bè trên Facebook có thể tự động nhìn thấy thông tin doanh nghiệp, do đó thu hút nhiều người hơn đến với doanh nghiệp.
Cách định cấu hình Dịch vụ WiFi của Facebook
Để định cấu hình dịch vụ Facebook WiFi trên ứng dụng web Aruba Instant On, hãy làm theo các bước sau:
- Nhấp vào Network từ trang chủ Aruba Instant On.
- Chọn một trong các kết nối Guest Network đang hoạt động.
- Trong trang Identification, hãy nhấp vào tab Portal.
- Nhấp vào liên kết Customize guest portal. Trang Guest Portal sẽ được hiển thị.
- Chọn Facebook từ danh sách thả xuống.
- Nhấp vào Apply changes.
- Nhấp vào liên kết Configure Facebook WiFi. Bạn sẽ được chuyển đến trang Facebook của doanh nghiệp.
- Đăng nhập bằng tài khoản Facebook của bạn và truy cập internet.
Kết luận
Bên trên là những hướng dẫn để giúp bạn có thể cấu hình Guest Portal phục vụ những mục đích như quảng bá thông tin doanh nghiệp qua Facebook, thực hiện WiFi Marketing và nhiều mục đích sử dụng khác.