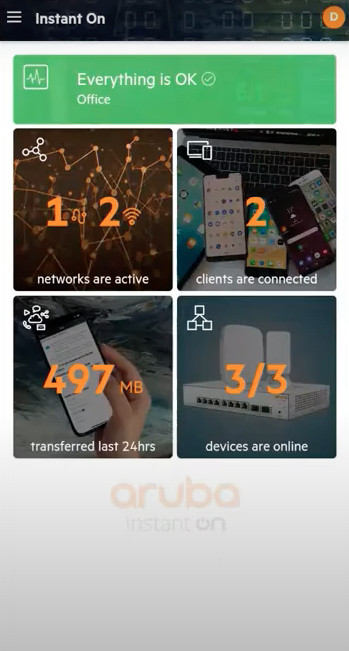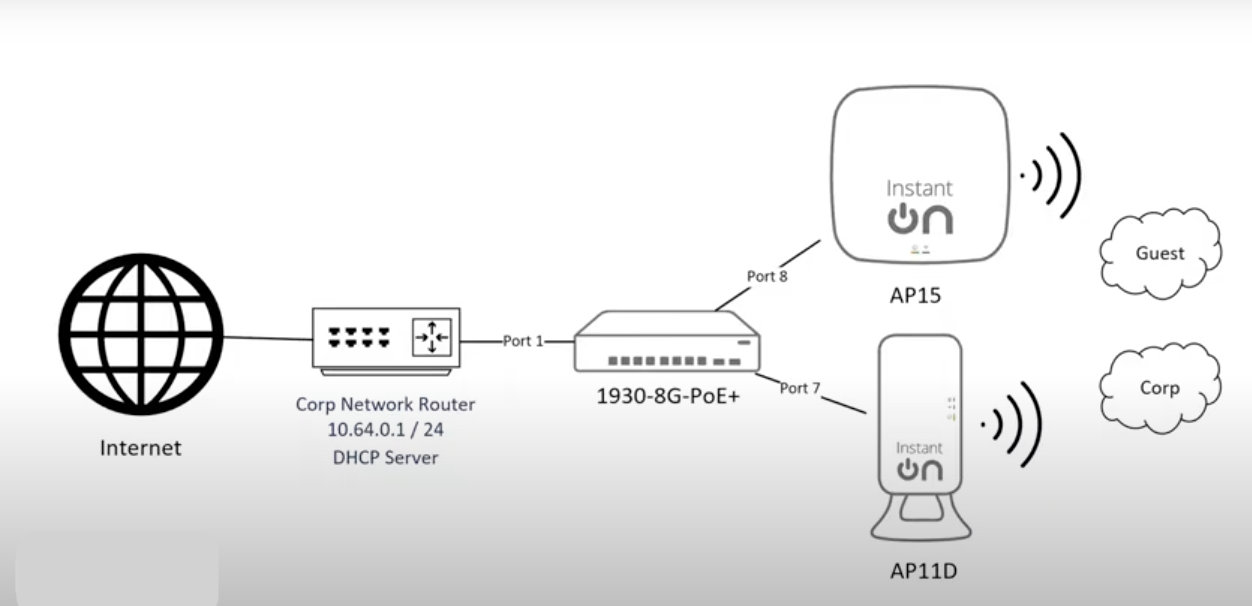Giá cả phải chăng, an toàn, mạnh mẽ và dễ sử dụng, Aruba Instant On cung cấp giải pháp thiết lập mạng dùng cho văn phòng cấp doanh nghiệp với mức giá cho doanh nghiệp nhỏ. Với các tính năng bao gồm bảo mật tích hợp, khả năng hiển thị mạng nâng cao, dung lượng mạng mở rộng và tốc độ nhanh như chớp, Instant On là lựa chọn tuyệt vời cho các doanh nghiệp nhỏ yêu cầu nhiều hơn từ mạng của họ.
Các điểm truy cập có thể lắp đặt trong nhà và ngoài trời mang đến cho các quán cà phê, quán bar và nhà hàng cơ hội cung cấp Wi-Fi miễn phí cho khách hàng, trong khi ứng dụng di động đáp ứng giúp bạn dễ dàng quản lý mạng từ mọi nơi. Trên thực tế, việc thiết lập Aruba Instant On không yêu cầu bất kỳ chuyên môn nào về CNTT – nó có thể được thiết lập trong vài phút chỉ bằng cách sử dụng ứng dụng di động tiện dụng.
Dễ dàng thiết lập mạng dùng cho văn phòng của bạn với Aruba Instant On
Hướng dẫn này sẽ hướng dẫn bạn từng bước trong quá trình thiết lập mạng văn phòng của bạn như được hiển thị bên dưới, bao gồm:
- Thiết lập điểm truy cập Aruba Instant On và thiết bị chuyển mạch của bạn
- Định cấu hình mạng không dây an toàn cho khách
- Mở rộng phạm vi phủ sóng khắp văn phòng của bạn bằng cách sử dụng một điểm truy cập bổ sung
1.Thiết lập điểm truy cập Aruba Instant On và thiết bị chuyển mạch của bạn
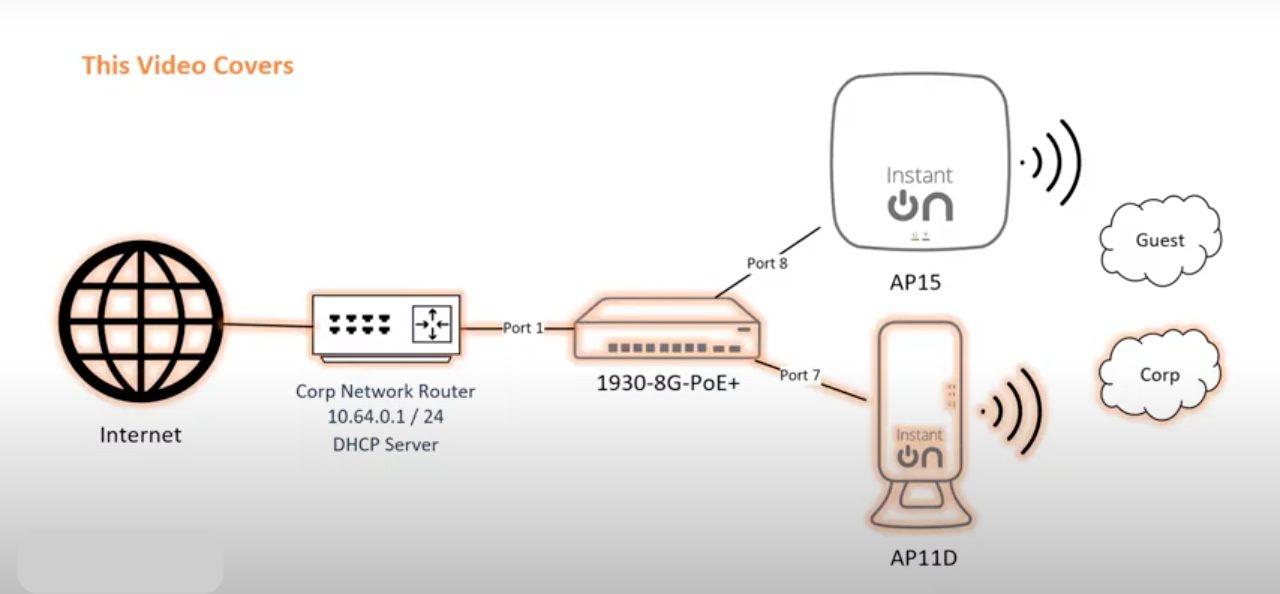
Bước 1: Truy cập Google Play hoặc Apple App Store, tìm kiếm ứng dụng Aruba Instant On và cài đặt nó trên thiết bị của bạn.
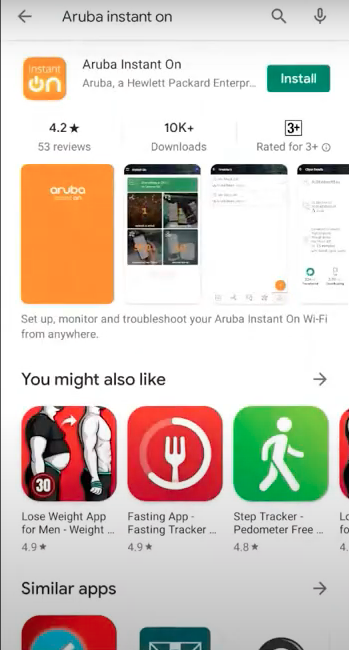
Bước 2: Mở ứng dụng và nhấn Create an account để tạo tài khoản.
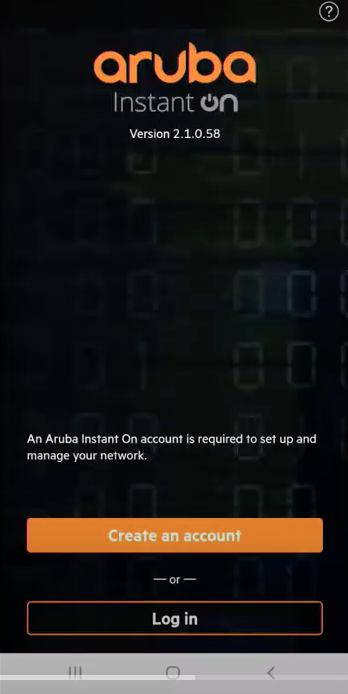
Bước 3: Điền địa chỉ email của bạn, chọn mật khẩu, chấp nhận thỏa thuận cấp phép người dùng cuối và nhấp vào Create an account.
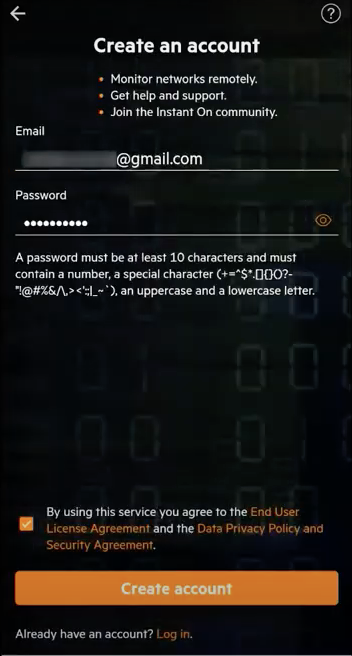
Bước 4: Đăng nhập vào tài khoản email của bạn để hoàn tất quá trình xác minh. Nếu bạn không nhận được email, hãy kiểm tra thư mục spam của bạn hoặc nhấn Resend.
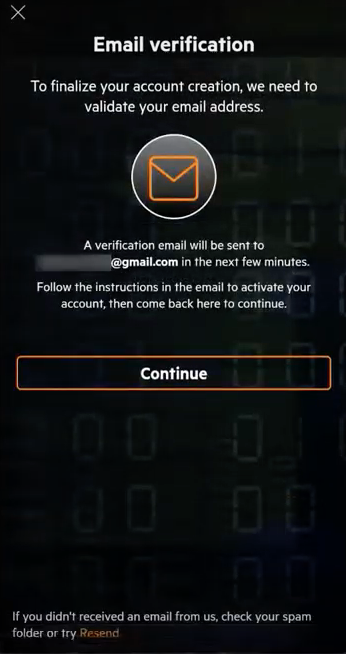
Bước 5: Sau khi xác minh địa chỉ email của bạn, hãy nhấp vào Get started.
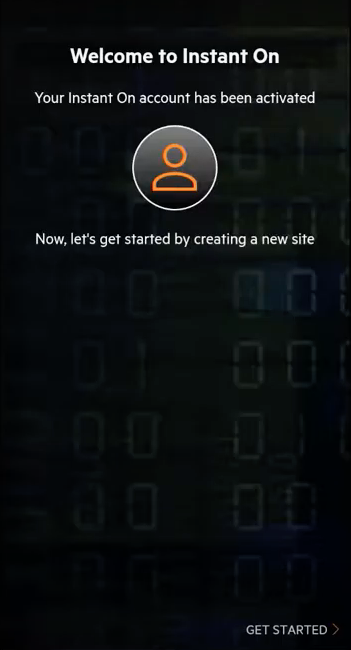
Thiết lập một site mới cho thiết bị Aruba Instant On của bạn.
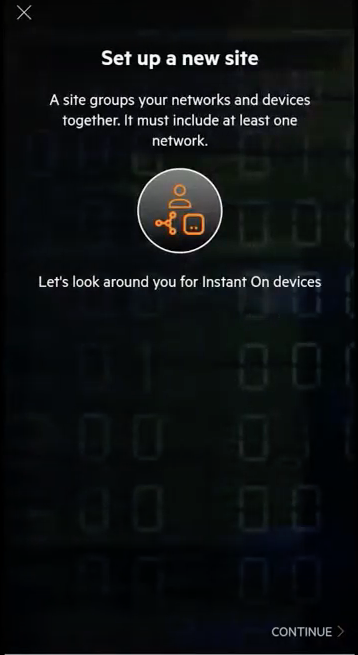
Trong ví dụ này, tôi sẽ thiết lập một điểm truy cập và một thiết bị chuyển mạch. Nhấn Continue để bắt đầu.
Bước 6: Trong ví dụ này, tôi sẽ kết nối với một bộ định tuyến hiện có.
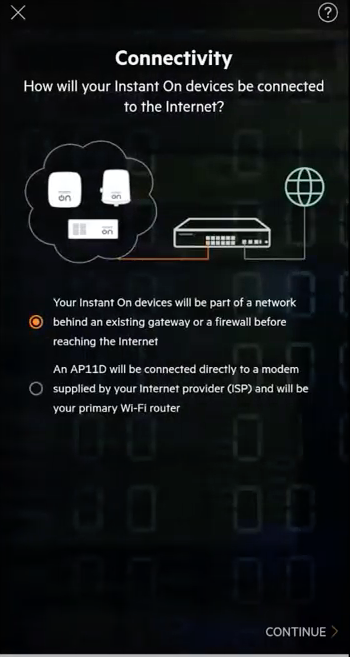
Trước khi tiếp tục, hãy đảm bảo:
- Điểm truy cập của bạn được kết nối với thiết bị chuyển mạch
- Thiết bị chuyển mạch được kết nối với bộ định tuyến văn phòng của bạn
- Cả điểm truy cập và thiết bị chuyển mạch của bạn đều được bật nguồn.
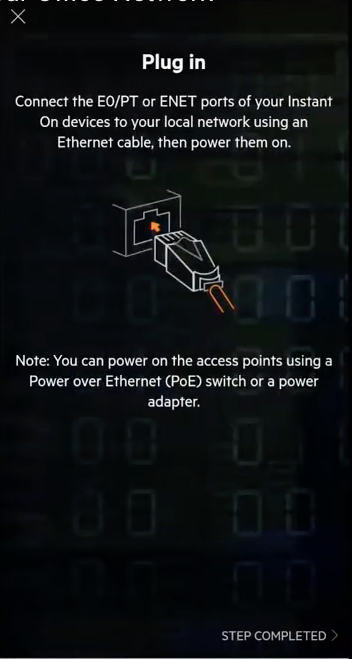
Bước 7: Chờ cho đến khi đèn LED nhấp nháy màu xanh lục và màu hổ phách. Nhấn vào Find my device và bạn sẽ có thể thấy được điểm truy cập và thiết bị chuyển mạch của mình.
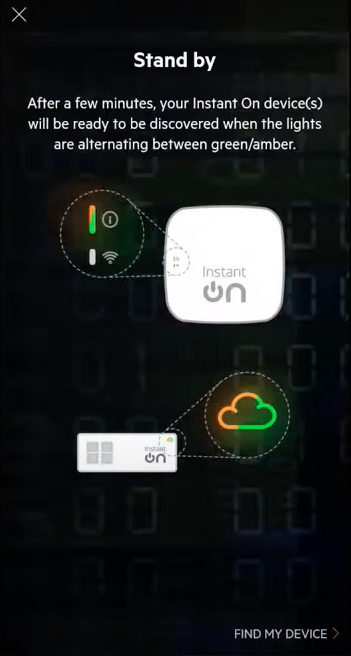
Nhấn vào Add devices và bạn đã sẵn sàng bắt đầu định cấu hình mạng của mình.
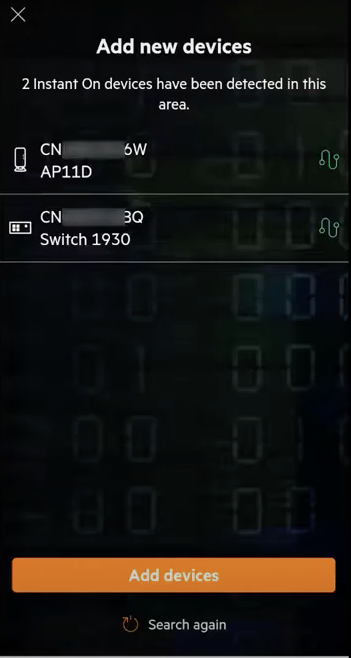
Bước 8: Nhập tên mạng không dây của bạn và đặt mật khẩu.
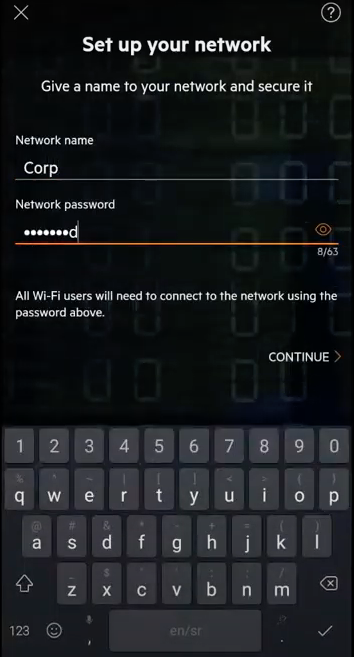
Đặt quốc gia của bạn, tên site của bạn và nhấp vào Activate site.
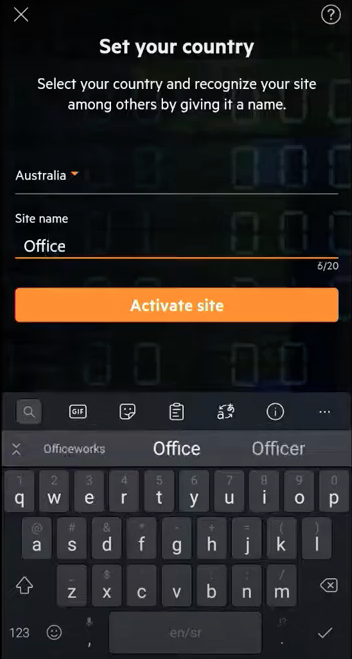
Mạng hiện đã sẵn sàng.
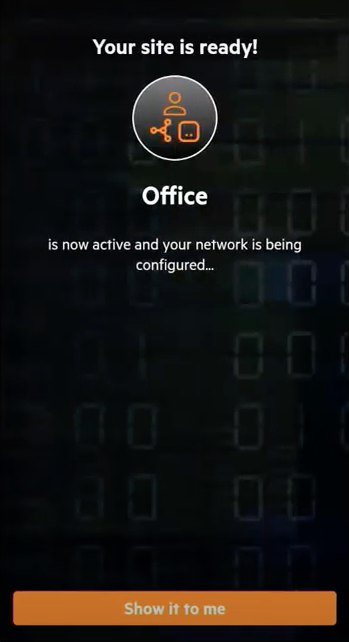
Bước 9: Sau khi nhấp vào Show it to me, bạn sẽ được đưa đến màn hình chính, nơi bạn có thể thấy rằng mạng có dây và không dây của bạn hiện đã sẵn sàng và điểm truy cập cũng như thiết bị chuyển mạch của bạn hiện đang trực tuyến. Hãy kết nối máy tính xách tay với mạng mới của bạn.
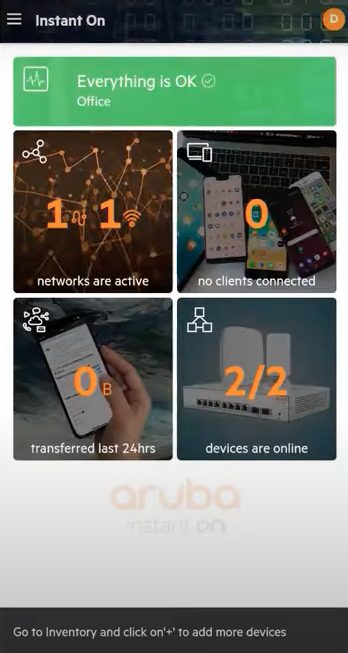
Bước 10: Đầu tiên, nhấp vào ô site health ở đầu màn hình để xem có vấn đề gì với mạng hay không.
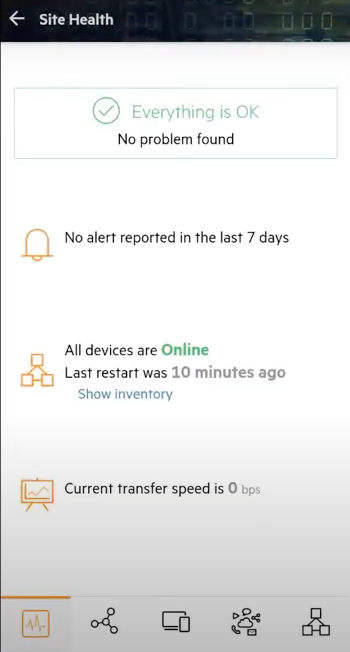
Bước 11: Tiếp theo, bạn bấm vào tab networks ở cuối màn hình để xem mạng mà bạn vừa thiết lập trong danh sách.
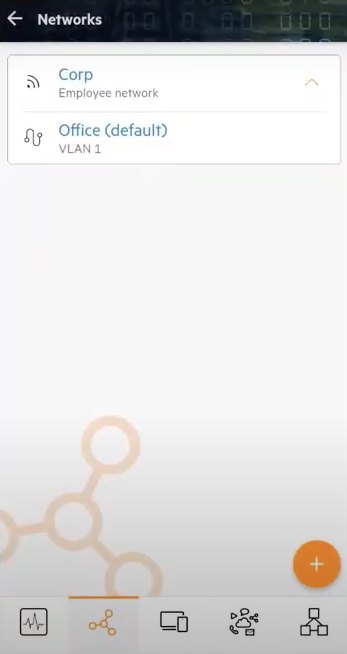
Bước 12: Nhấp vào tab client ở cuối màn hình bạn sẽ thấy một máy tính xách tay kết nối không dây bằng mạng công ty trên điểm truy cập 1.
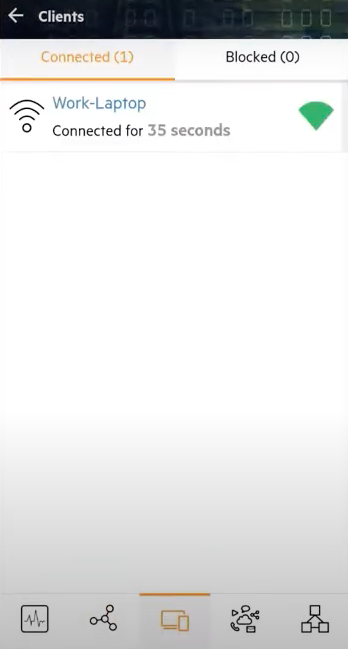
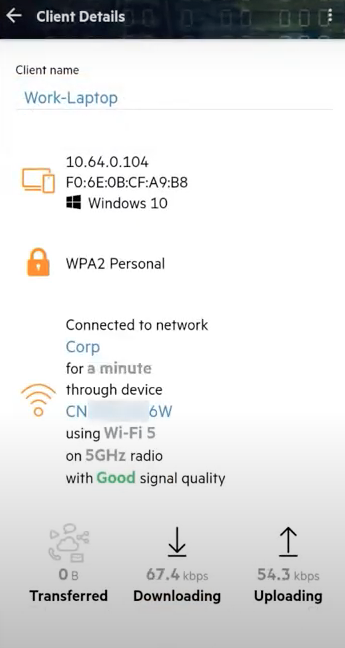
Bước 13: Nhấp vào tab applications ở cuối màn hình để xem mức sử dụng mạng.
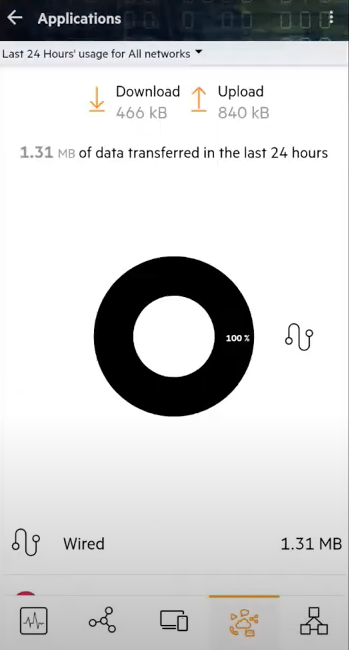
Bước 14: Nhấp vào tab inventory ở cuối màn hình.
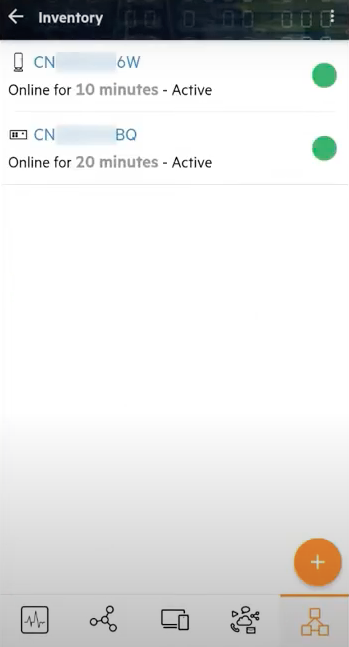
Nhấn lại vào chính điểm truy cập và đặt tên cho thiết bị để bạn dễ phân biệt.
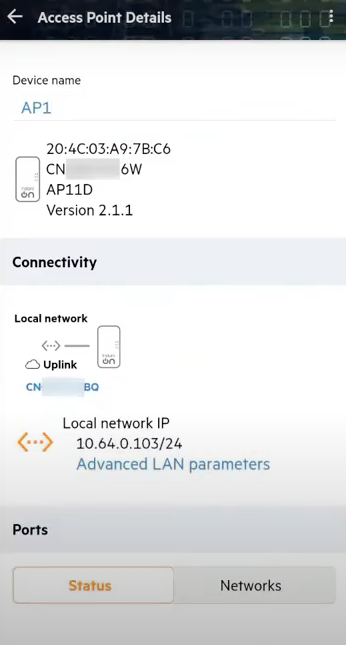
Cuộn xuống để xem các chi tiết khác như cổng nào AP đang sử dụng để kết nối với mạng thông qua thiết bị chuyển mạch Aruba Instant On và liệu cả hai tần số vô tuyến có đang hoạt động hay không.
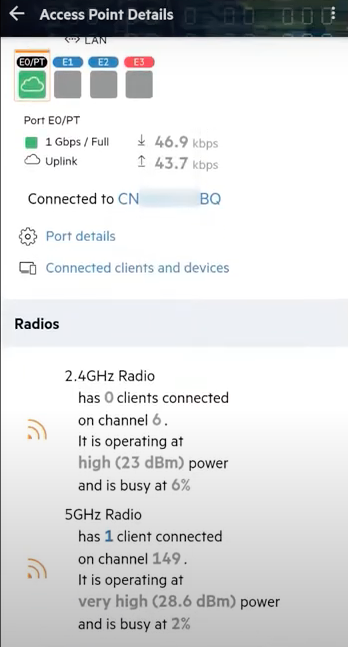
Bước 15: Nhấn trở lại tab inventory.
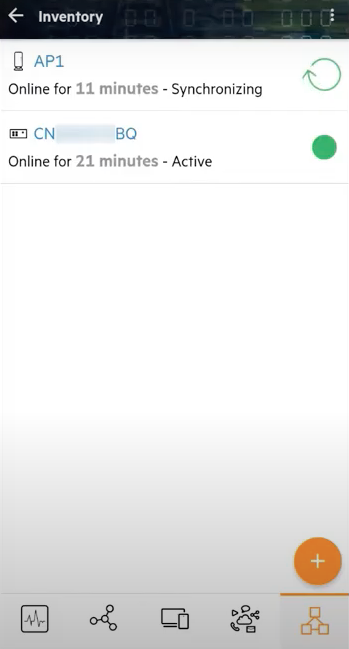
Nhấp vào thiết bị chuyển mạch. Nếu cuộn xuống, bạn có thể thấy cổng 1 được kết nối với mạng văn phòng, đây là cách thiết bị chuyển mạch đang giao tiếp với cổng Aruba Instant On (được biểu thị bằng biểu tượng đám mây).
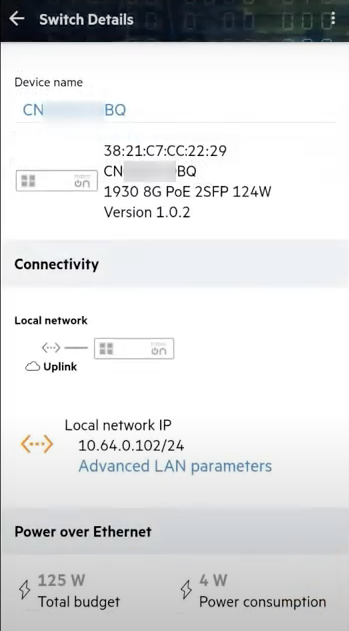
Bạn cũng có thể thấy điểm truy cập được kết nối với cổng 7 và đang rút điện (như được biểu thị bằng biểu tượng tia chớp).
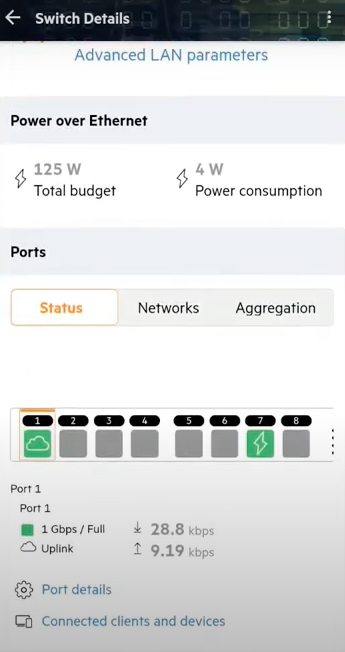
Bước 16: Nhấn trở lại màn hình chính hai lần và bạn đã hoàn tất.
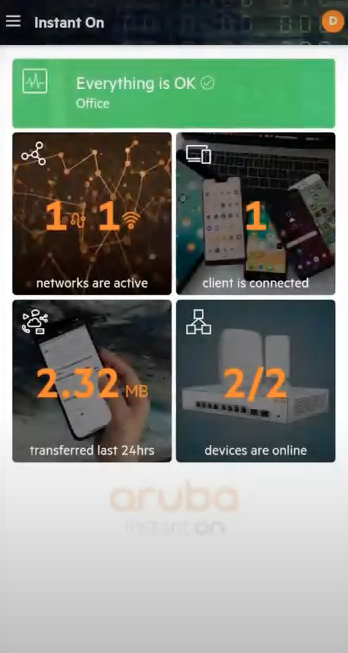
Điểm truy cập Aruba Instant On và thiết bị chuyển mạch hiện đã được thiết lập cho văn phòng của bạn.
2. Định cấu hình mạng không dây an toàn cho khách
Bây giờ bạn đã thiết lập mạng văn phòng của mình, bạn có thể chuyển sang tạo một mạng không dây chuyên dụng cho khách sử dụng.
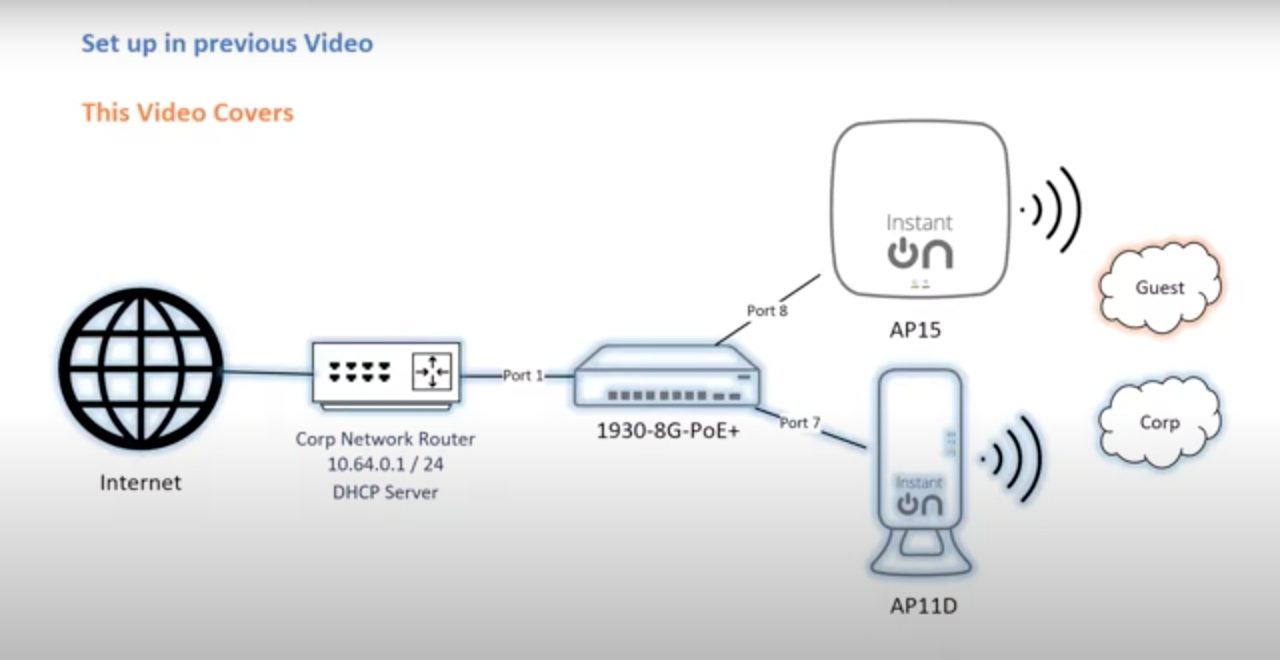
Bước 1: Trên màn hình chính, hãy nhấn vào ô network.
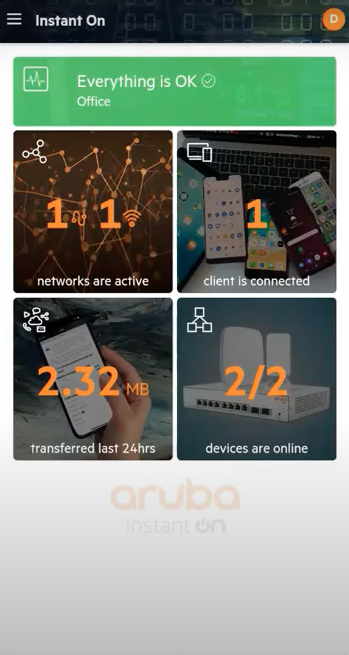
Nhấn vào nút + ở góc dưới cùng bên phải để thêm mạng mới.
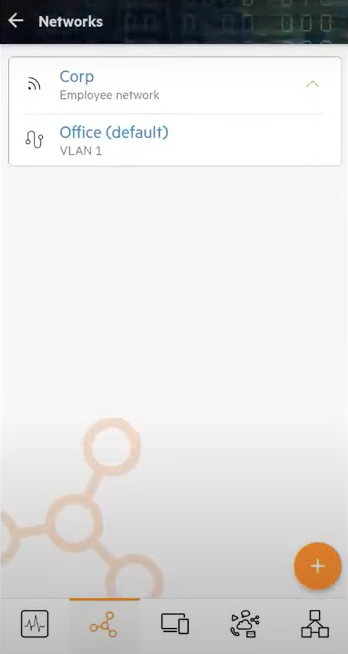
Bước 2: Thực hiện các lựa chọn sau:
- Network type chọn Wireless
- Usage chọn Guest
- Đặt tên cho mạng là Guest
- Security chọn Portal
- Sau đó nhấn vào Customise guest portal
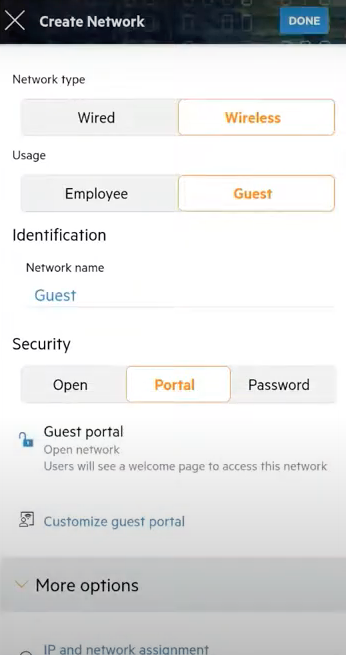
Bước 3: Tùy chỉnh màn hình cổng khách của bạn bằng cách tải lên biểu trưng của bạn và thêm các điều khoản và điều kiện của mạng khách. Sau khi hoàn tất, hãy xem lại trang và nhấn mũi tên quay lại để tiếp tục thiết lập mạng khách của bạn.
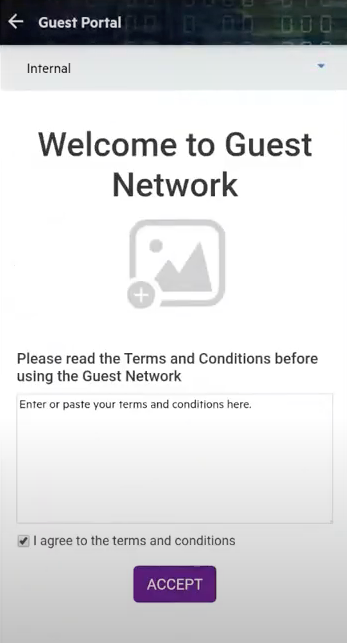
Bước 4: Đã đến lúc kiểm soát những gì khách của bạn có thể truy cập khi họ sử dụng mạng khách của bạn. Bắt đầu bằng cách giới hạn quyền truy cập vào mạng công ty của bạn. Nhấn vào IP and network assignment.
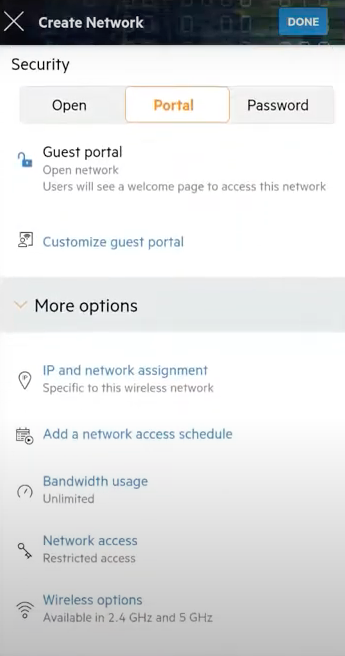
Nhấp vào Specific to this wireless network để thiết lặp mạng khách riêng biệt với mạng chính của bạn.
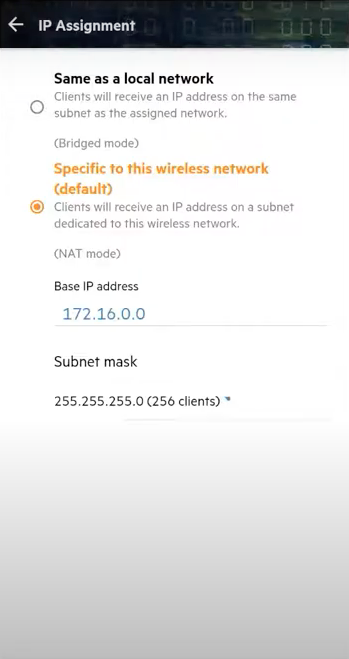
Bước 5 : Giới hạn thời gian phát sóng của mạng khách bằng cách nhấn vào Add a network access schedule.
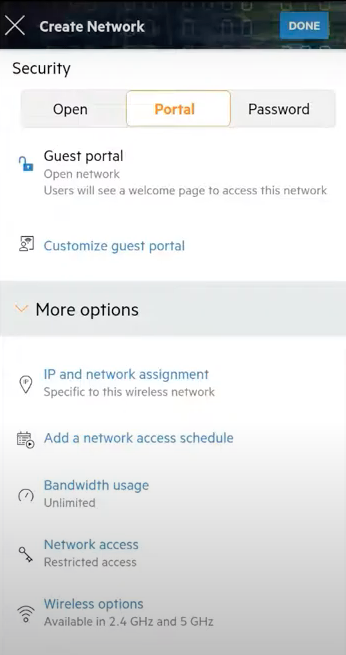
Tạo lịch trình phù hợp với giờ làm việc của bạn (ví dụ: 6 giờ sáng đến 6 giờ chiều).
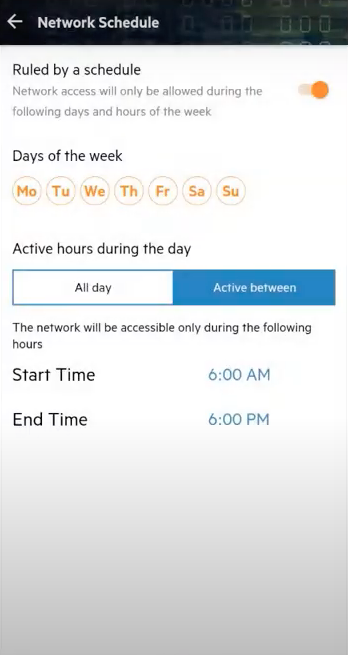
Bước 6: Giới hạn băng thông sử dụng cho khách để đảm bảo mạng công ty của bạn không bị ảnh hưởng bằng cách chọn Bandwidth usage.
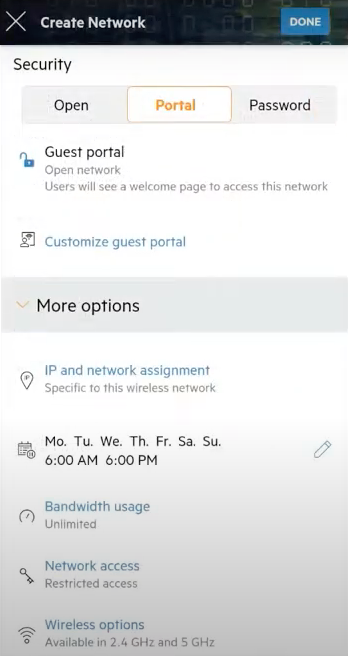
Giới hạn băng thông mạng trên mỗi máy khách ở mức 10Mbps.
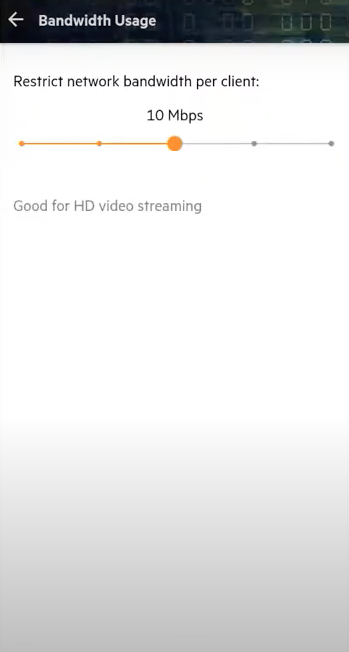
Bước 7: Nhấp vào Network access.
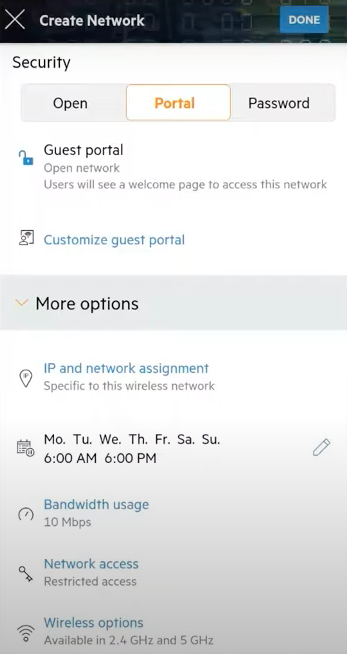
Đảm bảo quyền truy cập hạn chế được chọn. Điều này sẽ vô hiệu hóa quyền truy cập của khách vào mạng công ty và cũng sẽ cách ly quyền truy cập của khách với nhau để bảo mật cao hơn.
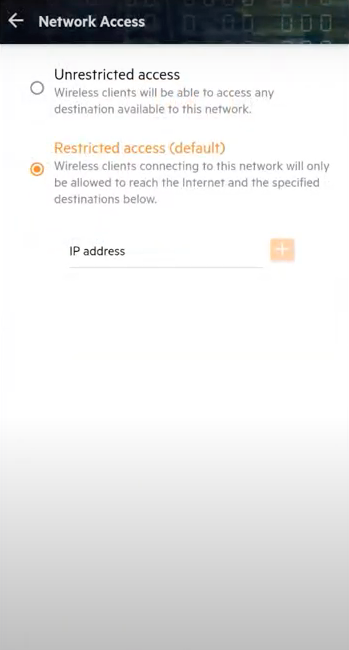
Nhấn quay lại, xem lại cài đặt và nhấn vào Done.
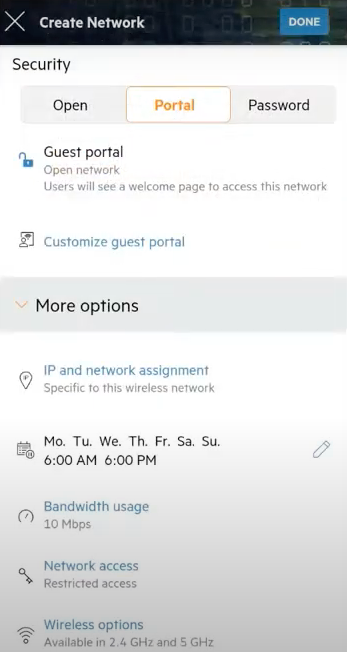
Bước 8: Để bảo mật mạng hơn nữa, nhấp vào tab applications và cuộn xuống cho đến khi bạn nhìn thấy danh mục Adult content (nội dung người lớn)
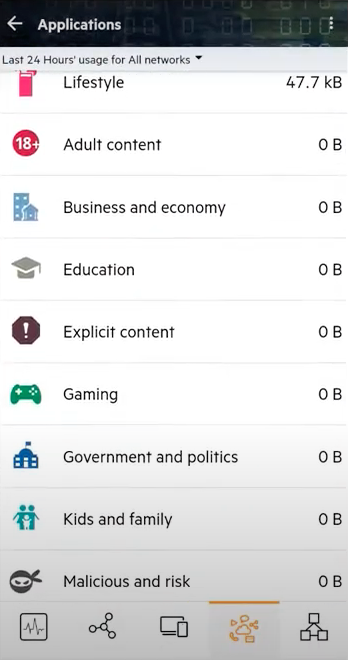
Nhấp vào nó và chặn quyền truy cập cho cả người dùng công ty và khách. Làm tiếp tục cho cả Explicit content(nội dung khiêu dâm) và Malicious and risk (độc hại và rủi ro).
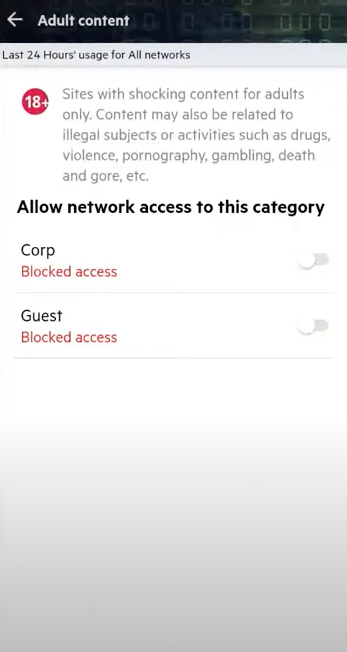
Làm tiếp tục quy trình cho Explicit content (nội dung khiêu dâm)
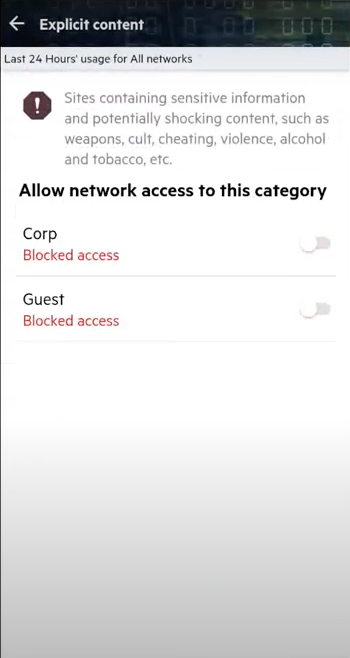
Và, đối với các trang malicious and risk (độc hại và rủi ro).
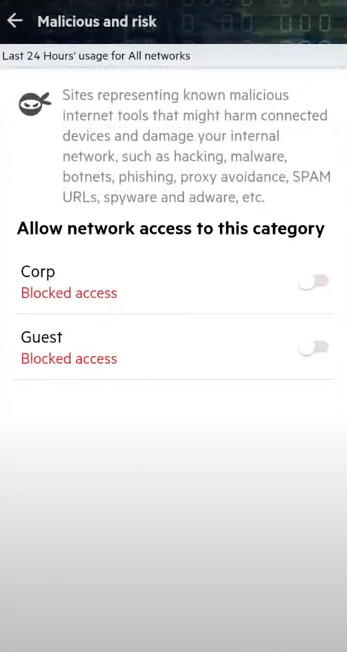
Bước 9: Để đảm bảo nhân viên vẫn làm việc hiệu quả, hãy nhấp vào Social network (mạng xã hội).
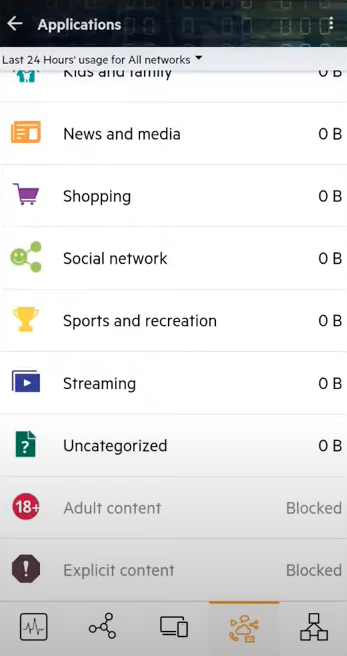
Chặn quyền truy cập đối với mạng công ty của bạn nhưng cho phép truy cập vào mạng khách. Nhấn quay lại hai lần để quay lại màn hình chính.
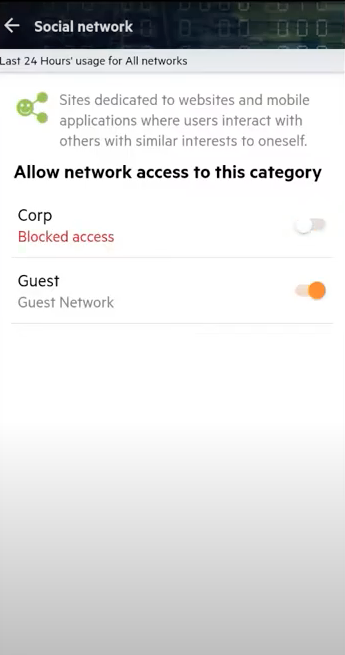
Bước 10: Đã đến lúc kết nối thiết bị với mạng khách. Nhấn vào ô Device.
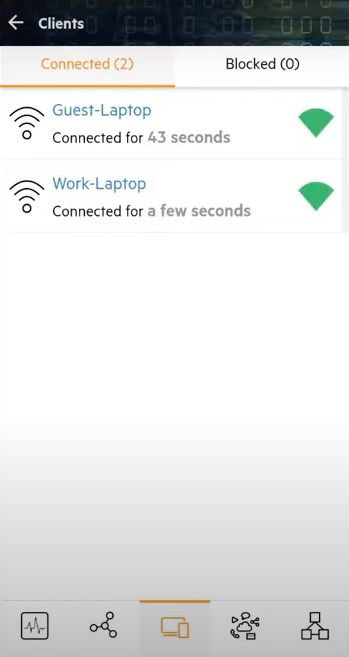
Chọn thiết bị khách mới được kết nối. Bạn có thể thấy rằng nó được kết nối với mạng khách và địa chỉ IP của nó là 172.16.0.105
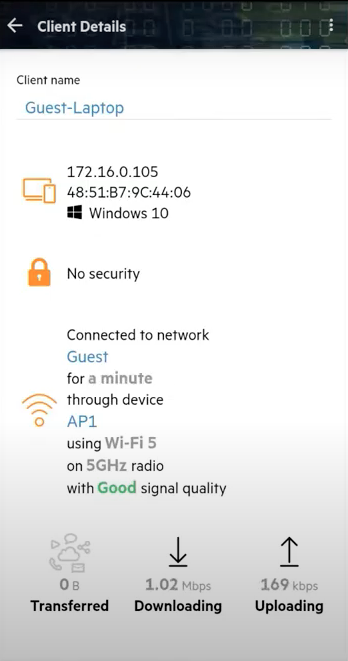
Quay lại và nhấn vào máy tính xách tay của công ty. Bạn có thể thấy rằng nó được kết nối với mạng công ty và có địa chỉ IP là 10.64.0.104, chứng tỏ mỗi thiết bị được kết nối với một mạng riêng biệt.
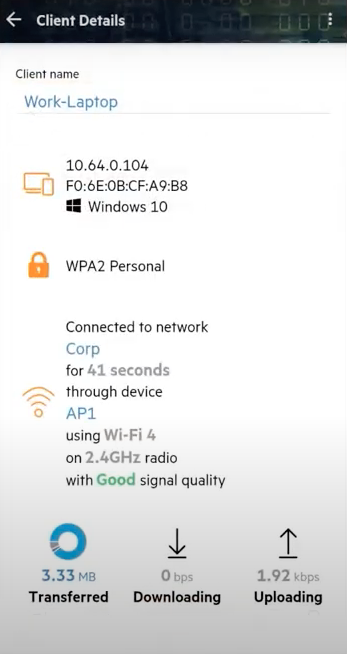
Bước 11: Nhấn lại hai lần để đến màn hình chính và bạn đã hoàn tất. Bạn đã thiết lập một mạng khách không dây an toàn, tách biệt với mạng văn phòng của bạn.
3. Mở rộng mạng không dây của bạn bằng một điểm truy cập bổ sung
Bạn đã thiết lập xong mạng văn phòng của mình cùng với mạng khách chuyên dụng, bạn có thể mở rộng mạng không dây của mình bằng cách sử dụng một điểm truy cập bổ sung để cải thiện dung lượng và vùng phủ sóng mạng của bạn.
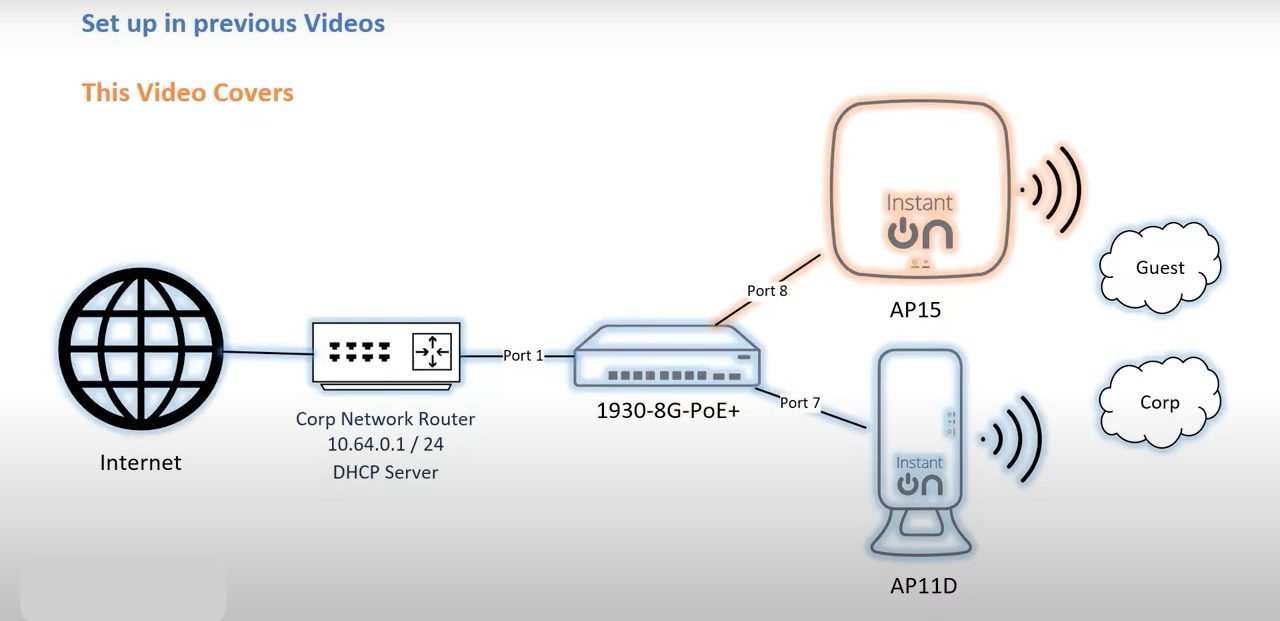
Bước 1: Cắm điểm truy cập bổ sung vào thiết bị chuyển mạch của bạn. Trên màn hình chính, hãy nhấn vào biểu tượng ba dấu gạch gang ở góc trên cùng bên trái và chọn Add a new device.
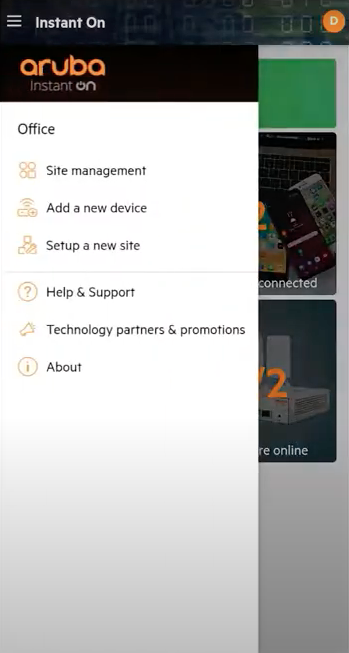
Sau đó chọn How to extend my network.
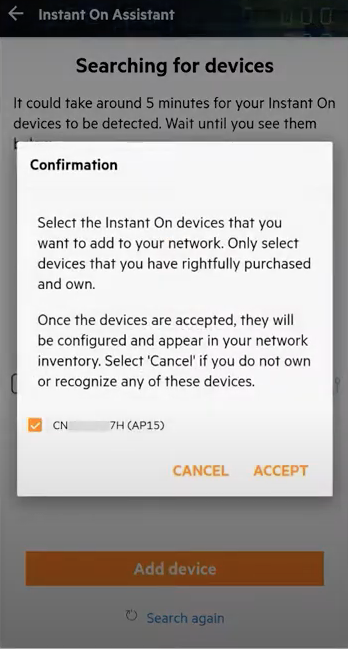
Bước 2: Có hai cách để bạn có thể mở rộng mạng của mình. Bạn có thể sử dụng cáp để kết nối các điểm truy cập bổ sung hoặc kết nối qua mạng nếu bạn không có cáp. Đi dây là cách hiệu quả nhất và mang lại hiệu suất tốt nhất. Trong ví dụ này, tôi sẽ sử dụng hệ thống cáp.
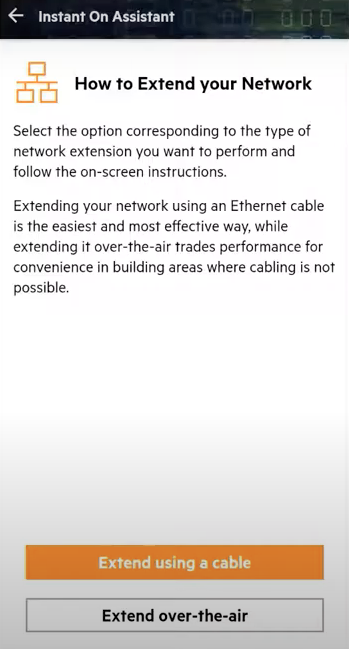
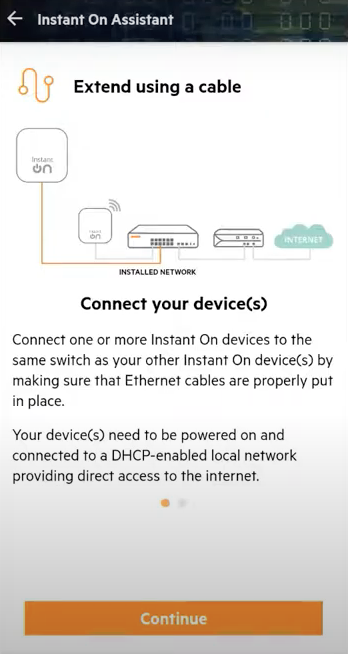
Bước 3: Khi đèn trên điểm truy cập thứ hai của bạn nhấp nháy màu xanh lục và màu hổ phách, hãy nhấp vào Search for my device. Đảm bảo điện thoại của bạn đã bật Bluetooth và bạn đang ở gần AP mà bạn đang thiết lặp.
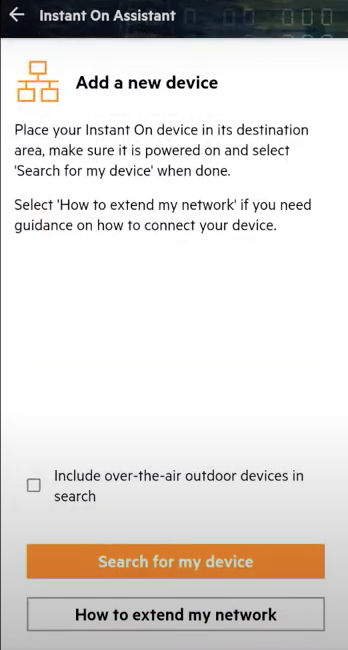
Bước 4: Chạm vào Add device.
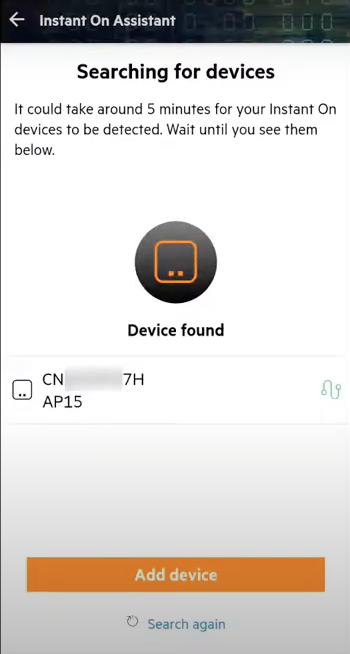
Xác nhận đó là thiết bị của bạn và nhấp vào Accept.
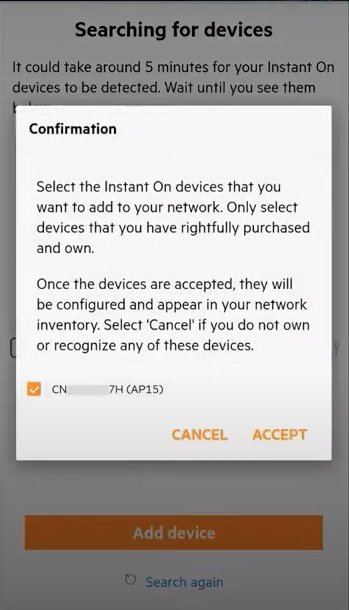
Điểm truy cập mới của bạn đã được thêm vào mạng.
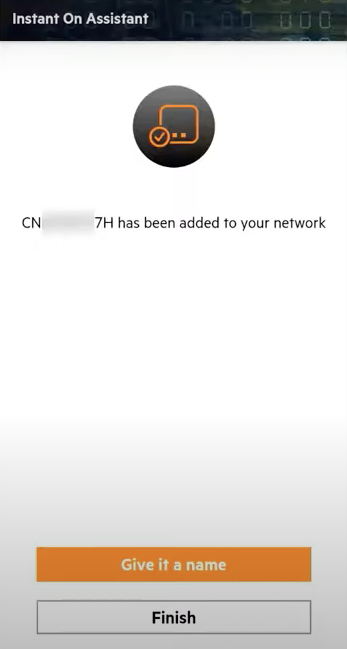
Bước 5: Đặt tên cho điểm truy cập mới của bạn.
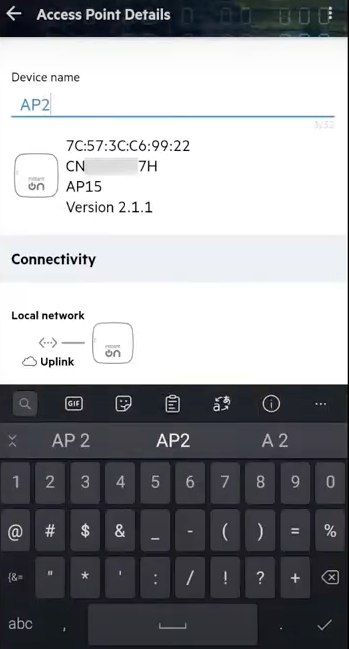
Nhấn lại và bạn sẽ thấy nó đồng bộ với cloud portal. Khi quá trình đồng bộ hoàn tất, điểm truy cập sẽ bắt đầu phát tất cả các mạng mà bạn đã thiết lập.
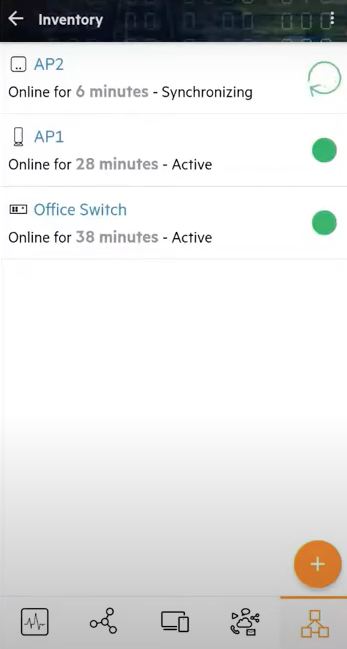
Bước 6: Nhấn trở lại màn hình chính và thế là xong! Bây giờ bạn đã mở rộng phạm vi phủ sóng của mạng không dây của mình bằng cách sử dụng một điểm truy cập bổ sung.