Sử dụng thiết bị là quá trình kết nối thiết bị WiFi UniFi với ứng dụng UniFi tương ứng của nó để quản lý thiết bị đó. Trong bài viết này, FPT sẽ chia sẻ về cách thêm mới thiết bị vào ứng dụng UniFi Network. Đồng thời giải thích cách thiết bị được adopt sẽ hoạt động thế nào và những cách khắc phục các sự cố phát sinh nhất định trong quá trình Adopt thiết bị. Mời mọi người tham khảo và thực hiện cùng FPT nhé!
Cách một thiết bị hoạt động khi được adopt vào UniFi Network
Sau khi thiết lập UniFi OS Console, ta sẽ sử dụng các điểm truy cập UniFi (Access Points) của bạn và thiết bị chuyển mạch (Switches) với ứng dụng Network.
UniFi Network quét mạng của bạn để tìm các thiết bị UniFi mới được kết nối để quản lý. Thiết bị UniFi có thể có một trong hai trạng thái:
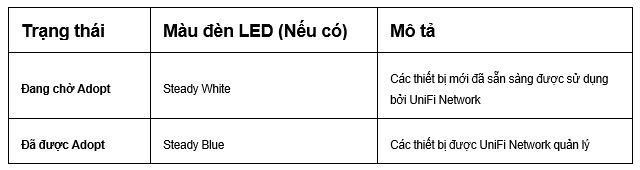
Lưu ý trước khi Adopt thiết bị vào UniFi Network
Để đảm bảo quá trình adopt được diễn ra suôn sẻ, hãy đảm bảo một vài lưu ý với thiết bị UniFi của bạn:
- Thiết lập chính xác theo Quick Start Guide trên trang sản phẩm thiết bị tại store.ui.com hoặc trang Downloads
- Bật và hiển thị đèn LED trắng, ổn định.
- Thiết bị UniFi phải cùng một mạng với UniFi OS Console lưu trữ UniFi Network.
Cách Adopt thiết bị vào UniFi Network
Thiết bị UniFi có thể được sử dụng với ứng dụng web Mạng UniFi (unifi.ui.com) hoặc ứng dụng di động (iOS / Android).
Adopt thiết bị qua ứng dụng di động Mạng UniFi
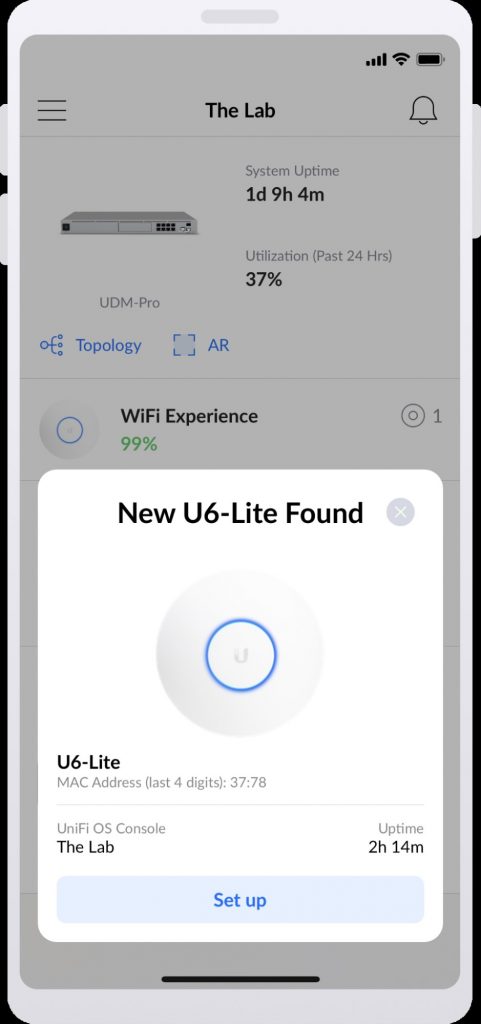
- Khởi chạy ứng dụng di động UniFi Network.
- Chọn UniFi OS Console mà thiết bị của bạn được kết nối.
- Làm theo hướng dẫn từ trình hướng dẫn Adopt thiết bị trên màn hình.
Lưu ý:
Nếu thông báo pop-up Adopt không xuất hiện. Hãy nhấn vào biểu tượng UniFi Devices và tìm thiết bị đã sẵn sàng để Adopt. Lúc này hãy nhấn Select, sau đó nhấn vào biểu tượng + hoặc Adopt. Nếu bạn không thấy thiết bị của mình, hãy làm theo các bước khắc phục sự cố trong phần này.
Sau khi bạn nhấn vào Adopt, thiết bị sẽ chuyển qua trạng thái Adopting và Provisioing. Bạn không được ngắt kết nối thiết bị cho đến khi nó ở trạng thái Connected.
Adopt thiết bị qua ứng dụng web UniFi Network
- Khởi chạy ứng dụng web Mạng từ unifi.ui.com.
- Mở Trang UniFi Device.
- Chọn thiết bị đã sẵn sàng để Adopt.
- Click
Nếu bạn không thấy thiết bị của mình ở đây, hãy làm theo các bước khắc phục sự cố trong phần này.

Không ngắt kết nối thiết bị cho đến khi thiết bị có trạng thái Connected cho biết thiết bị đã được Adopt hoàn toàn.
Các hình thức Adopt thiết bị khác
Thiết lập điểm truy cập không dây
Thêm điểm truy cập không dây để mở rộng phạm vi phủ sóng mạng vô cùng dễ dàng. Bạn chỉ cần kết nối điểm truy cập của mình với nguồn điện trong phạm vi của UAP có dây đã được UniFi Network quản lý. Một lúc sau, thiết bị sẽ tự động xuất hiện ở trạng thái ready to be adopted trong phần UniFi Device của ứng dụng Network. Để khắc phục sự cố liên kết lên không dây, hãy xem bài viết khắc phục sự cố này. TẠI ĐÂY
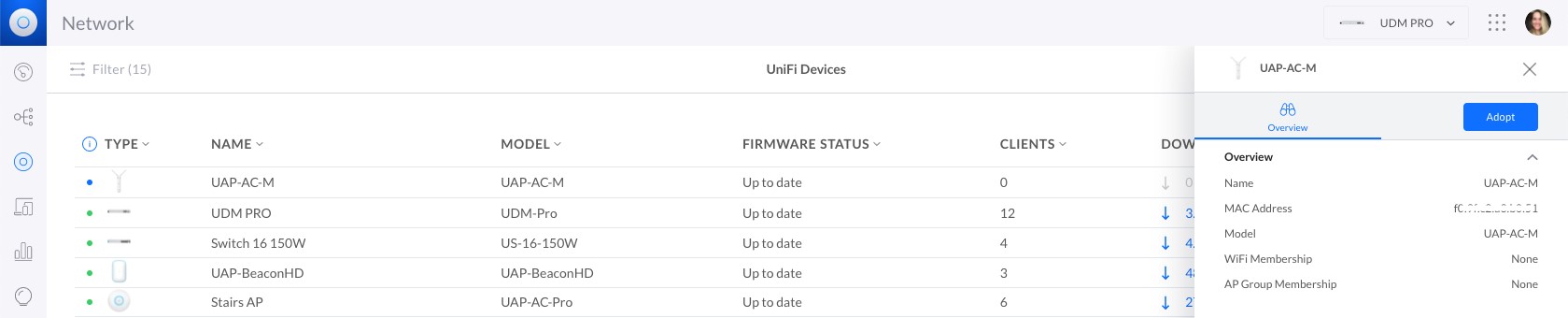
Thiết lập một điểm truy cập độc lập
Nếu bạn không có UniFi OS Console thì bạn có thể thiết lập mạng WiFi trên một điểm truy cập (AP) riêng lẻ bằng cách sử dụng phương pháp thiết lập độc lập.
Lưu ý: Phương pháp thiết lập này không được khuyến nghị cho hầu hết người dùng và sẽ ngăn bạn quản lý AP từ xa.
Trường hợp 1: Sử dụng mạng có sẵn
Nếu bạn hiện đang có một mạng WiFi thì hãy làm theo các bước sau:
- Kết nối thiết bị di động của bạn với cùng một mạng với AP của bạn.
- Mở ứng dụng di động UniFi Network và cuộn xuống cuối danh sách UniFi OS Console để tìm thiết bị của bạn trong Standalone Devices.
- Nhấn vào thiết bị của bạn và làm theo Trình hướng dẫn cài đặt.
- Sau khi hoàn tất, bạn hãy nhấn vào thiết bị, sau đó nhấn vào Configure để nâng cấp thiết bị và thực hiện các thay đổi cấu hình khác.
- Thiết lập mạng WiFi của bạn trong WLAN, thay đổi cài đặt radio AP của bạn trong Radio và chọn tên người dùng và mật khẩu quản trị viên trong Device Credentials.
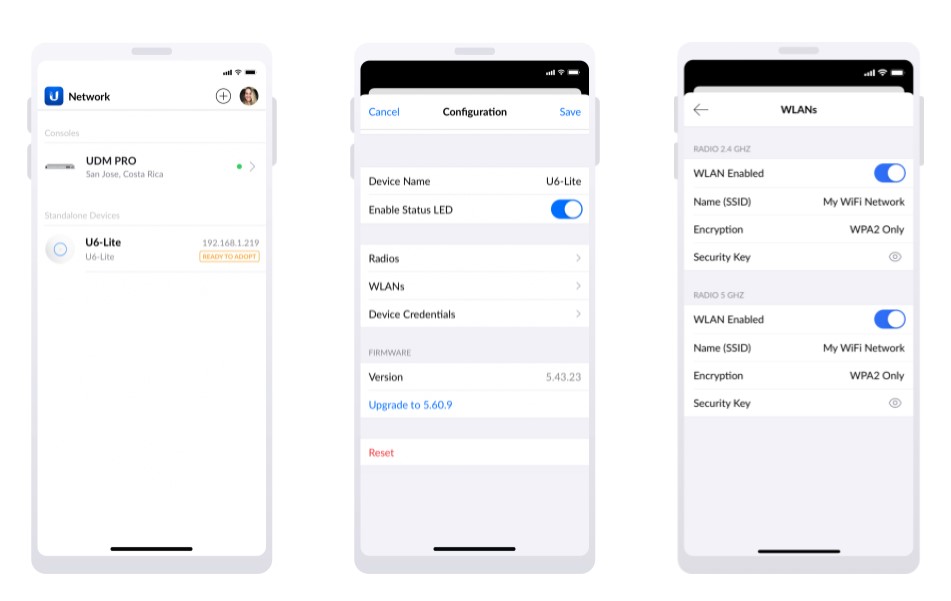
Trường hợp 2: không có quyền truy cập vào WiFI hiện có
Nếu bạn không có quyền truy cập vào mạng WiFi hiện có, bạn sẽ cần kết nối thủ công với AP:
- Mở ứng dụng Network dành cho thiết bị di động và nhấn + ở góc trên cùng bên phải để bắt đầu khám phá thiết bị. Nếu bạn quản lý các bảng điều khiển khác, trước tiên bạn có thể cần nhấn vào biểu tượng 3 dấu gạch ngang trên cùng bên trái, sau đó nhấn Add New ở dưới cùng.
- Nhấp vào Connect to a device manually, sau đó nhấp vào Connect to AP.
- Quét mã QR ở mặt sau AP của bạn và hoàn tất quá trình kết nối.
Nhấp vào Join để cho phép UniFi Network kết nối với điểm truy cập của bạn. Điều này sẽ cho phép bạn quản lý AP. Hoàn tất việc định cấu hình AP độc lập của bạn bằng cách làm theo các Bước 2-4 trong phần “Trường hợp 1” ở trên.
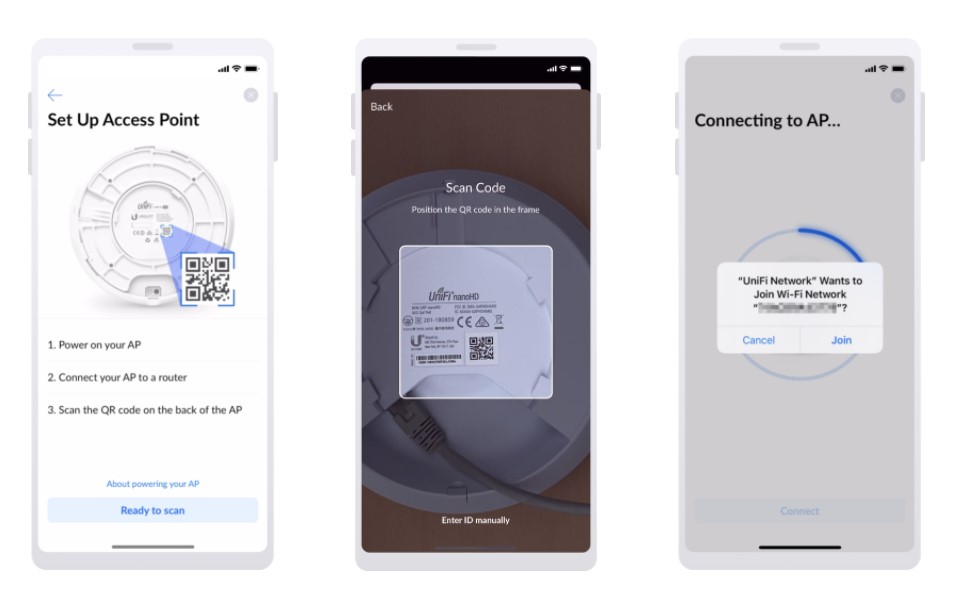
Adopt UniFi Security Gateway
Nếu bạn đang sử dụng một Cloud Key, bạn có thể sử dụng USG với UniFi Network. Trước tiên, hãy đảm bảo rằng modem / bộ định tuyến ISP của bạn được đặt ở chế độ bắc cầu (Bridged mode).
Đối với hầu hết người dùng, quá trình sử dụng các thiết bị này cũng sẽ tương tự như với các thiết bị UniFi khác.
Để có thể áp dụng các cấu hình nâng cao cho cổng của bạn trước khi sử dụng (thiết lập PPPoE hoặc kết nối IP tĩnh, v.v.), bạn hãy kết nối máy tính của mình với cùng mạng với cổng, sau đó nhập địa chỉ IP của cổng vào trình duyệt web (nên sử dụng Google Chrome). Địa chỉ này thường là: 192.168.1.1.
Lưu ý: Tên người dùng và mật khẩu mặc định để đăng nhập vào USG qua địa chỉ IP của nó đều là ubnt.
Nếu cổng của bạn không có kết nối Internet, hãy thử đặt lại bộ định tuyến / modem ISP của bạn. Nếu sự cố vẫn tiếp diễn, hãy liên hệ với ISP của bạn.
Khắc phục sự cố phổ biến khi thêm thiết bị mới vào ứng dụng UniFi Network
Thiết bị không hiển thị đèn LED trắng, ổn định
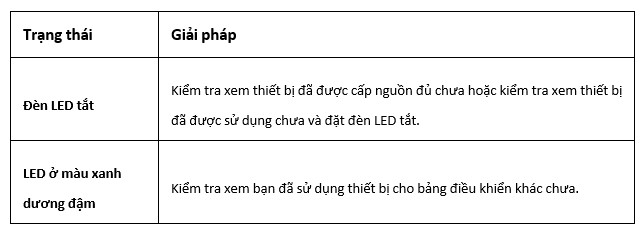
Để biết thêm thông tin về các dấu hiệu LED của thiết bị, hãy xem Mẫu Màu LED cho Thiết bị UniFi.
Thiết bị không xuất hiện để Adopt vào UniFi Network
Đảm bảo rằng ứng dụng UniFi Network và thiết bị trên cùng một mạng.
Xác nhận rằng cáp Ethernet của bạn được kết nối chắc chắn và nguyên vẹn. Nếu vẫn không được, chúng tôi khuyên bạn nên thay thế chúng bằng hệ thống cáp mới.
Khởi động lại mạng UniFi
Cập nhật chương trình cơ sở của UniFi OS Console và thiết bị của bạn lên phiên bản cập nhật mới nhất.
Nếu bạn đang sử dụng phần mềm chống vi-rút hoặc tường lửa của bên thứ ba, hãy thử tắt phần mềm đó trong quá trình Adopt.
Nếu bạn đã thực hiện tất cả các bước trên mà vẫn không thấy thiết bị của mình, hãy xem phần Khắc phục sự cố nâng cao bên dưới.
Thiết bị xuất hiện dưới dạng Managed by other
Khi một thiết bị có trạng thái Được quản lý bởi Khác, điều đó có nghĩa là thiết bị đó đã được quản lý bởi một ứng dụng UniFi UniFi khác.
Có hai cách để giải quyết vấn đề này:
- Đăng nhập vào ứng dụng UniFi Network quản lý thiết bị và ấn Forget the divice, hoặc Khôi phục cài đặt gốc cho thiết bị (Factory-reset) và Adopt lại vào ứng dụng Network mong muốn. Ta có thể thực hiện như sau:
+Nhấn và giữ nút Reset thiết bị trong 10 giây.
+Thả nút. Đèn LED của thiết bị sẽ tắt.
+Chờ cho đến khi đèn LED hiển thị màu trắng đồng nhất, sau đó tiếp tục quá trình Adopt.
Adopt không thành công khi cố gắng Adopt một thiết bị
Lỗi Adoption failed chỉ ra sự cố của thiết bị cụ thể.
Bạn có thể thử các bước sau để giải quyết vấn đề này:
- Kiểm tra đèn LED của thiết bị để xác minh trạng thái của thiết bị.
- Khôi phục cài đặt gốc cho thiết bị.
- Cập nhật chương trình cơ sở của thiết bị.
Nếu vẫn không thể khắc phục, mời bạn hãy xem phần bên dưới.
Khắc phục sự cố nâng cao khi thêm thiết bị mới vào ứng dụng UniFi Network
Cấu hình VLAN của Swith
Trong trường hợp mọi thiết bị được kết nối với một switch cụ thể không được adopt. Hãy đảm bảo rằng bạn chưa định cấu hình VLAN ngăn các thiết bị kết nối với ứng dụng UniFi Network trên Switch.
NAT kép
Nếu bạn có hai thiết bị NAT, chẳng hạn như kết hợp modem / bộ định tuyến và USG. Điều này có thể tồn tại sự chồng chéo mạng tiềm ẩn giữa hai thiết bị, dẫn đến việc thiếu kết nối internet cho các thiết bị phía sau USG trong cấu trúc liên kết mạng của bạn.
Để khắc phục sự cố này, hãy chuyển modem hoặc bộ định tuyến của bạn sang chế độ bắc cầu (Bridged Mode) hoặc yêu cầu ISP tạo cấu hình này cho bạn.
Các Ports bị chặn bởi non-UniFi Firewall
Điều phía trên chỉ ra rằng dữ liệu đang được truyền từ một thiết bị đến ứng dụng UniFi Network chứ không phải từ ứng dụng UniFi Network sang thiết bị.
- Các thiết bị có thể được phát hiện, ping và truy cập thông qua SSH.
- Quá trình Adopt có thể được bắt đầu, nhưng dẫn đến lỗi Adoption Failed.
Để khắc phục điều này:
- Đảm bảo rằng Port 8080 được mở trên UniFi OS Console/thiết bị lưu trữ ứng dụng UniFi Network.
- Định cấu hình bất kỳ tường lửa nào nằm giữa UniFi Network và thiết bị để cho phép traffic truy cập qua các cổng được yêu cầu.
Sự cố non-UniFi DHCP server trong quá trình Adopt AP
Nếu AP của bạn vẫn giữ địa chỉ IP mặc định (192.168.1.20), điều này cho thấy sự cố với máy chủ DHCP.
- Để khắc phục điều này, bạn cần:
- Đảm bảo rằng AP có thể giao tiếp với bộ định tuyến của bạn.
- Đảm bảo rằng bộ định tuyến đang cho AP thuê địa chỉ DHCP.
- Ping AP.
- SSH vào AP và nhận thông tin đầu ra của lệnh. Điều này sẽ cung cấp thông tin chi tiết về chương trình cơ sở, kiểu máy và trạng thái của AP.
- Ping UniFi OS Console hoặc Ping thiết bị chủ của ứng dụng Network để xem địa chỉ IP của nó, sau đó chạy lệnh sau để trỏ AP tới ứng dụng UniFi Network:
set-inform http://[UniFi OS Console or Network Host Device IP Address]:8080/inform
Ví dụ:
set-inform http:/192.168.1.1:8080/inform
Nếu AP không được liệt kê trên DHCP Lease của Router thì AP và Router không giao tiếp với nhau. Trong trường hợp này, ta có thể làm như sau:
- Chuyển đổi dây cáp.
- Khởi động lại AP bị ảnh hưởng.
- Nếu bạn có sẵn Laptop, PC hoặc AP khác thì lúc này hãy kết nối nó với cùng một cổng để kiểm tra xem chúng có nhận được địa chỉ IP hợp lệ xuất hiện trên DHCP Lease của Router hay không.
Nếu các thiết bị khác (Laptop hoặc AP) nhận được địa chỉ IP hợp lệ. Điều này cho thấy phần mềm hoặc phần cứng với AP bị ảnh hưởng đang có vấn đề. Để khắc phục điều này, hãy SSH vào AP và đặt lại nó bằng cách sử dụng lệnh: syswrapper.sh restore-default
Nếu các thiết bị khác cũng không thể nhận được địa chỉ IP hợp lệ, các yêu cầu DHCP có thể không được chuyển đến Router. Trong trường hợp này, bạn có thể thực hiện chụp gói để kiểm tra xem các yêu cầu DHCP trên Port 67 hoặc 68 có đến DHCP Server /Router hay không.
Lời kết
Vừa rồi là những chia sẻ về cách thêm thiết bị mới vào Ứng dụng UniFi Network cùng với một vài cách khắc phục lỗi có thể xảy ra. FPT hy vọng bài viết có thể giúp đỡ mọi người có thể tự mình tiến hành thêm thiết thiết bị vào UniFi Network. Đồng thời tự quản lý thiết bị của mình. Đừng quên lưu lại và chia sẻ bài viết đến những ai đang cần bạn nhé!
Mọi nhu cầu mua sắm hay tư vấn thiết bị mạng, vui lòng liên hệ FPT
Fanpage: FPT – Thiết Bị Mạng
Hotline: 0933 769 199