Bài viết này mô tả cách xuất ứng dụng UniFi Network của bạn từ thiết bị UniFi này sang thiết bị UniFi khác. Nó có thể áp dụng cho việc di chuyển ứng dụng UniFi Network bất kể loại máy chủ lưu trữ nào giữa các Cloud Key thế hệ khác nhau hoặc cùng thế hệ, từ Cloud Key đến UniFi Dream Machines, v.v. Bài viết này sẽ hướng dẫn bạn chi tiết cách chuyển một Cloud Key sang thiết bị UDM hoặc Cloud Key mới. Cùng theo dõi nhé!
Các yêu cầu và lưu ý
Bạn cần phải nâng cấp cả UniFi OS Console và ứng dụng UniFi Network lên phiên bản mới nhất hiện có. Bạn cũng nên tạo một bản sao lưu của UniFi OS Console hiện tại của bạn trước khi bắt đầu.
Giới thiệu về quy trình chuyển Cloud Key sang UDM hoặc Cloud Key khác
Quy trình di chuyển UniFi OS Console hoàn toàn giống nhau bất kể thiết bị được sử dụng là UCK hay UDM, thế hệ Cloud Key hay phương pháp lưu trữ ứng dụng miễn là phiên bản ứng dụng mới (phiên bản bạn sẽ chuyển sang) giống hoặc mới hơn so với bản UniFi OS Console ban đầu.
Cách di chuyển bằng Backup and Restore
Hãy làm theo các bước sau để tải xuống bản sao lưu của Cloud Key ban đầu và di chuyển nó sang Cloud Key mới. Phương pháp Backup and Restore (Sao lưu và Khôi phục) sẽ di chuyển cài các đặt và dữ liệu lịch sử (nếu được chọn), cũng như tất cả các trang web và thiết bị.
Lưu ý:
Bạn sẽ chỉ có thể khôi phục bản sao lưu trên thiết bị có phiên bản ứng dụng giống hoặc mới hơn so với một máy chủ gốc. Bạn sẽ có thể nâng cấp Cloud Key hoặc UDM mới của mình ngay cả trước khi bạn sử dụng nó từ trang Cổng truy cập từ xa (unifi.ui.com). Nếu bạn tình cờ chạy phiên bản beta trên ứng dụng original Network, thì hãy nâng cấp ứng dụng Network của Cloud Key mới qua SSH. Trên Cloud Key hoặc UDM mới, nơi bạn chưa đặt mật khẩu của riêng mình, hãy nhập root làm username và ubnt làm password để truy cập SSH.
Quy trình chuyển Cloud Key sang UDM hoặc Cloud Key mới cần trải qua các bước như sau:
1. Trong ứng dụng UniFi Network gốc của Cloud Key, đi tới phần Settings > Backup > Backup/Restore (hoặc trong cài đặt mới: Settings > Backup > Backup/Restore). Sử dụng menu thả xuống để sửa đổi dữ liệu sử dụng bao gồm dữ liệu lịch sử hoặc chỉ lưu các cài đặt trước khi tải xuống, sau đó nhấp vào Download để tạo và lưu tệp sao lưu UniFi mới (.unf).
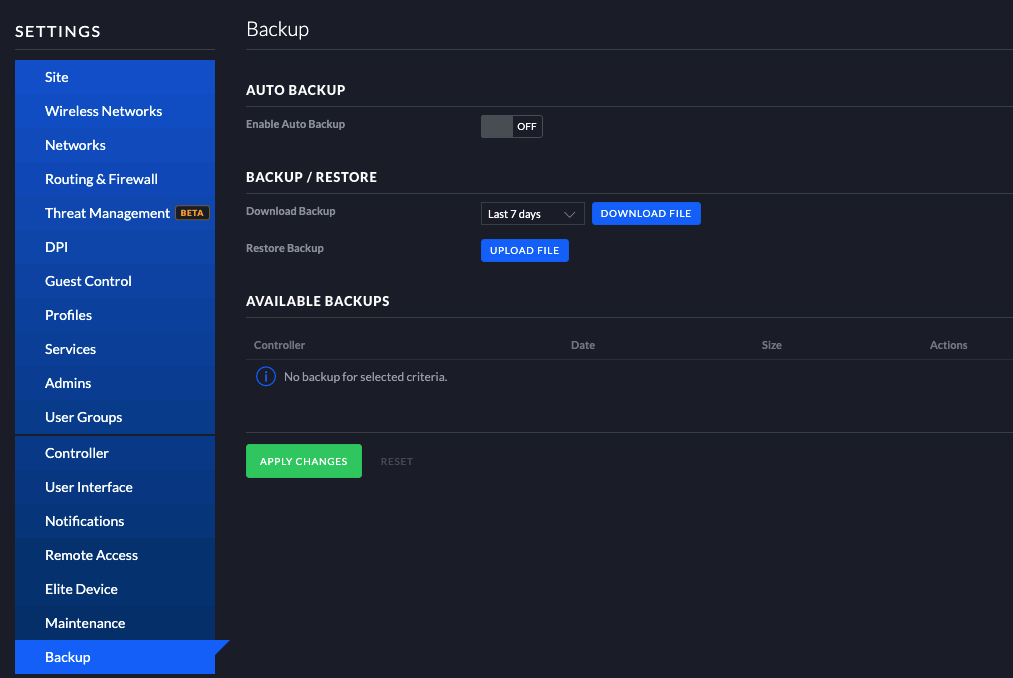
2. Để tránh trùng lặp UniFi OS Consoles, hãy tắt Cloud Key cũ sau khi quá trình tải xuống bản sao lưu hoàn tất. Bạn hãy cuộn xuống trong Settings > Maintenance > Cloud Key Operations và nhấp vào nút Shut Down Cloud Key.
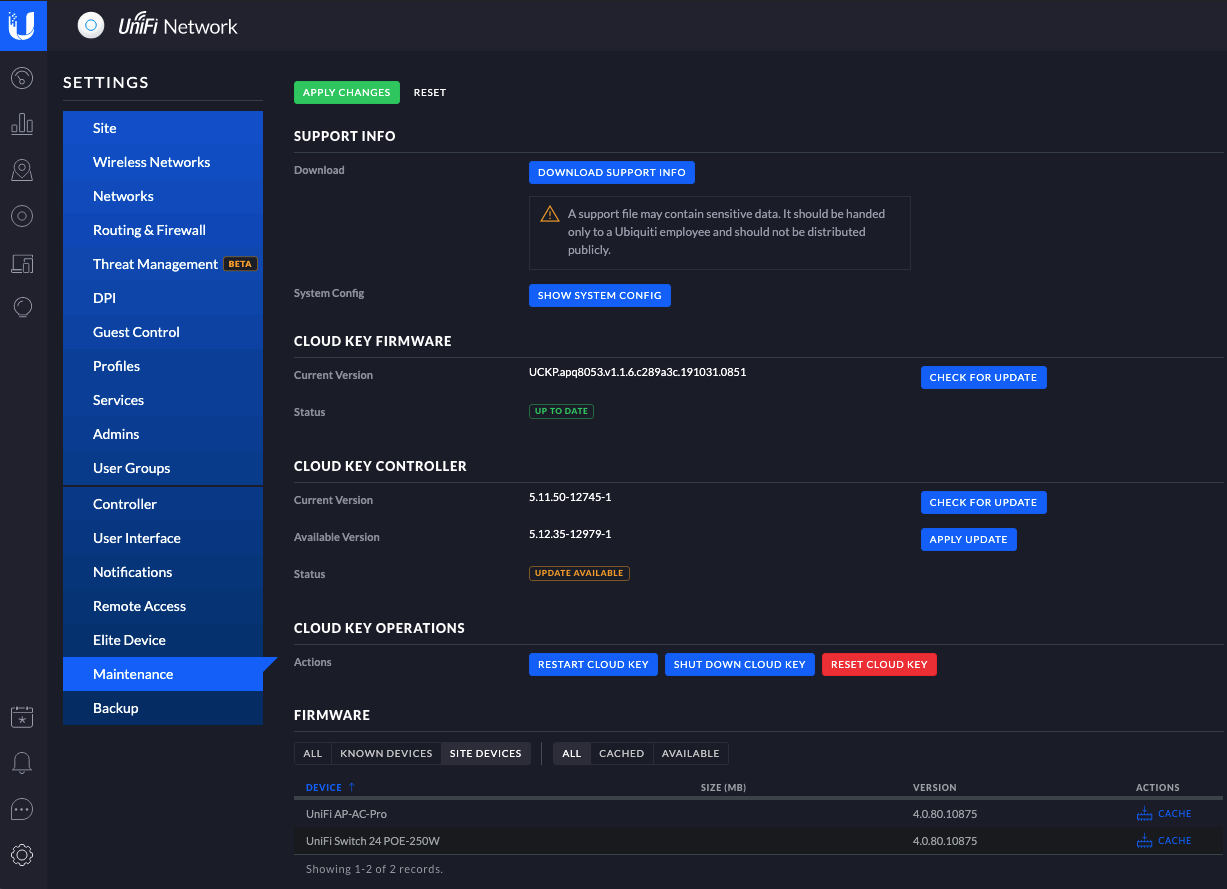
3. Bản sao lưu có thể được tải lên máy chủ mới theo hai cách khác nhau: bằng cách thiết lập thiết bị mới trước (phương pháp này được sử dụng khi chuyển sang UniFi Dream Machine), hoặc bằng cách khởi động Trình hướng dẫn cài đặt (Setup Wizard) và chọn tùy chọn “Restore from a previous backup”. Cả hai phương pháp được mô tả dưới đây.
Phương pháp 3A: Thiết lập Thiết bị Máy chủ (Host Device) trước (dành cho UniFi Dream Machine)
Thiết lập thiết bị mới như bạn thường làm theo hướng dẫn thiết lập ban đầu và cài đặt UniFi OS Console mới. Sau khi được cài đặt, trong ứng dụng Network mới, bạn hãy đi tới Settings > System Settings > Maintenance > Restore from Backup và nhấp vào Choose File. Chọn tệp .unf đã tải xuống gần đây của bạn. Lưu ý rằng thao tác này cũng sẽ khôi phục thông tin đăng nhập từ Cloud Key ban đầu của bạn.
Sau khi hệ thống đã khôi phục tất cả các cấu hình, hệ thống có thể xuất hiện dưới dạng bản sao và có cùng địa chỉ IP máy chủ với UniFi OS Console cũ trong cổng truy cập từ xa (unifi.ui.com). Hãy sử dụng một trang trực tuyến để khởi chạy bảng điều khiển UniFi OS Console như bước 4.
Phương pháp 3B: Sử dụng trình hướng dẫn khởi động để khôi phục
Thiết lập thiết bị mới như bạn thường làm theo hướng dẫn thiết lập ban đầu. Khởi chạy trình Setup Wizard bằng cách phát hiện Cloud Key mới và sau đó nhấp vào Adopt trong Cổng truy cập từ xa.

Khi Setup Wizard khởi chạy, trang đầu tiên sẽ cung cấp tùy chọn restore from a previous backup (khôi phục từ bản sao lưu trước đó). Nhấp vào liên kết đó và chọn tệp .unf đã tải xuống gần đây của bạn. Lưu ý rằng thao tác này cũng sẽ khôi phục thông tin đăng nhập từ Cloud Key ban đầu của bạn.
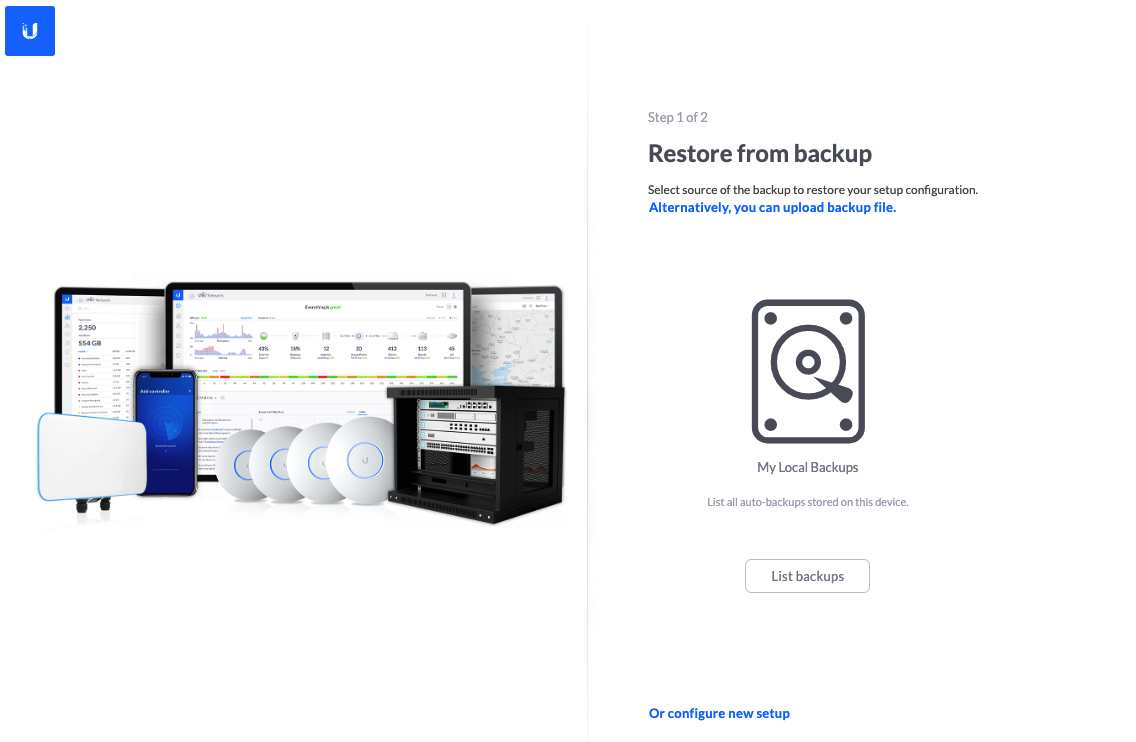
4. Chờ cho đến khi bản sao lưu được khôi phục. Khi UniFi khởi chạy xong, bạn sẽ thấy màn hình đăng nhập cho ứng dụng mới. Hãy nhớ sử dụng tên người dùng và mật khẩu cũ để đăng nhập nhé.
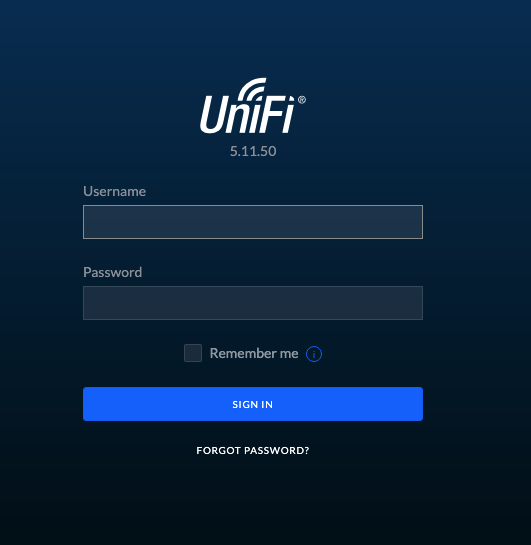
5. Khi bạn đã xác nhận tất cả các thiết bị và cài đặt đã được di chuyển thành công sang Cloud Key mới, bạn nên đặt lại Cloud Key cũ về mặc định ban đầu để tránh trùng lặp UniFi OS Consoles (Duplicate UniFi OS Consoles) nếu nó được kết nối lại. Để đặt lại Cloud Key cũ, bạn hãy thực hiện theo các bước sau:
- Kết nối nguồn cho Cloud Key cũ. Nhấn và giữ nút reset trong 10 giây.
- Thả nút reset (đèn LED trên thiết bị sẽ ngừng phát sáng).
- Không ngắt kết nối Cloud Key khỏi nguồn điện trong quá trình khởi động lại.
- Cloud Key sẽ khôi phục cài đặt gốc.
6. Đóng trang trình duyệt bằng Cổng Truy cập Từ xa (unifi.ui.com) từ nơi bạn khởi chạy UniFi OS Console Setup Wizard. Để mở lại Cổng truy cập từ xa, hãy đi tới Settings > Remote Access và nhấp vào link Dashboard từ đó.
Khắc phục sự cố Duplicate UniFi OSConsoles (Trùng lập UniFi OS Console)
Các thiết bị bị ngắt kết nối sau khi di chuyển
Nếu sau khi di chuyển ứng dụng Network sang máy chủ mới, các thiết bị xuất hiện như bị ngắt kết nối trong phần Devices section, điều đó có thể có nghĩa là có sự cố trùng lặp UniFi OS Console hoặc các thiết bị vẫn được áp dụng với ứng dụng Network cũ.
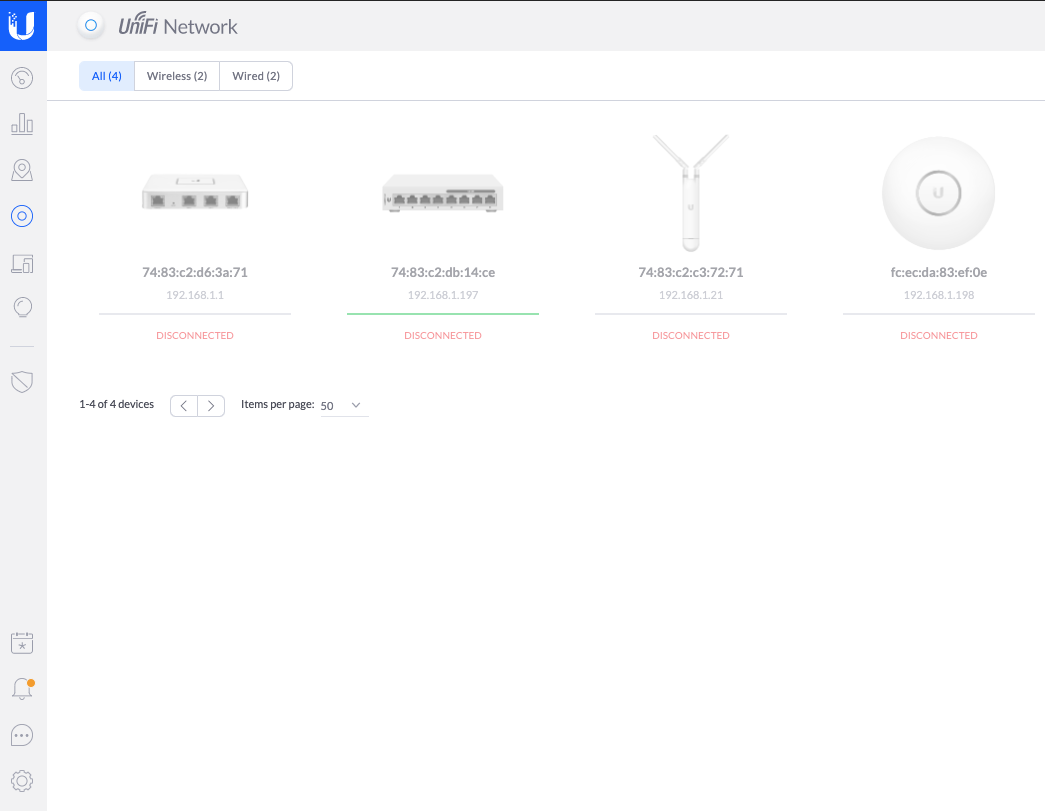
Để xác minh, hãy đăng nhập vào cổng UniFi Remote Access (Cổng đăng nhập từ xa) bằng tài khoản Ubiquiti SSO của bạn tại địa chỉ https://unifi.ui.com/ và xem có bao nhiêu UniFi OS Consoles (hoặc application host) được liệt kê.

Nếu bạn thấy cả hai bảng UniFi OS Console vẫn được liệt kê như ở hình trên thì điều đó có thể có nghĩa là cả hai ứng dụng đang chạy trên cùng một mạng LAN cùng lúc. Điều này sẽ tạo ra lỗi adopt và các vấn đề kết nối khác.
Để giải quyết vấn đề này, bạn hãy ngắt kết nối vật lý của máy chủ ứng dụng cũ để đảm bảo không có sự nhầm lẫn. Refresh UniFi OS Console mới và sau một lúc, máy chủ cũ sẽ biến mất khỏi danh sách UniFi Remote Access Portal và các thiết bị trong ứng dụng mới sẽ bắt đầu xuất hiện như đã được adopt. Vui lòng xem các bài viết dưới đây để có thêm trợ giúp khắc phục sự cố.
Cảnh báo trên ứng dụng UniFi dành cho thiết bị di động: Các ứng dụng có cùng UUID
Đối với trường hợp gặp lỗi “Controllers with Same UUID”, bạn hãy làm theo các hướng dẫn sau đây để khắc phục:
- Xóa và vô hiệu hóa Quyền truy cập từ xa trong Settings > Remote Access > Disable and Remove Remote Access.
- Quên cả hai bảng UniFi Console khỏi danh sách Cổng truy cập Từ xa, bằng cách nhấp vào Forget trên mỗi hàng máy chủ.
- Bật và định cấu hình lại quyền truy cập từ xa thêm một lần nữa trong Settings > Remote Access.
- Đổi tên UniFi OS Console mới để đảm bảo rằng nó không bị nhầm lẫn với bản cũ trong UniFi OS System Settings > Advanced > Console Name.
Khắc phục sự cố các phiên bản không tương thích
Nếu bạn không thể nâng cấp cả hai ứng dụng UniFi Network lên cùng một phiên bản mới nhất có sẵn, điều này sẽ làm cho quá trình sao lưu không thành công. Nếu không thể nâng cấp bằng các phương pháp thông thường, vui lòng tham khảo cách nâng cấp nâng cao TẠI ĐÂY.
Kết luận
Vừa rồi là các hướng dẫn về cách chuyển một Cloud Key sang Cloud Key hoặc UDM mới. Bài viết cũng đã nêu bật cách khắc phục các sự cố có thể xảy ra. Hy vọng bài viết sẽ giúp ích cho người dùng trong việc chuyển thiết bị Cloud Key của mình. Mọi thắc mắc bạn có thể liên hệ giải đáp tại
Fanpage: FPT – Thiết Bị Mạng
Hỗ Trợ Kỹ Thuật: 028-7300-2222
Số máy lẻ (Ext): 89777 Hoặc 8654

