Trong bài viết hôm nay, FPT sẽ giúp các bạn xác định các loại tài khoản khác nhau mà người dùng có thể sử dụng để đăng nhập vào Ubiquiti, UniFi OS và các thiết bị UniFi. Bên cạnh đó, bài viết cũng chia sẻ chi tiết cách mỗi loại tài khoản này được tạo lúc ban đầu cũng như cách thay đổi mật khẩu của chúng. Mời mọi người cùng tham khảo thêm về các loại tài khoản và mật khẩu đăng nhập vào UniFi để có thể quản lý thiết bị UniFi của mình thật tốt nhé!
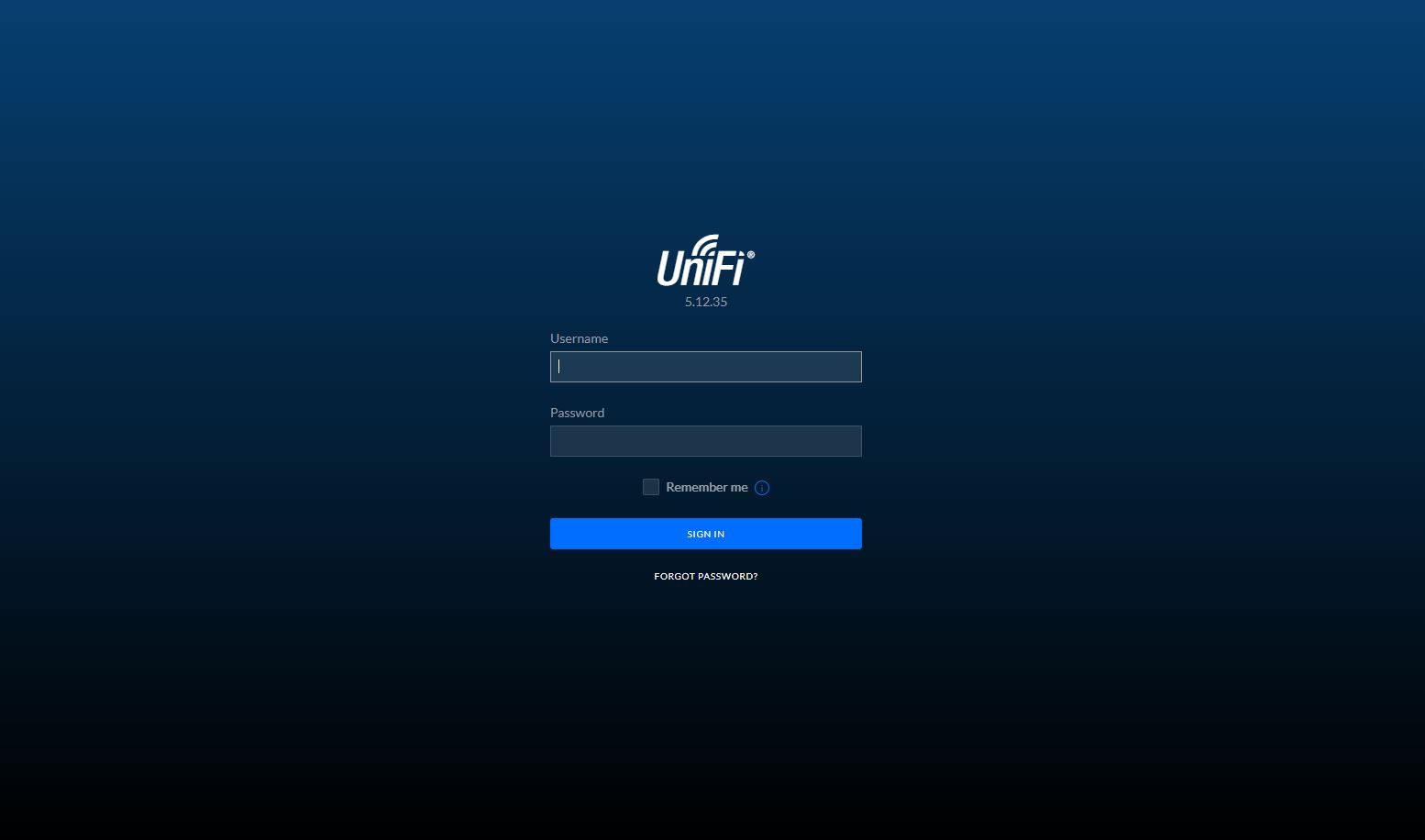
Lưu ý: bài viết này áp dụng cho phiên bản UniFi OS mới nhất. Nếu bạn không sử dụng tài khoản SSO, quy trình của bạn có thể thay đổi. Do đó, chúng tôi khuyến khích bạn nên cập nhật lên phiên bản mới nhất để thuận tiện hơn khi thao tác.
Tài khoản đăng nhập một lần Ubiquiti
Dịch vụ đăng nhập một lần (SSO) của Ubiquiti cho phép người dùng truy cập tập trung vào mọi phần của hệ thống UniFi, UniFi OS Console qua unifi.ui.com, ứng dụng dành cho thiết bị di động Network và Protect và cổng cục bộ của bảng điều khiển (nhập địa chỉ IP của bảng điều khiển vào trình duyệt web). Tài khoản Ubiquiti SSO cũng được sử dụng để đăng nhập vào UI Community, UI Store và UI Help Center.
Tạo tài khoản Ubiquiti SSO
- Truy cập https://account.ui.com/ và nhấp vào nút Create Account.
- Điền vào tất cả các trường cần thiết và nhấp vào
- Mở email, xác minh và hoàn tất quá trình tạo tài khoản.
Chúng tôi khuyến khích người dùng nên bật xác thực hai yếu tố (2FA) qua tab Security tại https://account.ui.com. Để tìm hiểu thêm về 2FA hoặc truy cập tài khoản bị khóa, bạn có thể tham khảo BÀI VIẾT NÀY.
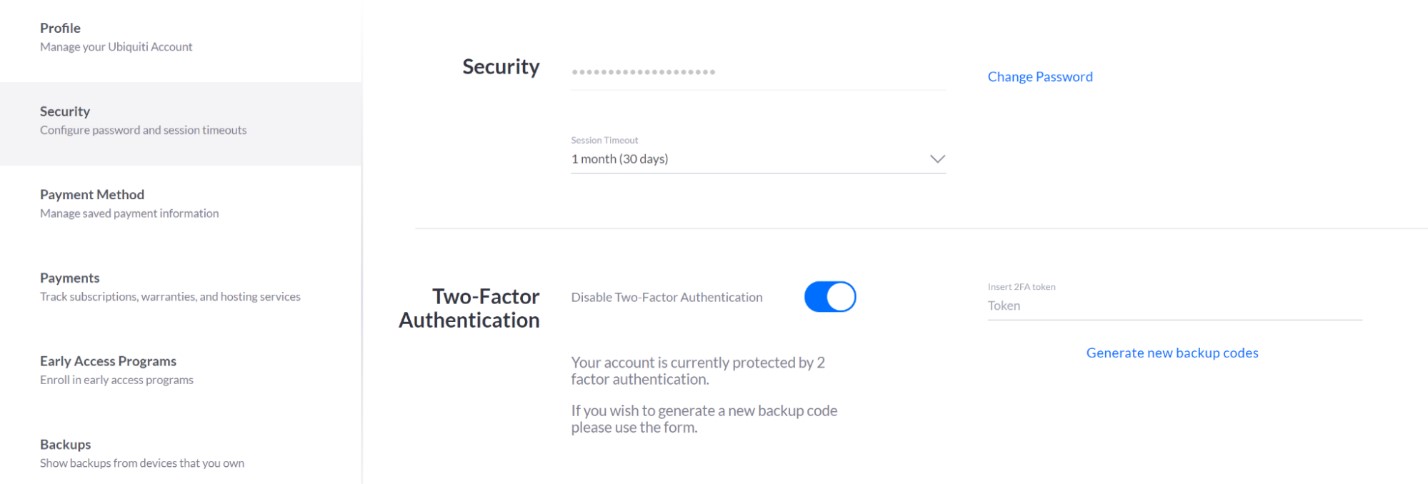
Từ https://account.ui.com, bạn cũng có thể:
- Thay đổi tên người dùng, mật khẩu, email hoặc các chi tiết khác.
- Đặt tùy chọn thời gian chờ phiên.
- Thêm phương thức thanh toán cho các dịch vụ đăng ký (ví dụ: sản phẩm UniFi LTE).
- Đăng ký các chương trình Early Access / Beta để giúp đánh giá các sản phẩm mới và sắp ra mắt.
- Xem các bản sao lưu từ UniFi OS Console tương thích.
Thay đổi hoặc đặt lại mật khẩu của bạn
Trường hợp bạn biết mật khẩu của mình. Hãy thực hiện như sau:
- Truy cập account.ui.com và đăng nhập.
- Chọn tab Security và nhấp vào Change Password.
Trường hợp bạn không biết mật khẩu của mình. Bạn có thể thao tác như sau:
- Truy cập account.ui.com và nhấp vào Quên mật khẩu?
- Nhập địa chỉ email được liên kết với tài khoản của bạn và gửi cho mình một email đặt lại mật khẩu
- Nhấp vào liên kết trong email để tạo mật khẩu mới.
Nếu bạn mất quyền truy cập vào mã thông báo 2FA của mình, hãy xem BÀI VIẾT NÀY để biết các tùy chọn đăng nhập bổ sung.
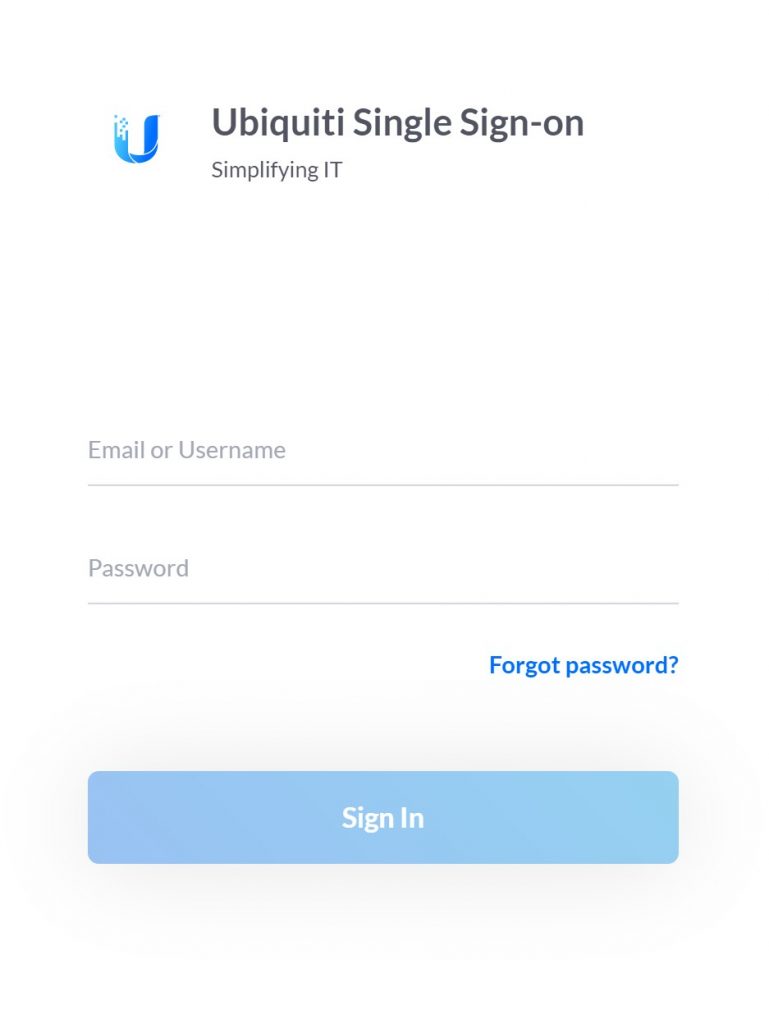
Tài khoản chỉ dành cho cục bộ (Local-Only Acounts)
Theo mặc định, bạn có thể sử dụng tài khoản UI SSO của mình để truy cập UniFi OS Console. Bạn có thể đăng nhập từ xa qua unifi.ui.com, hoặc đăng nhập cục bộ bằng cách nhập địa chỉ IP của bảng điều khiển vào trình duyệt web (nên dùng Chrome).
Ngoài ra, bạn cũng có thể tạo và quản lý các tài khoản quản trị chỉ dành cho cục bộ không sử dụng UI SSO. Nếu bạn muốn bảng điều khiển của mình chỉ có thể truy cập cục bộ, bạn có thể tắt truy cập từ xa bằng cách điều hướng đến System Settings > Advanced và tắt Remote Access. Để tìm hiểu thêm về vai trò quản trị viên và thêm quản trị viên mới. Mời bạn tham khảo bài viết TẠI ĐÂY.
Thông tin đăng nhập khác
Thiết lập Self-hosted UniFi Network
Trong thiết lập tự lưu trữ, bạn có tùy chọn sử dụng tài khoản SSO UI của mình hoặc tạo thông tin xác thực đăng nhập tài khoản chỉ dành cho cục bộ qua https://localhost:8443.
Để mời quản trị viên khác và nhận email đặt lại mật khẩu, trước tiên bạn phải định cấu hình máy chủ SMTP bằng cách điều hướng đến System Settings > Controller Figuration > Mail Server.
Truy cập UniFi OS Console qua SSH
Lưu ý: Chúng tôi không khuyến khích sử dụng SSH để truy cập UniFi OS Console.
Trong trường hợp phải sử dụng SSH để truy cập UniFi OS Console, trước tiên bạn cần bật SSH. Bạn có thể thực hiện như sau:
- Truy cập unifi.ui.com hoặc nhập địa chỉ IP của bảng điều khiển vào trình duyệt web của bạn.
- Điều hướng đến menu System Settings > Advanced.
- Bật chuyển đổi SSH và nhập mật khẩu SSH ngay bên dưới.
Để SSH vào thiết bị của bạn, hãy chạy lệnh sau trong thiết bị đầu cuối (PowerShell hoặc PuTTY trên Windows, Terminal trên Linux / mac):
ssh root @ <ip-address>
Nếu bảng điều khiển của bạn không chạy UniFi OS, SSH có thể được bật theo mặc định. Hãy thử thông tin đăng nhập mặc định được hiển thị trong phần dưới đây.
Truy cập thiết bị UniFi qua SSH
Để truy cập thiết bị UniFi không phải bảng điều khiển (non-console UniFi Device) qua SSH, trước tiên bạn cần thiết lập Xác thực SSH của thiết bị (Device SSH Authentication). Các thông tin xác thực tương tự này áp dụng cho tất cả các thiết bị UniFi do ứng dụng Network quản lý.
Để định vị hoặc thay đổi thông tin xác thực thiết bị của bạn. Bạn hãy khởi chạy ứng dụng UniFi Network. Đi tới Settings > System > Application Configuration > Device SSH Authentication.
Trong trường hợp bạn đang cố gắng truy cập thiết bị của mình và chưa bao giờ set các thông tin xác thực này trước đây. Ba bộ thông tin xác thực mặc định có thể có là:
- root / ubnt
- ubnt / ubnt
- root / mật khẩu tài khoản SSO (account.ui.com)
Lưu ý: Bạn cũng có thể sử dụng các thông tin đăng nhập này khi truy cập cục bộ vào Security Gateway UniFi (USG) bằng cách nhập địa chỉ IP của nó vào trình duyệt web.
Để SSH vào thiết bị của bạn, hãy chạy lệnh sau trong thiết bị đầu cuối bạn chọn (PowerShell hoặc PuTTY trên Windows, Terminal trên Linux / mac):
ssh <username> @ <ip-address>
Lời kết
Bên trên là những chia sẻ về cách xác định các loại tài khoản và mật khẩu đăng nhập vào UniFi cũng như cách thay đổi mật khẩu của nó. FPT hy vọng bài viết sẽ giúp ích mọi người trong việc đăng nhập vào UniFi để có thể quản lý thiết bị UniFi của mình. Đừng quên lưu lại và chia sẻ đến những ai đang cần nhé! Mọi nhu cầu tư vấn thiết bị hoặc cần hỗ trợ kỹ thuật, xin liên hệ trực tiếp qua
Fanpage: FPT – Thiết Bị Mạng
Hotline: 0933 769 199

