Bài viết này mô tả cách tạo bản sao lưu (backup) của ứng dụng UniFi Network cũng như cách khôi phục nó.

Lưu ý: Bài viết này có thể áp dụng cho các phiên bản ứng dụng UniFi Network hiện tại và chúng tôi khuyên bạn nên cập nhật phần mềm và chương trình cơ sở mới nhất hiện có.
Tệp sao lưu UniFi có phần tiện ích mở rộng là .unifi chứa các cài đặt và cơ sở dữ liệu cho ứng dụng UniFi Network. Cơ sở dữ liệu không bao gồm bản sao lưu “chỉ các cài đặt”. Bản sao lưu cũng bao gồm các tệp cấu hình nâng cao config.properties, system.properties và config.gateway.json, bản đồ và bất kỳ tệp tùy chỉnh nào trong site’s portal folder. Bạn có thể tải xuống bản sao lưu bất kỳ lúc nào từ ứng dụng Network theo các bước bên dưới.
Tạo một bản sao lưu mới
Dưới đây là cách để tạo tệp sao lưu UniFi mới (.unifi), trên UniFi OS Console của bạn:
- Truy cập và đăng nhập vào UniFi OS Console của bạn tại unifi.ui.com hoặc đăng nhập cục bộ thông qua địa chỉ IP của nó.
- Đi tới System Settings > Advanced và bật chuyển đổi Back up Device nếu bị tắt.
- Nhấp vào Download để tải xuống tệp sao lưu của bạn.
Bạn cũng có thể sử dụng Backup Scheduler để lên lịch tạo bản sao lưu vào một thời điểm và sự kiện nhất định.
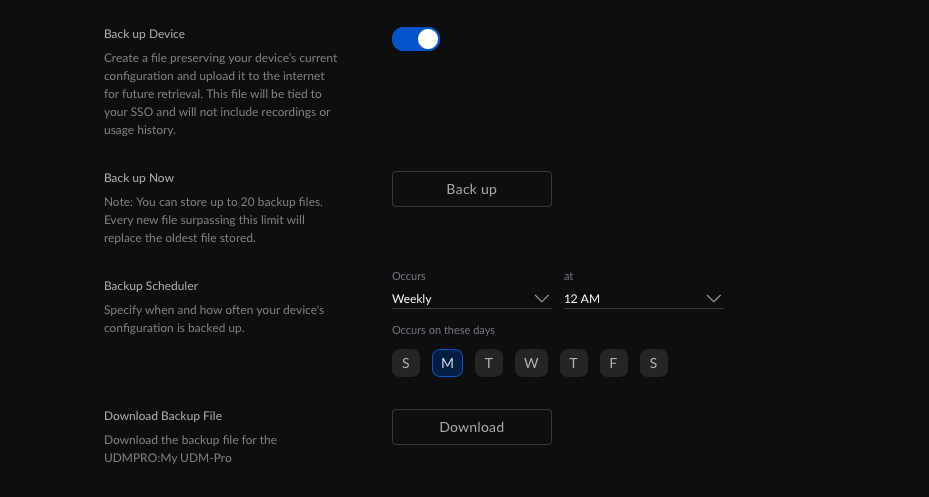
Cách khôi phục Bản sao lưu
Phương pháp 1: Khôi phục trong ứng dụng UniFi Network
Để khôi phục bản sao lưu bạn đã tạo trước đó, hãy thực hiện như sau:
- Truy cập và đăng nhập vào UniFi OS Console của bạn tại unifi.ui.com hoặc đăng nhập cục bộ thông qua địa chỉ IP của nó.
- Đi tới System Settings > Advanced và nhấp vào Restore trong phần “Restore Device“.
- Chọn các cài đặt cần thiết trong cửa sổ pop-up Restore Device:
- Chọn thiết bị trên cửa sổ drop-down Device Selection. Sau đó lựa chọn thiết bị mà bạn sẽ khôi phục từ bản sao lưu backup
- Xác nhận rằng bạn sẽ khôi phục thiết bị của mình về bản sao lưu mới nhất hoặc chọn một bản sao lưu khác từ danh sách bằng cách nhấp vào nút văn bản here.
- Nhập mật khẩu tài khoản SSO của bạn và nhấp vào Restore để bắt đầu quá trình khôi phục.
Sau khi bạn xác nhận, quá trình khôi phục sao lưu sẽ bắt đầu. Quá trình này mất một vài phút. Lưu ý là bạn không ngắt kết nối trong khi ứng dụng đang làm việc này. Khi bản sao lưu mới được khôi phục, ứng dụng sẽ khởi động lại.
Phương pháp 2: Khôi phục trong UniFi Startup Wizard
Nếu bắt đầu cài đặt mới, sẽ dễ dàng hơn vì bạn chỉ cần sử dụng tùy chọn restore from a previous backup ngay sau khi UniFi Startup Wizard khởi chạy và chọn tệp .unf của bạn.
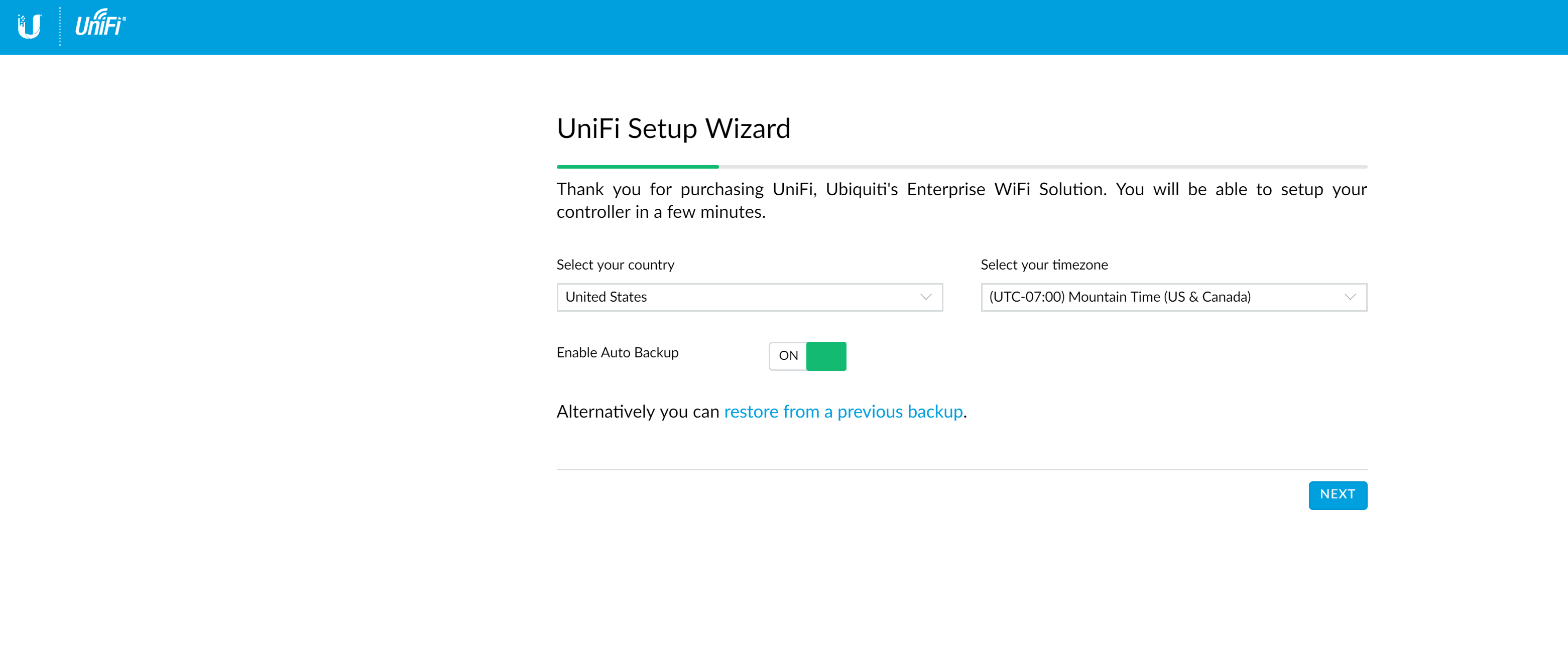
Phương pháp 3: Khôi phục từ /data Directory
Lưu ý: Phương pháp này dành cho các phiên bản ứng dụng UniFi Network cũ hơn và không được khuyến khích. Vì lý do bảo mật, chúng tôi khuyên bạn nên luôn nâng cấp lên phiên bản mới nhất hiện có. Nếu bạn vẫn muốn sử dụng phương pháp này, bạn có thể thực hiện như sau:
Nếu có sẵn thư mục gốc /data (bao gồm tất cả các thư mục con và nội dung), hãy làm theo các bước sau (một số có thể cần được thực hiện qua CLI):
- Dừng ứng dụng Network.
- Đảm bảo rằng java và mongod không chạy (Windows Mongod chạy khá lâu, vì vậy tốt nhất bạn nên thực hiện các bước sau trong chế độ Safe Mode)
- Sao chép tệp keystore mới (tìm trong /data directory mới) vào thư mục /data directory cũ, ghi đè lên tệp cũ.
- Xóa /data directory mới.
- Sao chép /data directory cũ vào cài đặt UniFi mới.
- Khởi động lại ứng dụng Network.
Vị trí thư mục data
Với hệ điều hành Windows:
- Vista+: C:\Users\username\Ubiquiti UniFi\data
- XP: C:\Documents and Settings\username\Ubiquiti UniFi\data
Linux:
- Actual directory: /var/lib/unifi/
- Symlinked directory: /usr/lib/unifi/data
Mac:
- /Application/UniFi.app/Contents/Resources/data
Mẹo Người dùng: Nếu tệp .unf quá lớn, nó có thể dẫn đến lỗi Failed to Start on import or migration. Bạn có thể để yên và chờ một lúc, sau đó thử truy cập vào ứng dụng. Nó có thể nhập (import) mà không xuất hiện vấn đề gì. Tuy nhiên, nếu nó không nhập đúng cách, bạn có thể cần phải hoàn nguyên về phiên bản gốc của ứng dụng, chạy pruning script, tạo bản sao lưu mới, sau đó xóa và cài đặt sau đó khôi phục hoặc thực hiện nâng cấp tại chỗ.
Thay đổi địa chỉ thông báo cho tất cả thiết bị trong ứng dụng mạng
Lưu ý: bạn cần sử dụng phương pháp này một cách thận trọng. Sau khi hoàn thành các bước này, thiết bị sẽ cài đặt địa chỉ thông báo thành địa chỉ IP mới hoặc FQDN được chỉ định.
Bạn có thể muốn thay đổi địa chỉ IP hoặc FQDN mà thiết bị UniFi trên nhiều Site báo cáo sau khi khôi phục ứng dụng. Quá trình này thường được sử dụng khi di chuyển từ một UniFi OS Console chức năng sang một bản cài đặt mới.
- Tải xuống tệp sao lưu từ UniFi OS Console hiện tại.
- Cài đặt ứng dụng Network trên UniFi OS Console mới.
- Khôi phục bản sao lưu từ bước 1 và để quá trình tải lên kết thúc.
- Đăng nhập vào UniFi OS Console mới.
- Trên ứng dụng Network của UniFi OS Console cũ, đi tới Settings > System > Other Configuration và bật Override Inform Host.
- Nhập vào trường Hostname or IP Address của UniFi OS Console mới.
- Chọn Apply Changes.
Sau khi các thay đổi được áp dụng, UniFi OS Console cũ sẽ gửi cấu hình đến các thiết bị hiện đang được kết nối và adopt, nó sẽ cho biết thông tin máy chủ được nhập vào trường Hostname or IP Address.
Nếu điều này được thực hiện đúng, các thiết bị sẽ bắt đầu xuất hiện trong bàng UniFi OS Console mới. Quá trình này sẽ không mất quá 5 phút nhưng nó có thể lâu hơn tùy thuộc vào số lượng thiết bị, khoảng cách vật lý của các thiết bị và thông số kỹ thuật của UniFi OS Console mới.
Lời kết
Vừa rồi là cách để bạn có thể tạo lập và khôi phục sao lưu dữ liệu ứng dụng UniFi Network. Hy vọng bài viết này giúp ích được bạn. Nếu thắc mắc, bạn có thể liên hệ giải đáp qua
Fanpage: FPT – Thiết Bị Mạng
Hỗ Trợ Kỹ Thuật: 028-7300-2222
Số máy lẻ (Ext): 89777 Hoặc 8654

