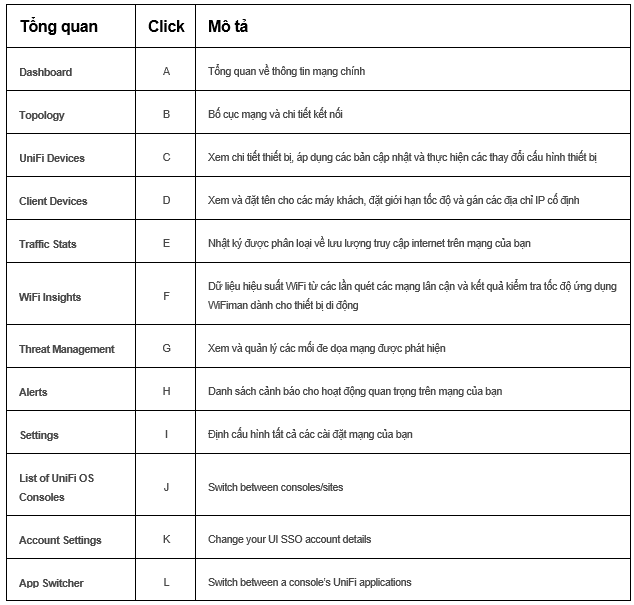Trong bài viết hôm nay, FPT sẽ hướng dẫn các bạn cách sử dụng ứng dụng UniFi Network. Với ứng dụng UniFi Network, bạn có thể cài đặt và sử dụng trực tiếp ứng dụng trên cả website và thiết bị di động. Điều này giúp bạn dễ dàng quản lý thiết bị UniFi của mình từ xa. Hãy cùng FPT tìm hiểu nhé!
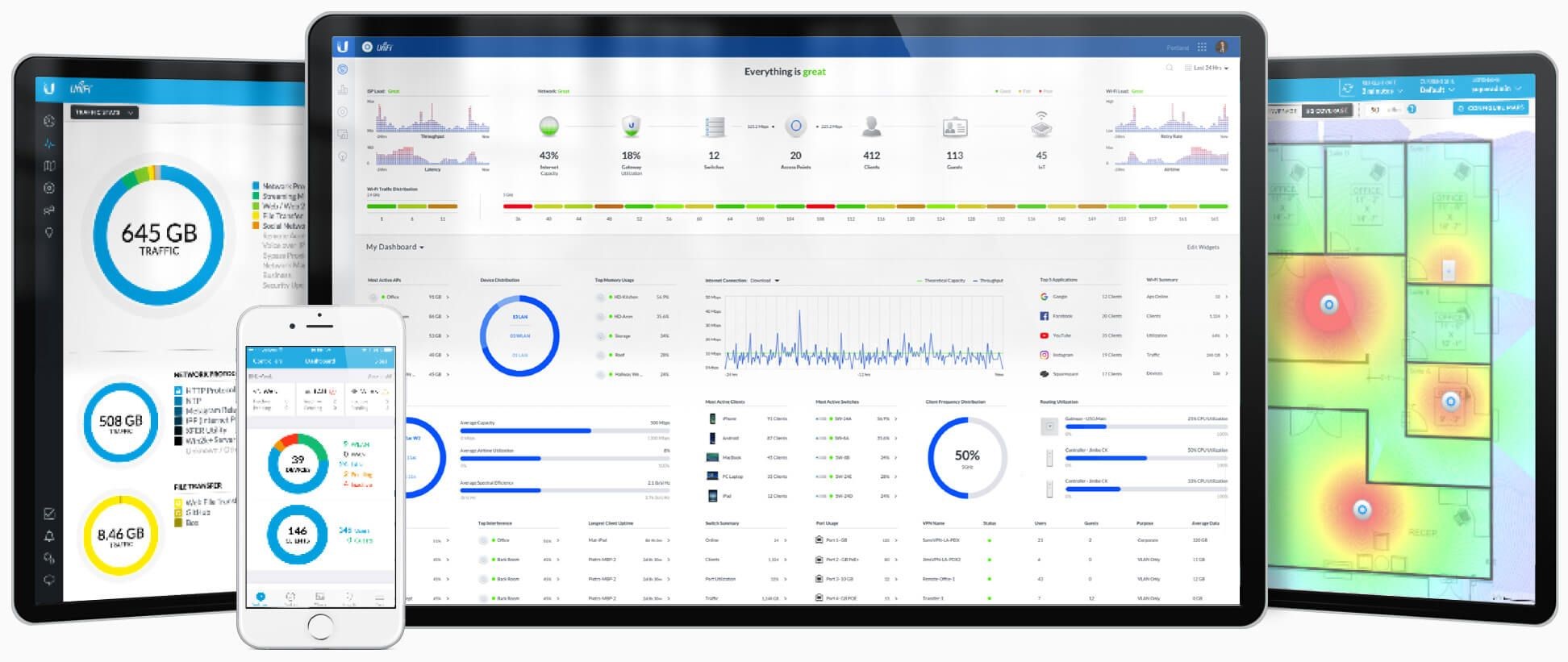
UniFi Network ghép nối với UniFi OS Console (Bảng điều khiển Hệ điều hành UniFi) cung cấp cho bạn một trung tâm trung tâm để giám sát và quản lý mạng mà không phải trả bất kỳ khoản phí cấp phép nào. Bạn có thể truy cập qua web (unifi.ui.com) hoặc bằng ứng dụng di động (iOS / Android).
Để có trải nghiệm tốt nhất, bạn nên sử dụng UniFi Network với Dream Machine Pro. Đây là một cổng đa năng tương thích với tất cả các ứng dụng UniFi và có khả năng được quản lý từ xa.
Trong trường hợp không có UniFi OS Console, bạn sẽ không thể quản lý mạng từ xa và các ứng dụng UniFi của mình thông qua unifi.ui.com. Tuy nhiên bạn vẫn có thể tải xuống UniFi Network trên thiết bị Windows, macOS hoặc Linux.
1. Điều khiển UniFi Network với ứng dụng web và ứng dụng di động
Ứng dụng Web UniFi Network
Truy cập unifi.ui.com để truy cập ứng dụng UniFi Network
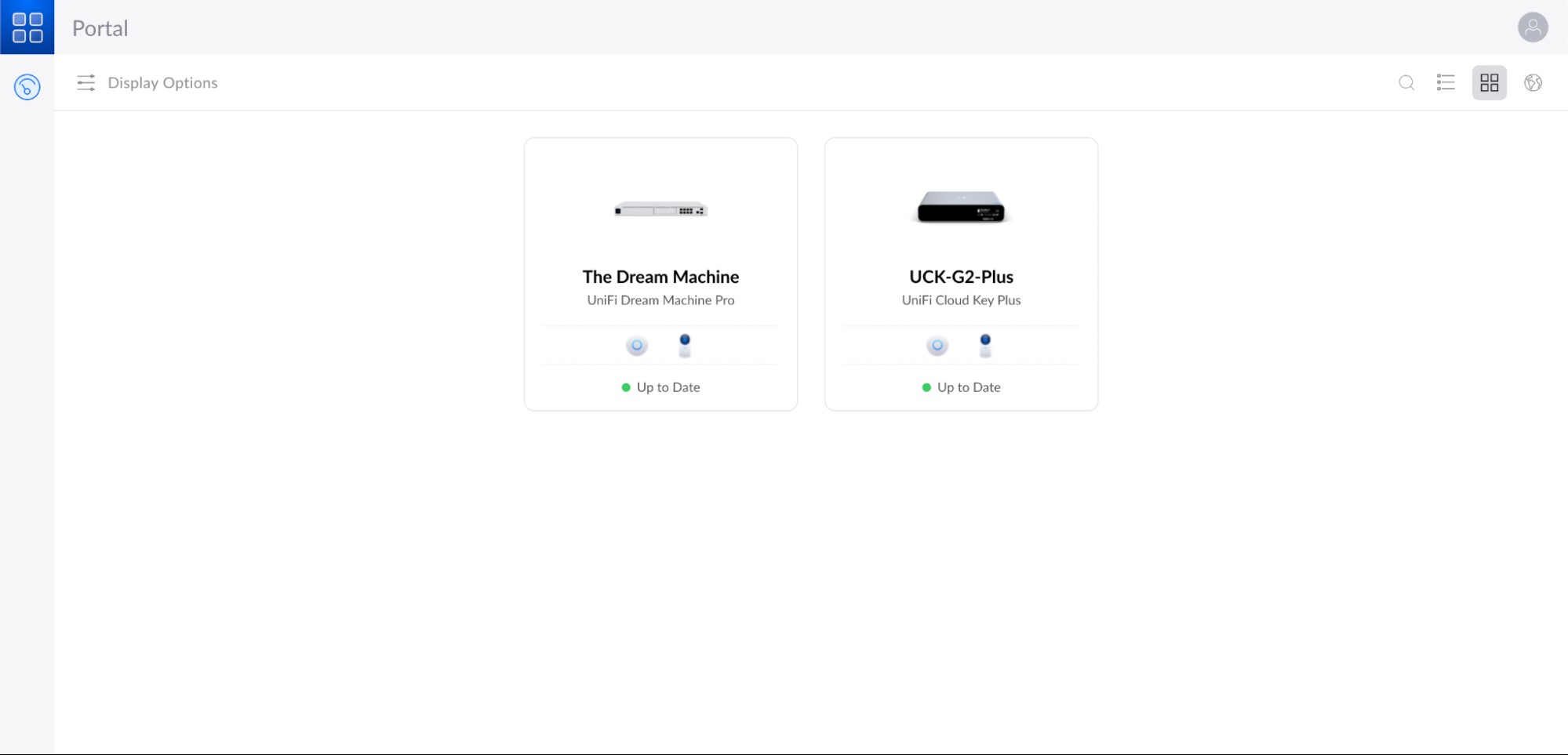
Nếu bạn đang sử dụng máy tính trên cùng một mạng với UniFi OS Console của mình, bạn có thể kết nối trực tiếp với máy tính đó:
-Nhập địa chỉ IP của bảng điều khiển vào trình duyệt web của bạn. Địa chỉ này được hiển thị trên màn hình LCM của bảng điều khiển (Đa số là 192.168.1.1).
-Đăng nhập bằng thông tin đăng nhập Ubiquiti SSO của bạn, tìm bảng điều khiển của bạn trên trang tổng quan và nhấp vào biểu tượng Network
Giao diện UniFi Network sẽ hiện ra như hình:
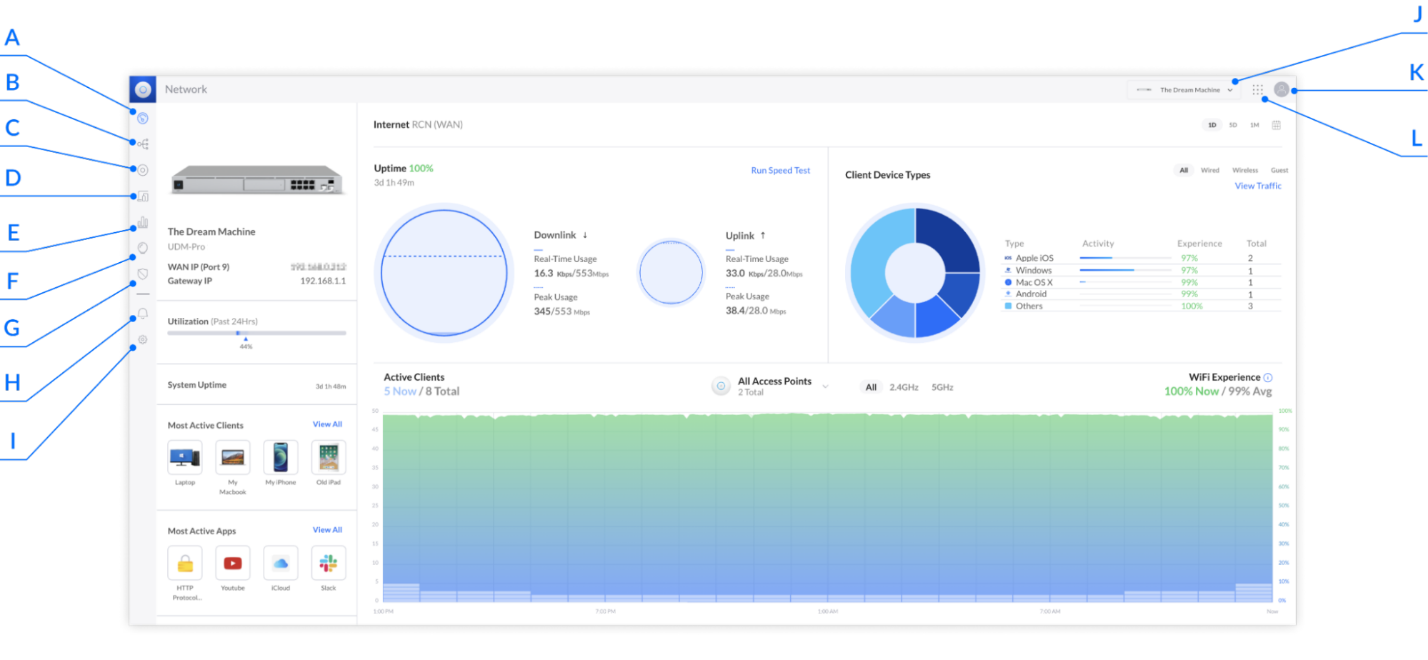
Ứng dụng di động App UniFi Network:
Ứng dụng di động của Mạng UniFi được tổ chức để cung cấp trải nghiệm tương tự như ứng dụng web. Giao diện ứng dụng di động bao gồm:
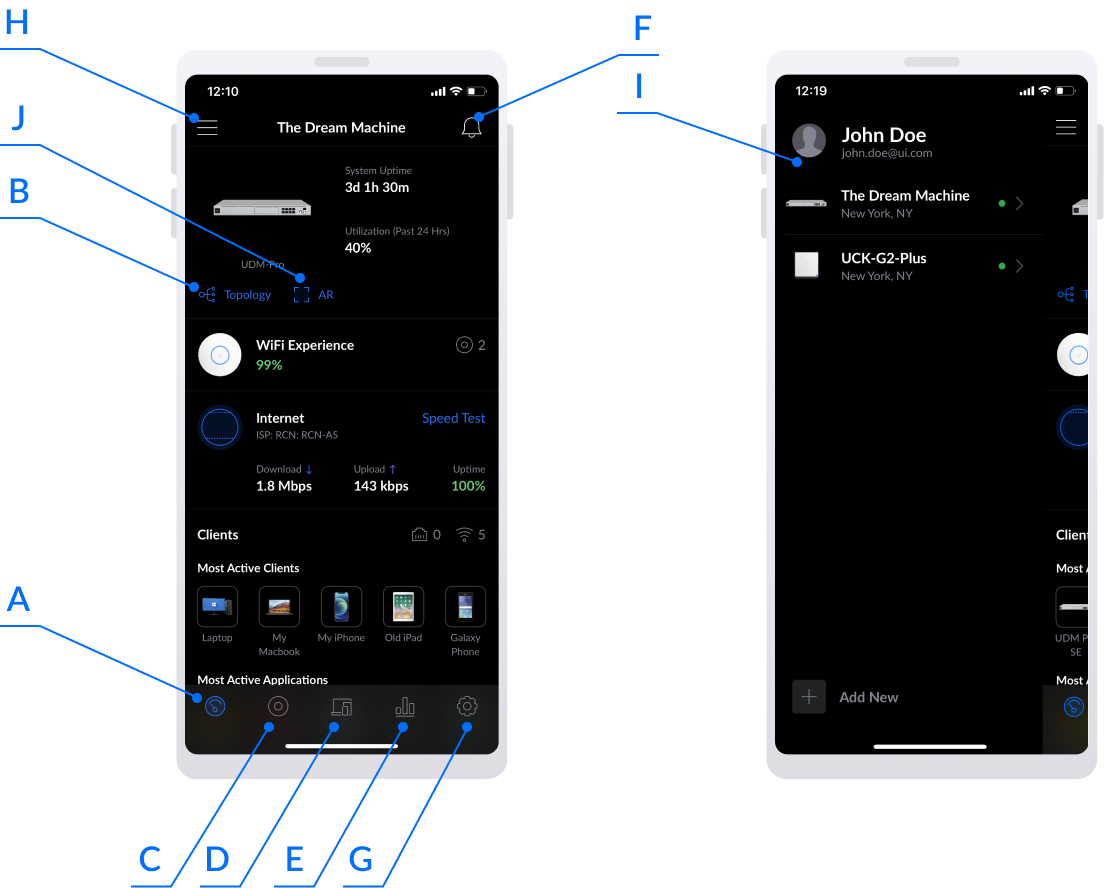
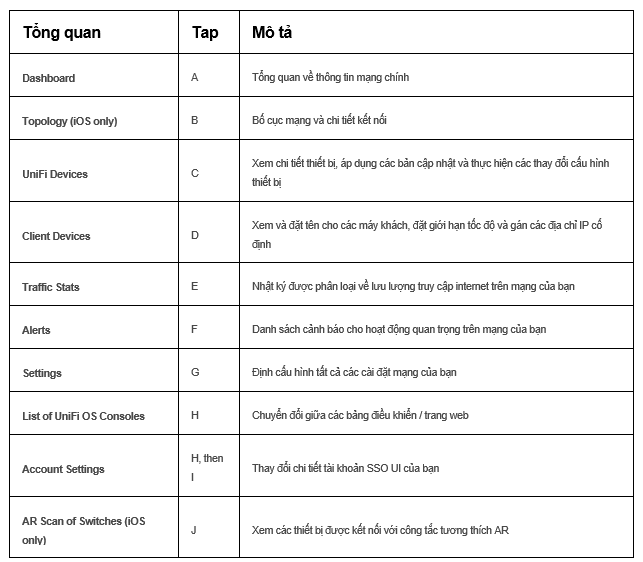
Đối với ứng dụng iOS, bạn cũng có thể nhấn vào AR trên bảng điều khiển của UniFi OS Console để xem lớp phủ trong ứng dụng của tất cả các thiết bị được kết nối với công tắc UniFi tương thích.
2. Các công dụng phổ biến của UniFi Network
Quản lý thiết bị UniFi
Truy cập trang Thiết bị UniFi và nhấp vào bất kỳ thiết bị nào để xem thông tin và cấu hình thiết bị đó. Bạn có thể:
- Đặt tên cho thiết bị của bạn
- Đặt độ sáng màn hình hoặc chọn Chế độ ban đêm
- Bật / tắt đèn LED của thiết bị và điều chỉnh màu sắc của chúng
- Đặt một VLAN quản lý và / hoặc địa chỉ IP tĩnh
- Xác định vị trí, khởi động lại hoặc khôi phục cài đặt gốc của một thiết bị
- Điều chỉnh cài đặt radio của điểm truy cập, bật tính năng điều khiển băng tần, kiểm tra việc sử dụng kênh và thực hiện quét môi trường RF
- Áp dụng bộ lọc MAC ID và cấu hình cổng với cấu hình cổng chuyển đổi chi tiết
- Định cấu hình cài đặt cổng WAN của cổng của bạn
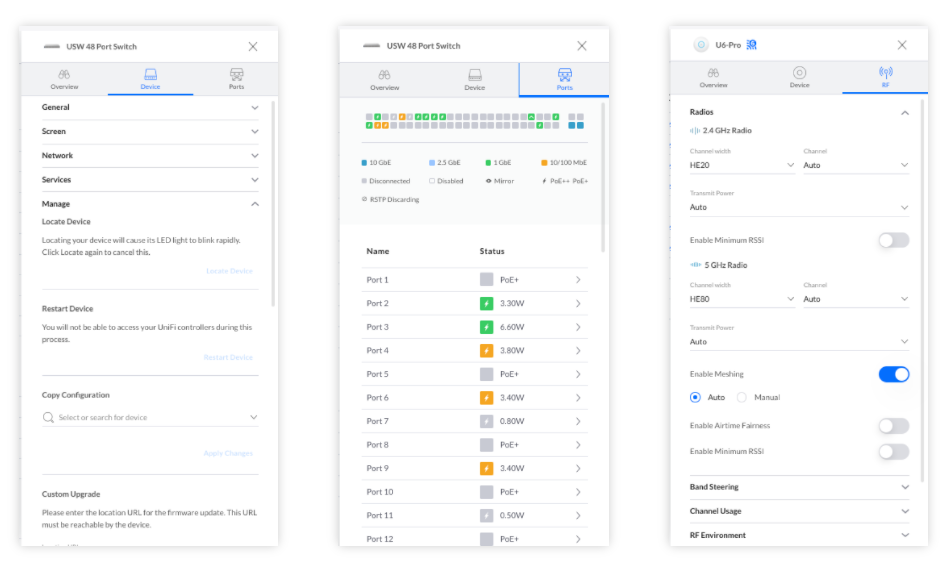
Tạo mạng lưới WiFi
Để tạo mạng không dây, hãy chuyển đến Setting > WiFi, sau đó nhấn Add New WiFi Network. Tùy chọn bắt buộc gồm tên mạng và mật khẩu, các tùy chọn nâng cao khác cũng có sẵn. Ví dụ:
- WiFi Band: Chọn tần số 2,4 hoặc 5 GHz hoặc cả hai.
- Broadcasting APs: Chọn điểm truy cập nào sẽ phát sóng mạng của bạn.
- WiFi Scheduler: Chỉ định khi nào mạng của bạn sẽ bị vô hiệu hóa.
Nhấp vào Add WiFi Network ở cuối trang New WiFi Network để tạo mạng của bạn. Bạn có thể chỉnh sửa cài đặt bất kỳ lúc nào hoặc có thể lặp lại quy trình trên để tạo thêm mạng WiFi.
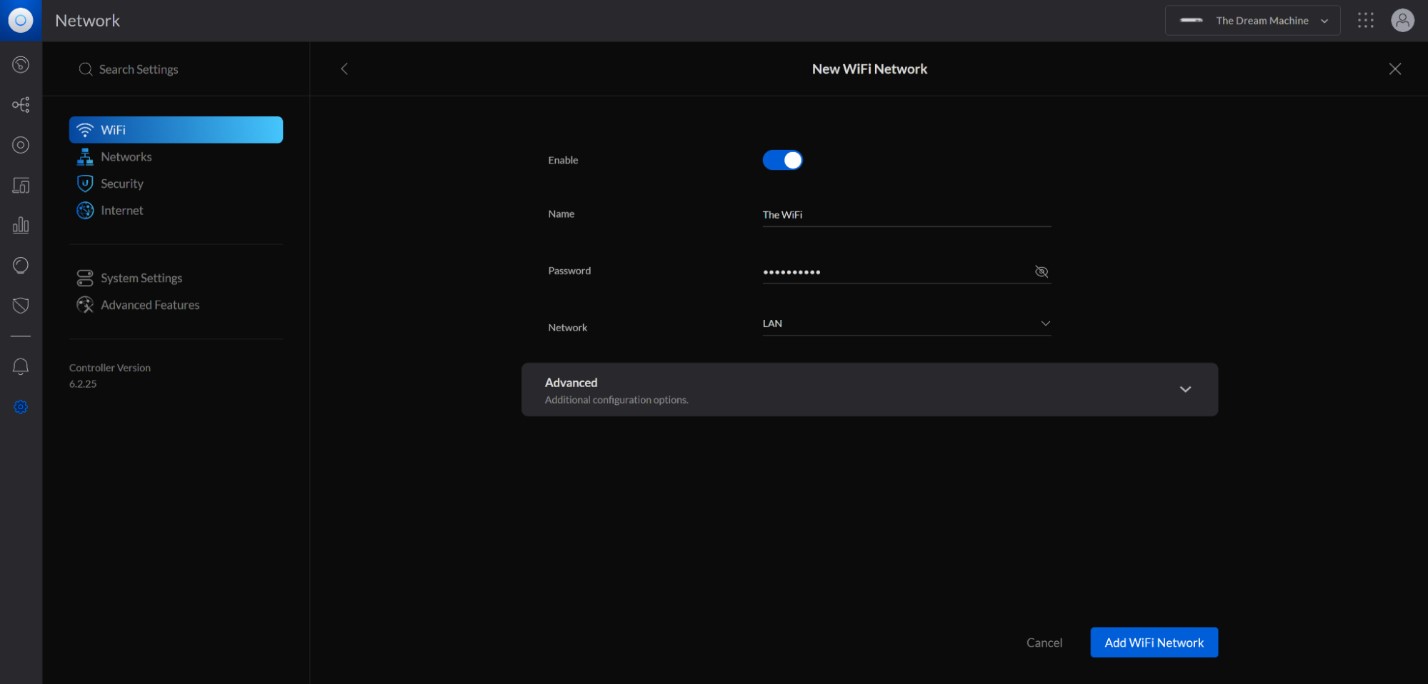
Tạo một mạng lưới
UniFi Network tự động tạo mạng LAN cho các thiết bị của bạn. Bạn cũng có thể thêm các mạng mới và định cấu hình các bộ lọc nội dung cụ thể, cài đặt VPN và danh sách thiết bị được quản lý của chúng.
Chặn thiết bị khách
Mở trang Client Devices và chọn bất kỳ thiết bị nào để xem thông tin chi tiết. Nhấp vào Block để chấm dứt quyền truy cập mạng của thiết bị.
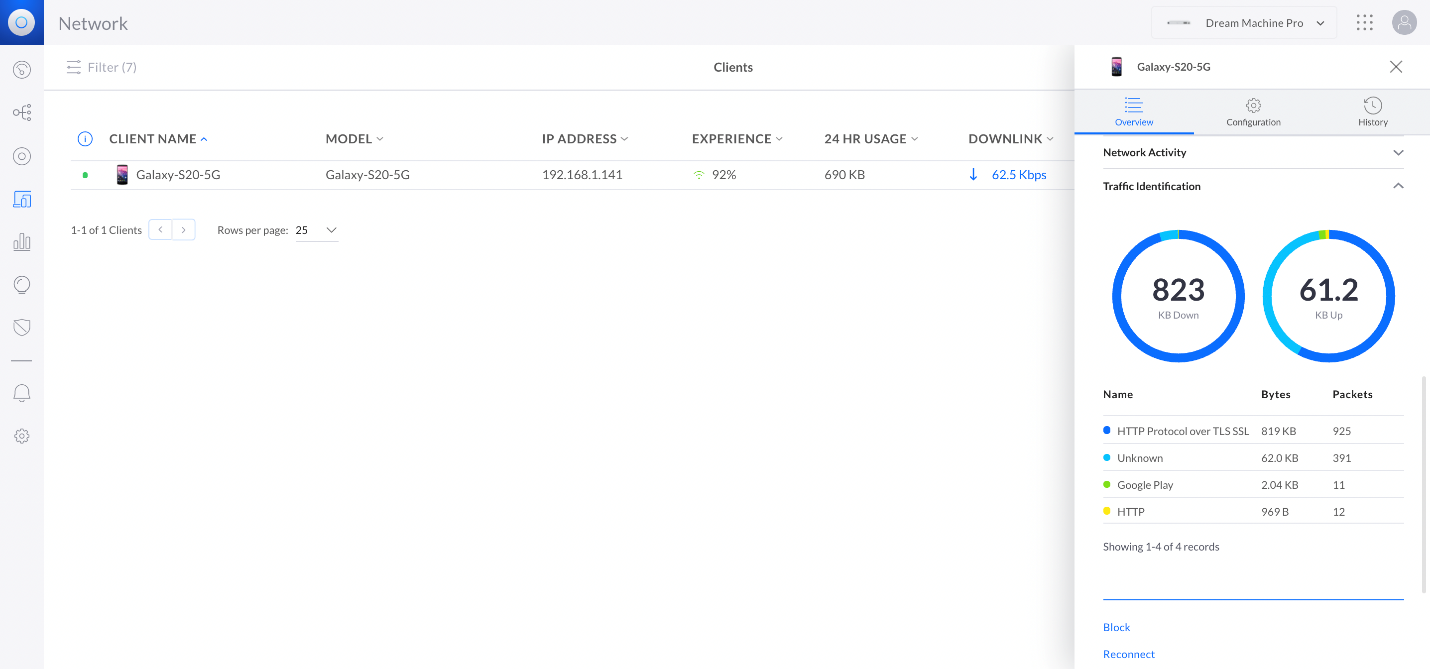
Để bỏ chặn ứng dụng khách, hãy điều chỉnh bộ lọc trên trang Client Devices để hiển thị tất cả các ứng dụng khách bị chặn, chọn thiết bị mong muốn và nhấp vào click Unblock trong bảng chi tiết.
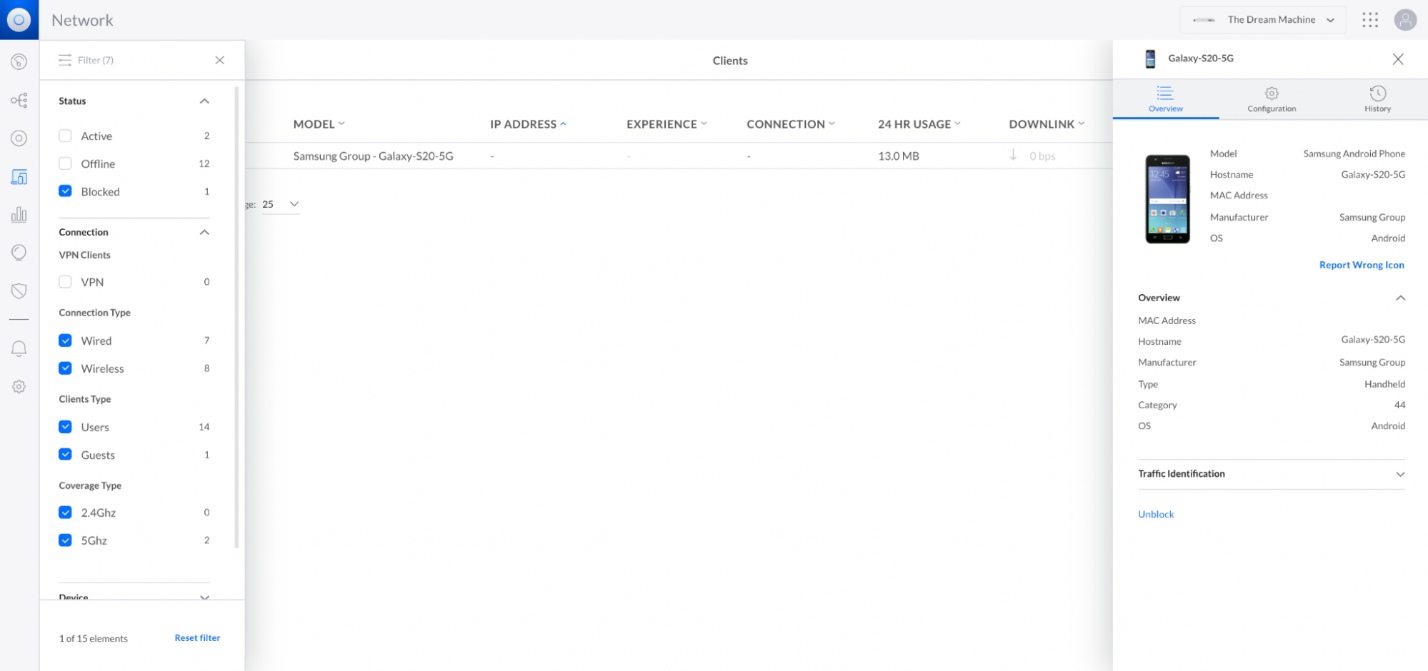
Áp dụng địa chỉ IP cố định cho thiết bị
Sử dụng địa chỉ IP cố định đảm bảo rằng địa chỉ IP của khách hàng sẽ không thay đổi nếu bị ngắt kết nối và kết nối lại với mạng của bạn. Điều này rất hữu ích nếu bạn đang chuyển tiếp một cổng tới một thiết bị và muốn đảm bảo rằng nó luôn sử dụng một địa chỉ cụ thể.
Để cố định địa chỉ IP cho một máy khách, hãy mở trang Client Devices, chọn máy khách, nhấp vào tab Cấu hình trong bảng chi tiết của nó, bật Use Fixed IP Address, sau đó chọn mạng và địa chỉ IP mong muốn.
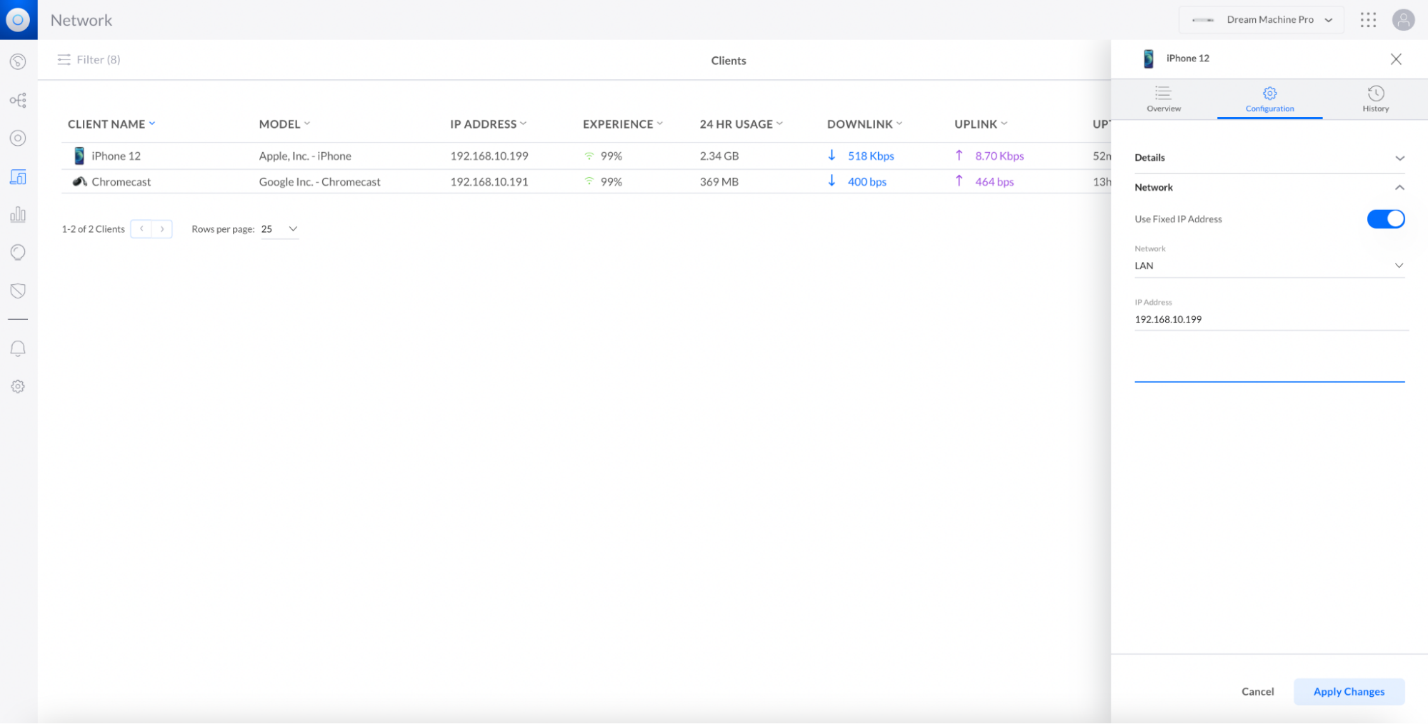
Để áp dụng địa chỉ IP tĩnh (Static IP) cho thiết bị UniFi, hãy truy cập trang UniFi device , chọn thiết bị, điều hướng đến phần Device > Network, sau đó chọn Static IP từ menu thả Cấu hình IP.
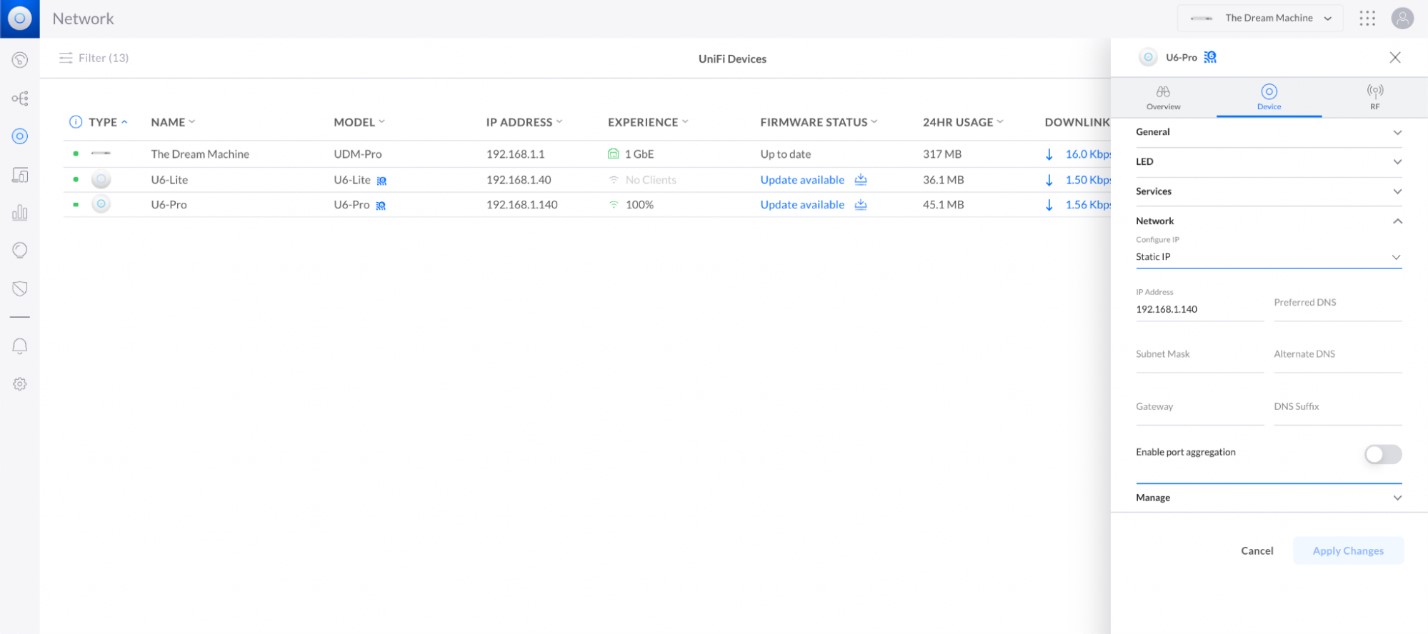
Cấu hình cảnh báo
Nếu bạn muốn được thông báo về hoạt động mạng của mình, bạn có thể chọn nhận email hoặc thông báo đẩy thông qua ứng dụng UniFi Network dành cho thiết bị di động. Theo mặc định, các cảnh báo này bị tắt.
Để bật cảnh báo, hãy đi tới Settings > System Settings > Alerts và chọn một trong các lệnh sau:
- Auto: tự động gửi cho bạn thông báo đẩy cho các sự kiện quan trọng.
- Manual: cho phép bạn bật các cảnh báo bạn muốn.
- Off: tắt tất cả các cảnh báo email và thông báo đẩy
Lưu ý: Mọi cảnh báo sẽ được liệt kê trên trang Cảnh báo. Bạn có thể check các thông báo mà bạn không bật.
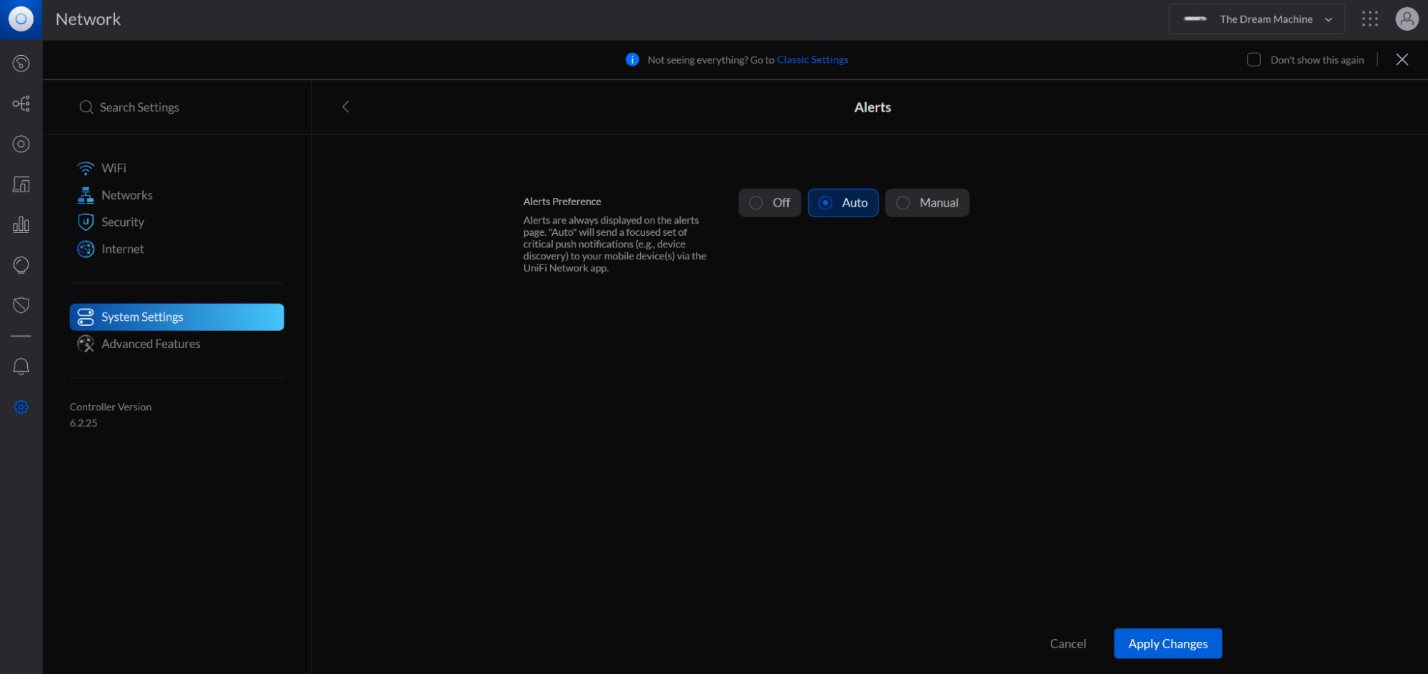
3. Cập nhật UniFi Network và các thiết bị của nó
Cập nhật Ứng dụng UniFi OS Console
Chúng tôi khuyên bạn nên cập nhật ứng dụng UniFi OS Console của mình vì chúng thường xuyên nhận được các bản cập nhật bao gồm các tính năng mới và các bản vá bảo mật.
Để quản lý các bản cập nhật UniFi OS Console, hãy truy cập unifi.ui.com, chọn UniFi OS Console của bạn, đến System Setting > Update và nhấp vào link cập nhật trong Status nếu có bản cập nhật mới.
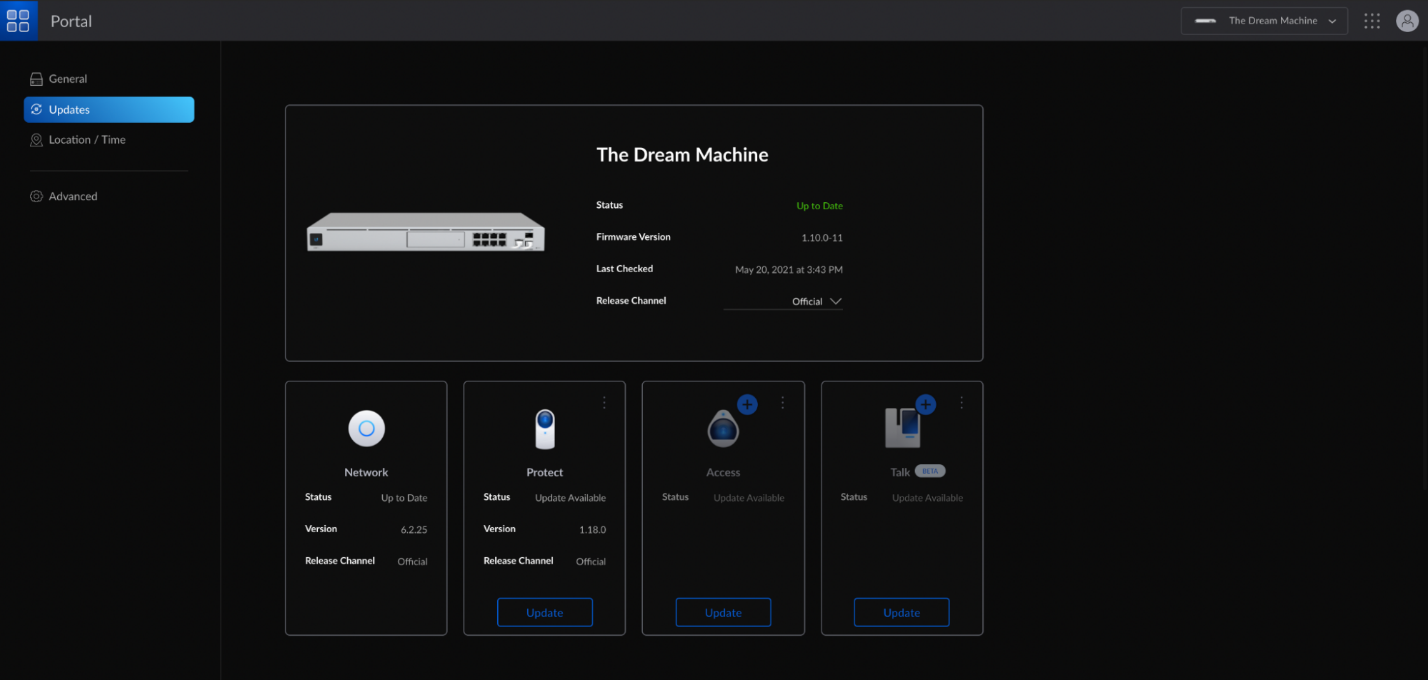
Chúng tôi khuyến cáo bạn nên bật cập nhật tự động. Để bật cập nhật tự động, bạn hãy cuộn đến phần Auto Update của trang Update và bật bảng điều khiển cũng ứng dụng chuyển đổi. Bạn cũng có thể chỉ định thời điểm bạn muốn cập nhật trong trường Update Scheduler
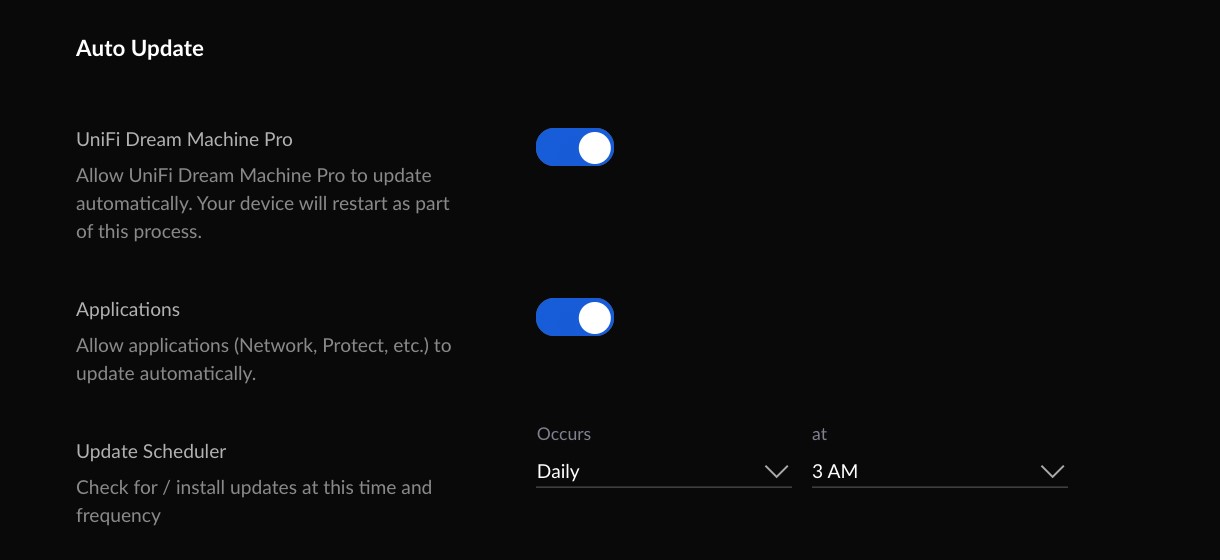
Cập nhật các thiết bị UniFi
Để cập nhật các thiết bị UniFi của bạn, hãy truy cập trang UniFi Devices và kiểm tra từng cột Firmware Status của từng thiết bị. Link màu xanh lam sẽ xuất hiện cho các thiết bị có thể được cập nhật. Lúc này hãy nhấp vào link để tiếp tục.
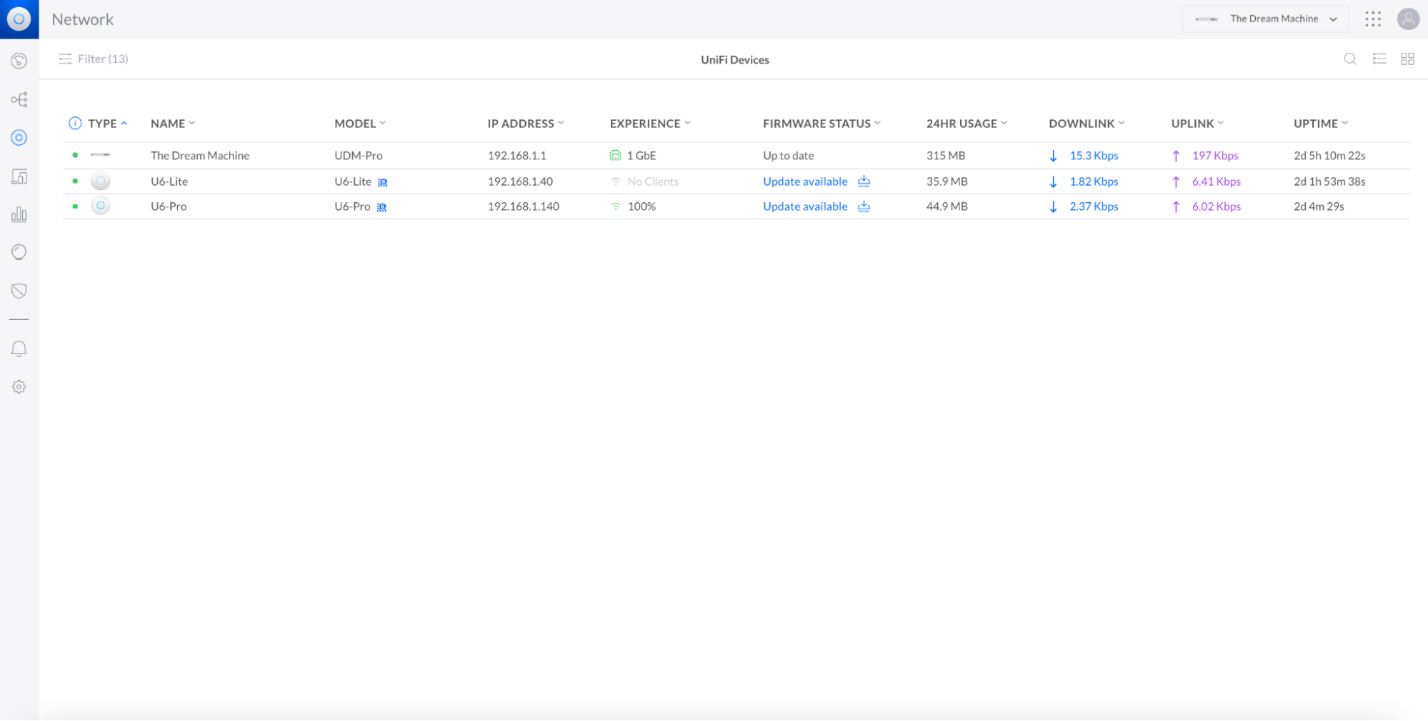
Để tự động cập nhật thiết bị UniFi, hãy đi tới Setting > System Settings > Maintenance, và bật Automatic Firmware Upgrades
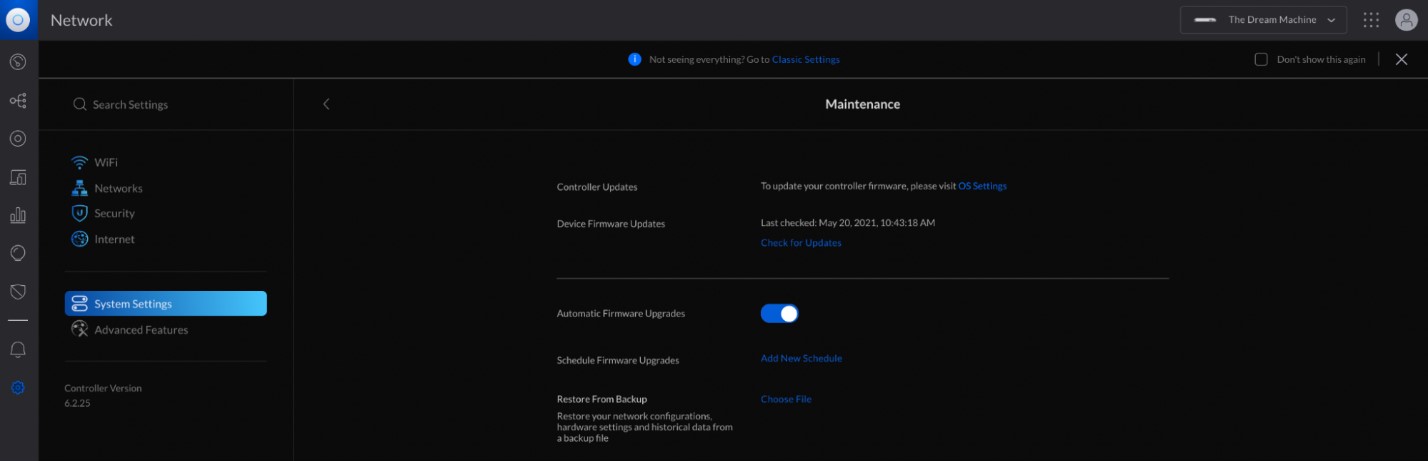
4. Kết luận:
Bên trên là sơ lược về công dụng cũng như cách sử dụng ứng dụng UniFi Network trên cả website và trên thiết bị di động. FPT hy vọng bài viết này sẽ giúp các bạn hiểu được cách dùng ứng dụng và có thể khai thác triệt để các công dụng của ứng dụng UniFi Network. Mọi nhu tư vấn thiết bị hay cần hỗ trợ, quý khách có thể liên hệ trực tiếp qua
Fanpage: FPT – Thiết Bị Mạng
Hotline: 0933 769 199