Mặc dù là một giải pháp mạng WiFi doanh nghiệp, nhưng Aruba Instant On không yêu cầu người dùng phải có kiến thức chuyên môn về CNTT để thiết lập hay cấu hình thiết bị. Điều đó khiến Aruba Instant On trở thành một lựa chọn tuyệt vời cho hộ gia đình. Bài viết hướng dẫn tôi chia sẻ sau đây sẽ giúp bạn hiểu rõ toàn bộ quá trình thiết lập thiết bị phát wifi Aruba Instant On dễ như thế nào thông qua ứng dụng di động tiện dụng.
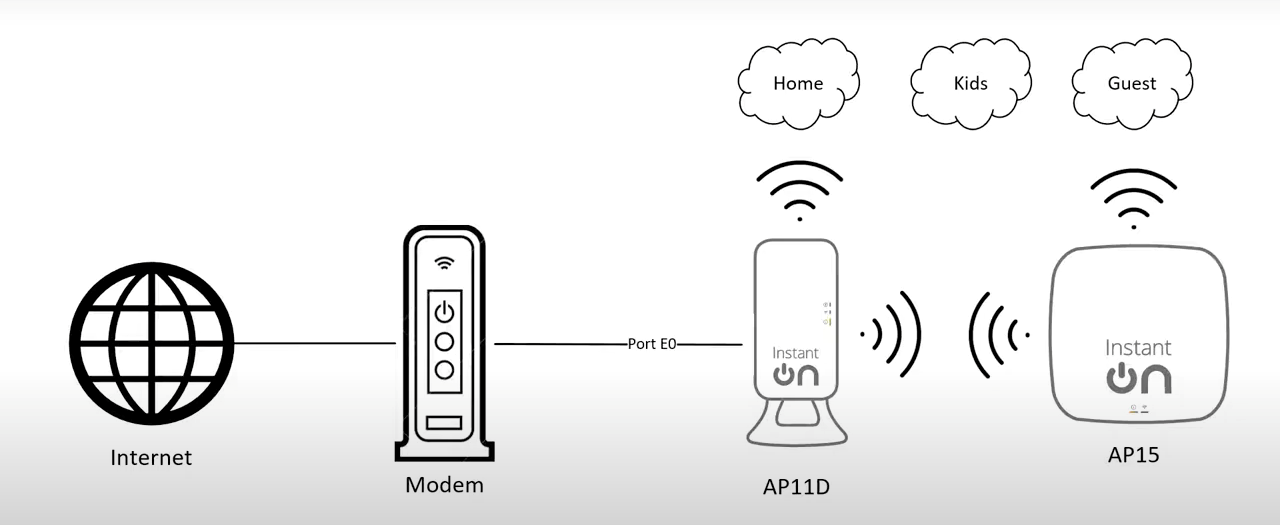
Ở bài viết này, tôi sử dụng thiết bị phát WiFi Aruba Instant On AP11D, với khả năng hỗ trợ lên đến 50 thiết bị kết nối cùng lúc, tốc độ siêu nhanh và một loạt các tính năng tùy chỉnh. Các thiết bị phát WiFi Aruba Instant On đều có thế cấu hình làm bộ định tuyến, làm bộ phát wifi hoặc cả 2 chức năng cùng lúc.
Dễ dàng thiết lập mạng WiFi cho gia đình của bạn với Aruba Instant On
- Thiết lập WiFi Aruba Instant On làm bộ định tuyến internet.
- Tạo mạng không dây an toàn cho con bạn.
- Thiết lập mạng không dây an toàn cho khách sử dụng.
- Mở rộng phạm vi phủ sóng bằng cách sử dụng tính năng Mesh của Aruba Instant On
Cấu hình WiFi Aruba Instant On AP11D làm bộ định tuyến internet của bạn
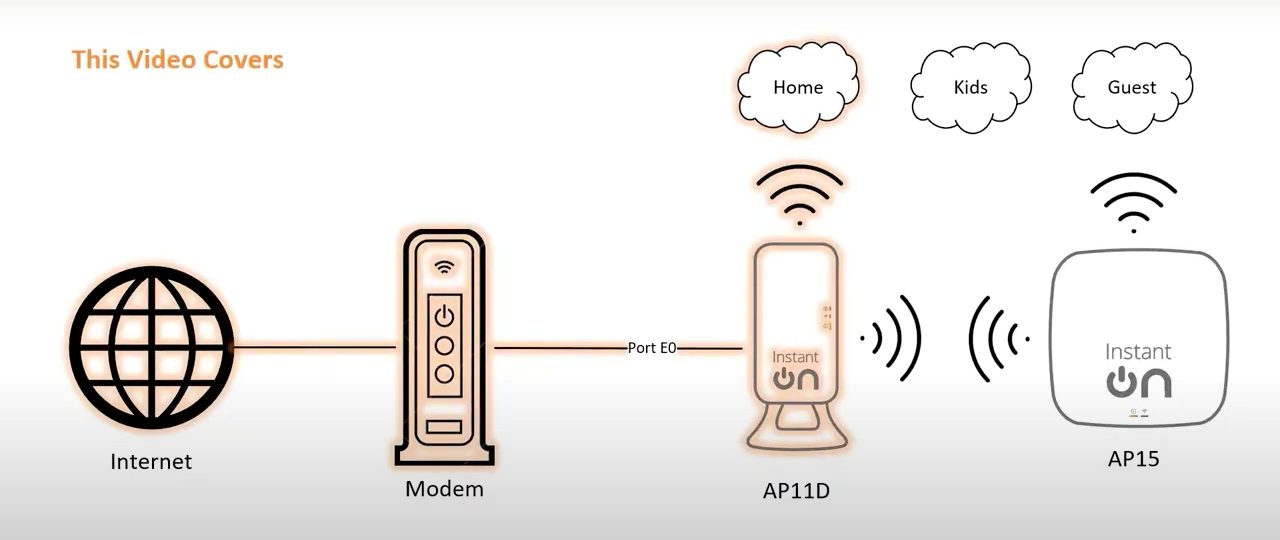
Bước 1 : Truy cập Google Play hoặc Apple App Store, tìm kiếm ứng dụng Aruba Instant On và cài đặt nó trên thiết bị của bạn. Mở ứng dụng và nhấn vào Create an account để tạo tài khoản.
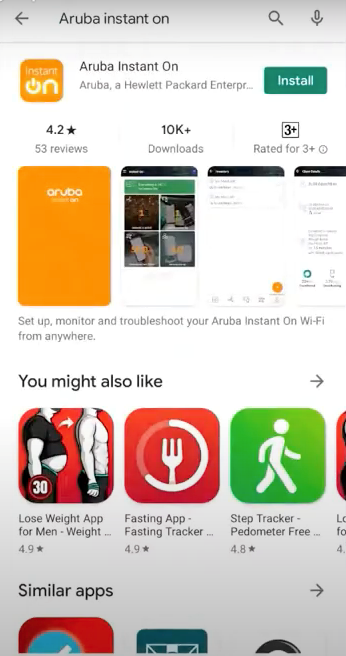
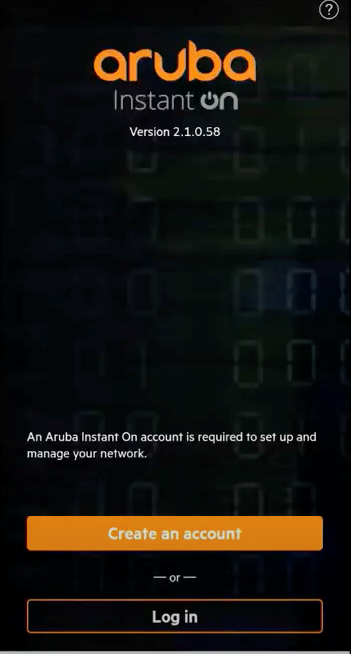
Bước 2: Điền địa chỉ email của bạn, chọn mật khẩu, chấp nhận thỏa thuận cấp phép người dùng cuối và nhấp vào Create account. Đăng nhập vào tài khoản email của bạn để hoàn tất quá trình xác minh. Nếu bạn không nhận được email, hãy kiểm tra thư mục spam của bạn hoặc nhấn Resend.
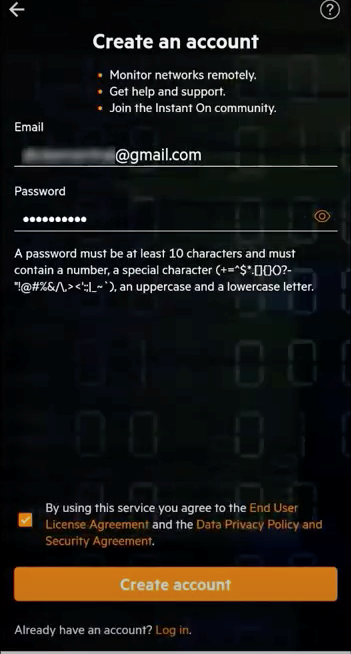
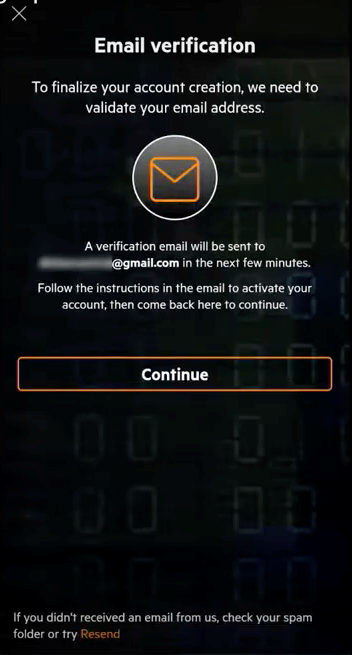
Bước 3: Sau khi xác minh địa chỉ email của bạn, hãy nhấp vào Get started. Nhấn Continue để thiết lập một site mới cho thiết bị Aruba Instant On của bạn. Trong ví dụ này, tôi sẽ bắt đầu bằng cách thiết lập điểm truy cập của tôi đóng vai trò là bộ định tuyến internet, kết nối trực tiếp với modem của nhà mạng. Nhấn Continue để bắt đầu.
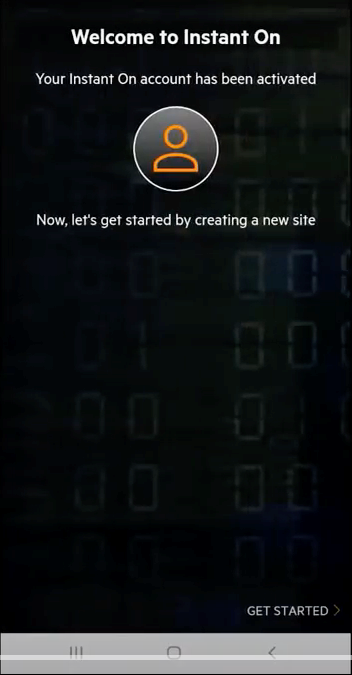
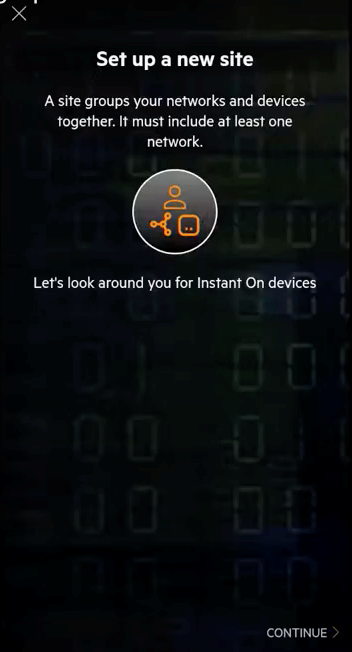
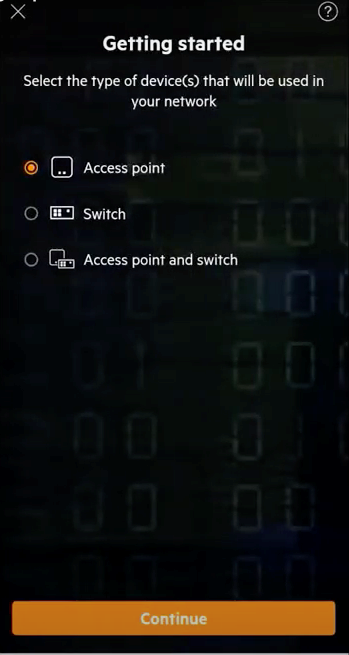
Bước 4:Tôi sẽ kết nối với một bộ định tuyến hiện có. Trước khi tiếp tục, hãy đảm bảo rằng điểm truy cập của bạn được kết nối với modem và đã được bật nguồn.
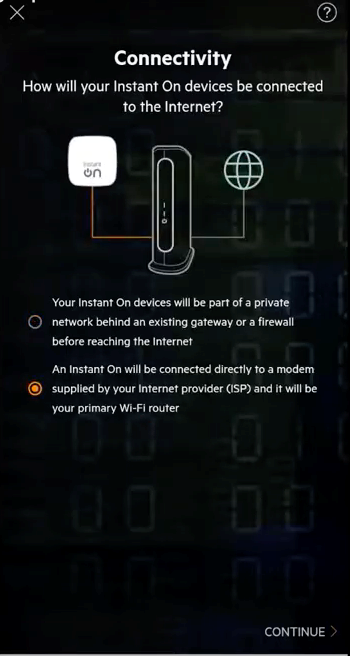
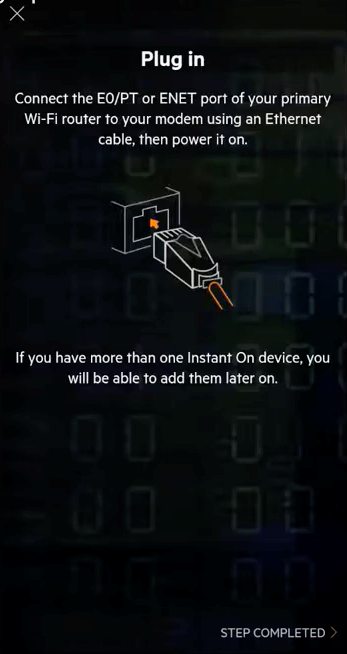
Bước 5: Chờ cho đến khi đèn LED nhấp nháy màu xanh lục và màu hổ phách. Sau đó, nhấn vào Find my device và điểm truy cập của bạn sẽ được phát hiện bởi portal của Aruba Instant On.
Nhấn vào Add devices để thêm thiết bị và bạn đã sẵn sàng bắt đầu định cấu hình mạng của mình.
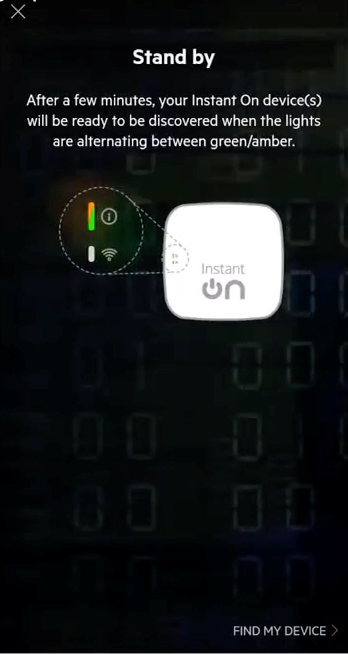
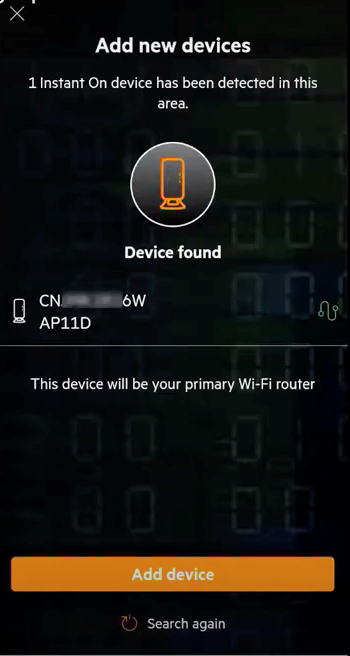
Bước 6: Nhập tên mạng không dây của bạn và đặt mật khẩu. Đặt quốc gia của bạn, tên site của bạn và nhấp vào Activate site. Mạng hiện đã sẵn sàng.
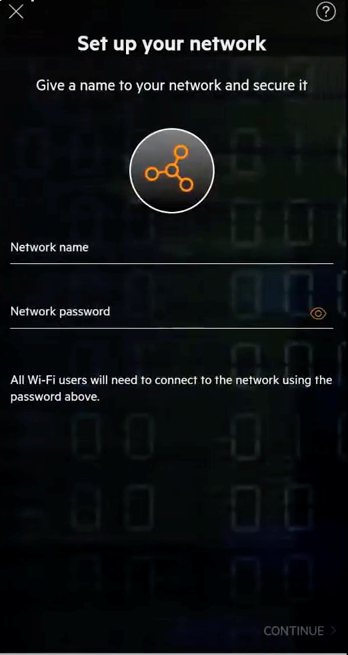
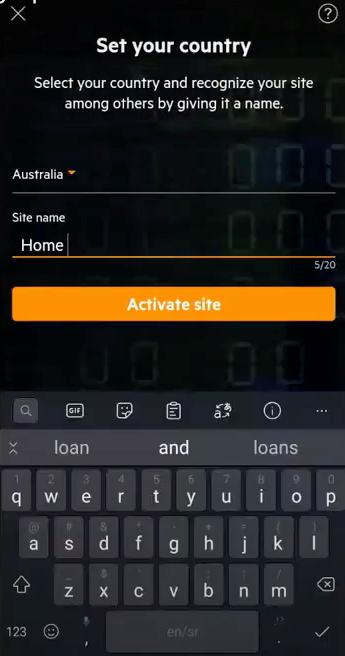
Bước 7: Sau khi nhấp vào Show it to me, bạn sẽ được đưa đến màn hình chính, ở đây bạn sẽ có thể thấy rằng mạng có dây và mạng không dây của bạn hiện đã sẵn sàng.
Kết nối máy tính với cổng E1 trên AP11D và sử dụng máy tính xách tay để kết nối với mạng WiFi mới thiết lập. Bạn sẽ thấy có hai ứng dụng khách được kết nối.
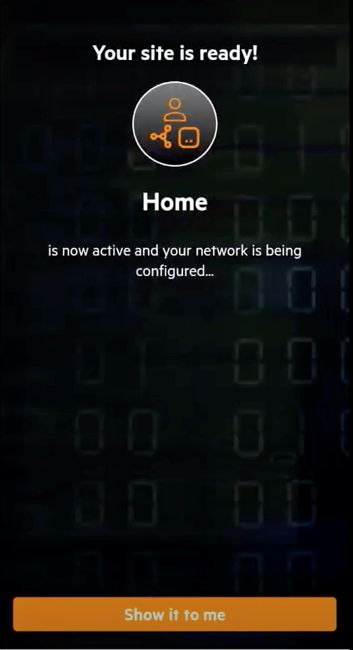
Bước 8: Đầu tiên, nhấp vào ô site health ở đầu màn hình để xem có vấn đề gì với mạng hay không. Tiếp theo, nhấn vào tab networks để xem mạng bạn vừa thiết lập trong danh sách.
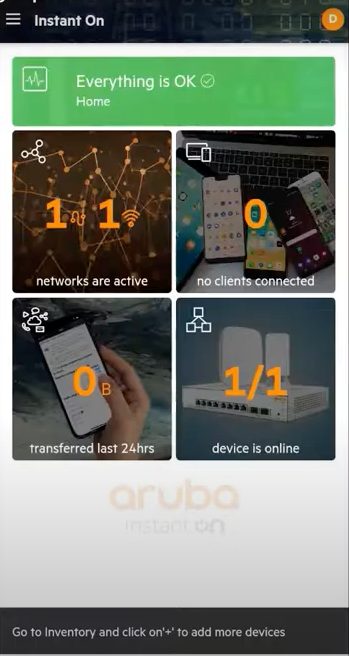
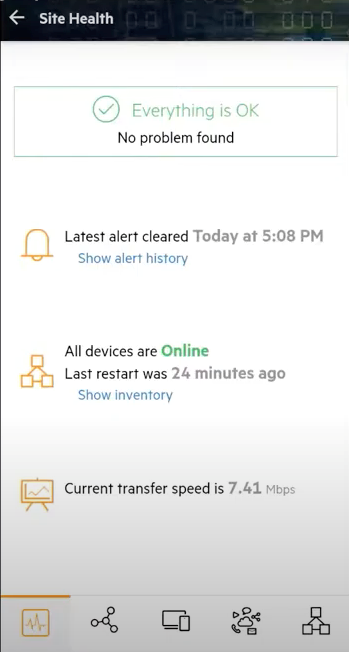
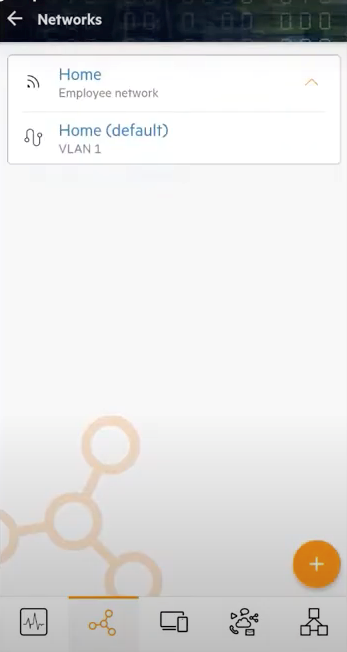
Bước 9: Nhấp vào tab client, bạn sẽ thấy máy tính để bàn được kết nối bằng cáp và máy tính xách tay kết nối không dây. Nhấp vào tab applications để xem mức sử dụng mạng.
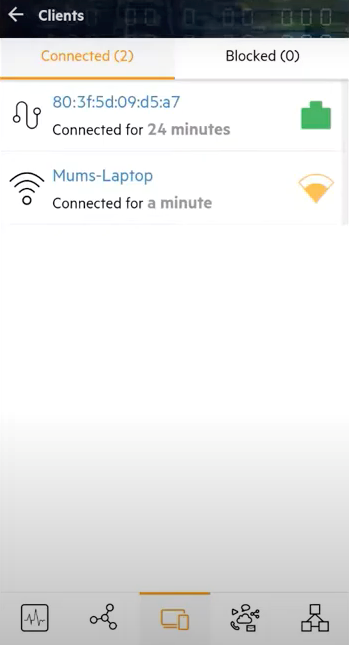
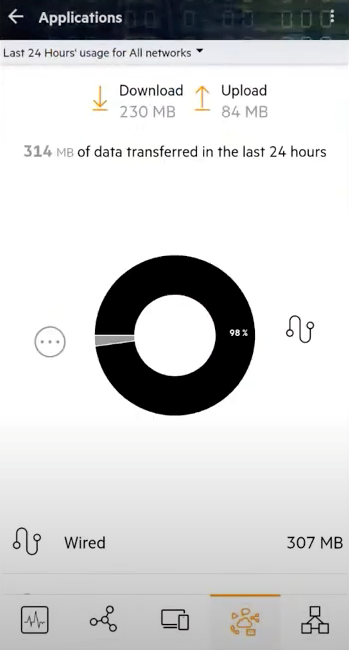
Bước 10: Chạm vào tab inventory ở cuối màn hình. Nhấn vào thiết bị. Tại đây, chúng ta có thể đặt tên cho AP và thấy nó đang kết nối trực tiếp với internet và đã lấy được địa chỉ IP thông qua modem của chúng ta.
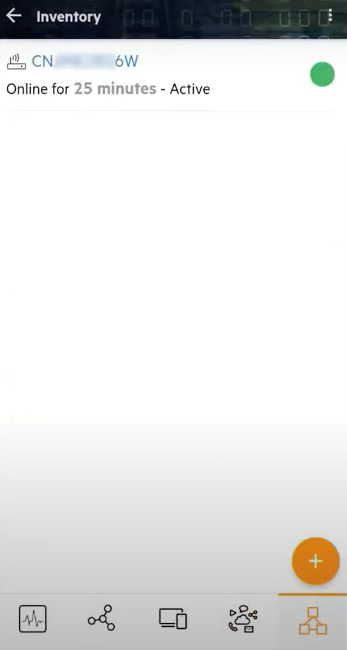
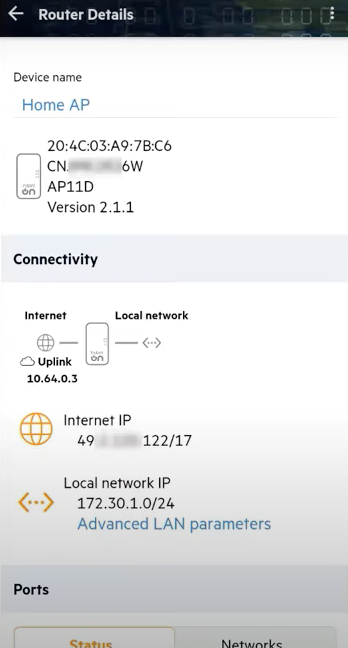
Cuộn xuống để thấy rằng cổng WAN(E0), được kết nối với cloud portal. Một trong các cổng LAN(E1) cũng được kết nối. Bạn cũng có thể thấy rằng cả hai tần số 2.4GHz và 5GHz đều đang hoạt động.
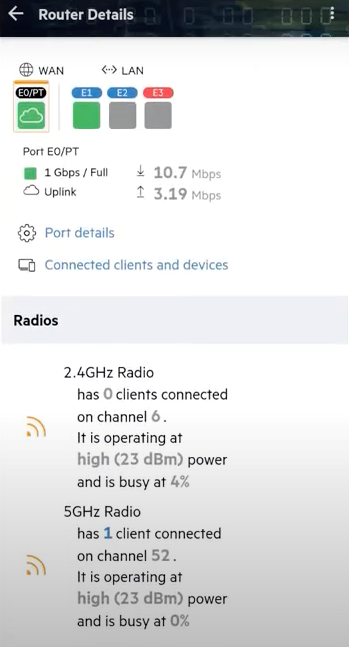
Bước 11: Nhấn trở lại màn hình chính hai lần và bạn đã hoàn tất. Thiết bị phát wifi Aruba Instant On của bạn hiện đang hoạt động như một bộ định tuyến không dây và cung cấp mạng vừa có dây vừa không dây cho ngôi nhà của bạn.
Thiết lập mạng WiFi không dây an toàn cho con bạn với Aruba Instant on
Bạn đã thiết lập thiết bị phát wifi Aruba Instant On của mình như một bộ định tuyến để phát sóng cho gia đình của bạn. Bây giờ, tôi sẽ chia cách thiết lập thêm một mạng wifi không dây an toàn cho con bạn.
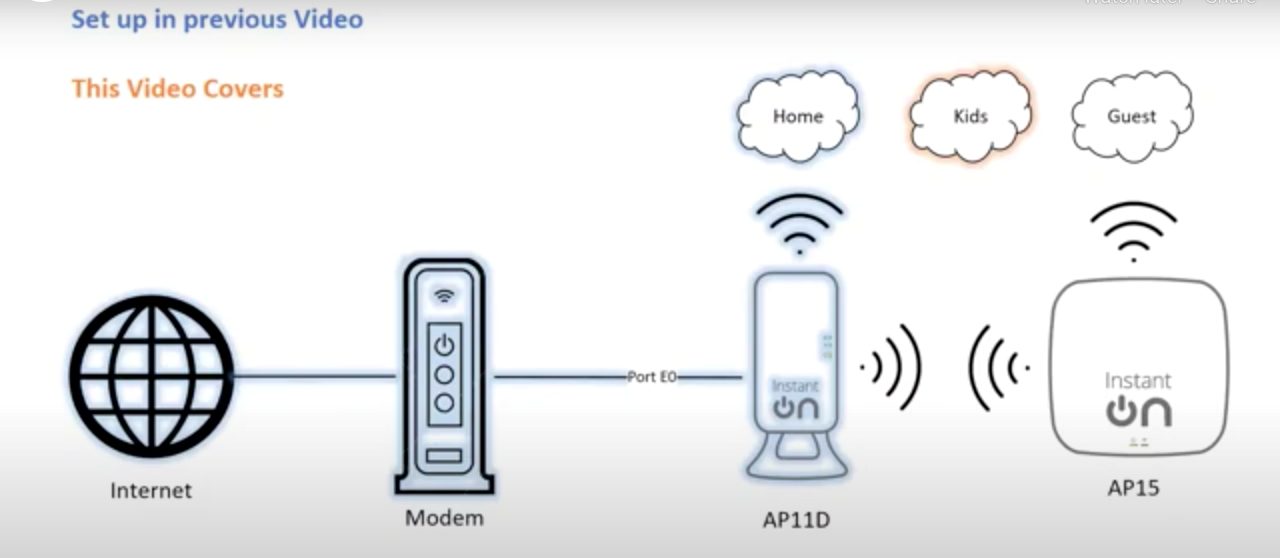
Bước 1: Trên màn hình chính, hãy nhấn vào ô Network. Sau đó nhấn vào nút + ở góc dưới cùng bên phải để thêm mạng mới.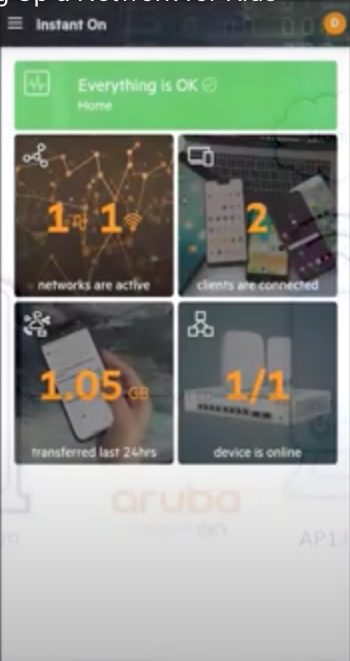
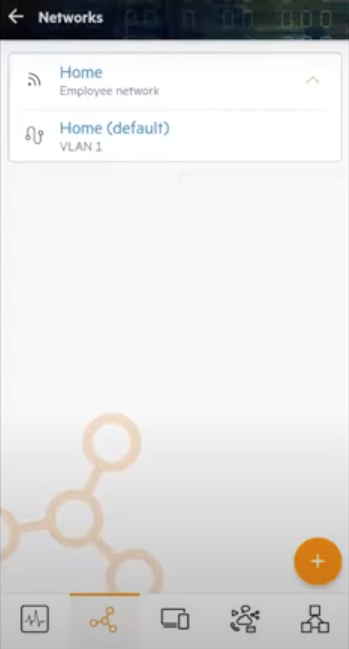
Bước 2 : Thực hiện các lựa chọn sau:
- Network type: chọn Wireless
- Usage: chọn Employee
- Security: chọn Password
Đặt tên cho mạng WiFi cho con bạn (Kids) và sau đó chọn mật khẩu để bảo mật mạng.
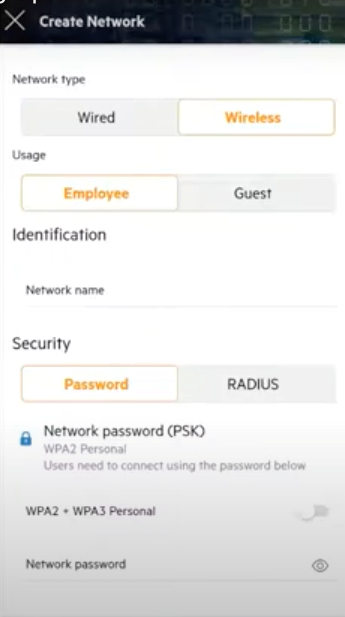
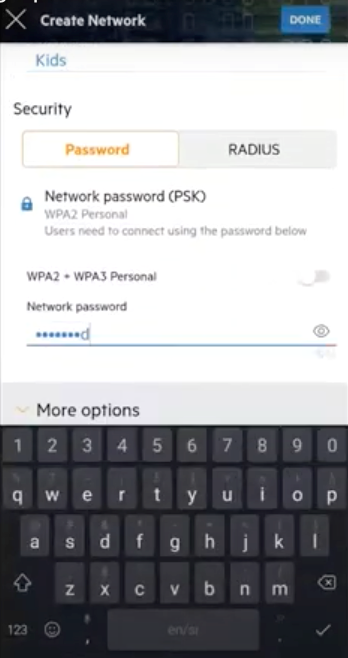
Bước 3 : Hãy thêm một số hạn chế vào mạng để đảm bảo trẻ em không truy cập vào được. Để thêm các tùy chọn nhấn vào Add a network access schedule. Hãy đặt lịch cho 7 ngày trong tuần, từ 9 giờ sáng đến 8 giờ tối.
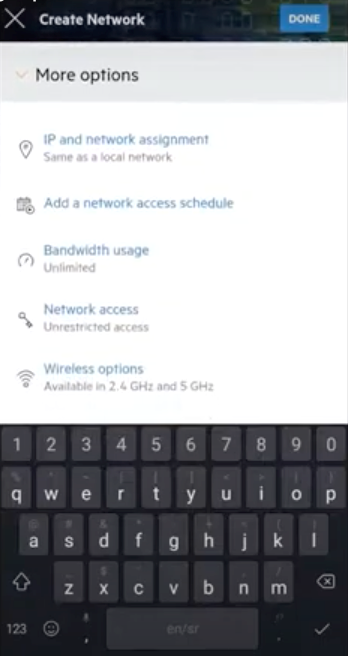
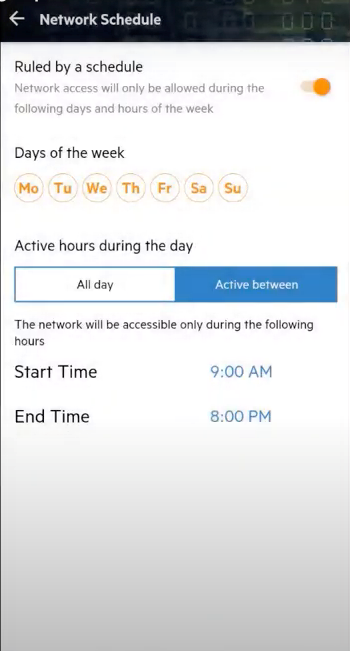
Bước 4 : Nhấn vào bandwidth usage để hạn chế băng thông khi truy cập mạng. Ở đây tôi sẽ giới hạn băng thông là 10Mbps. Nhấn vào nút quay lại, nhấp vào DONE và xem lại các điều khiển truy cập cho mạng trẻ em mới tạo của bạn.
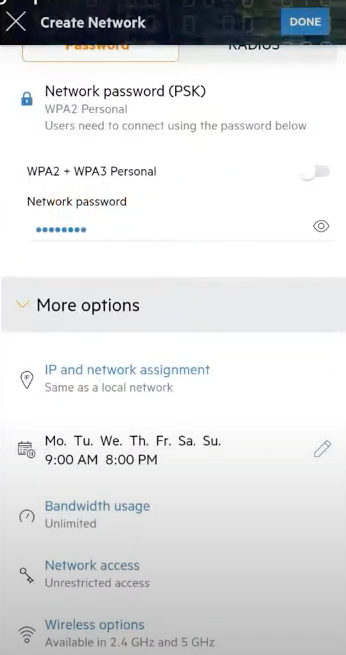
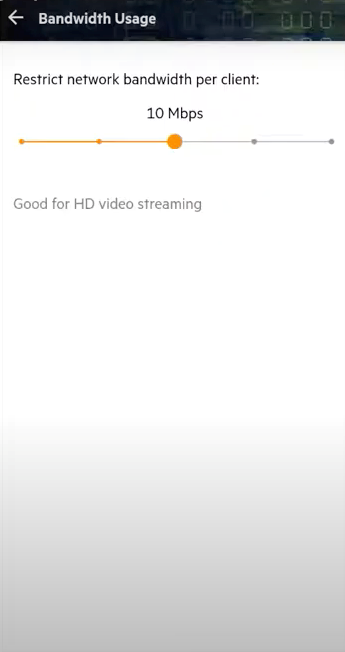
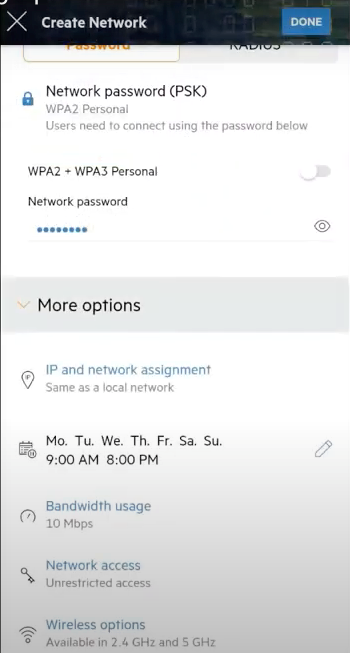
Bước 5 : Để bảo mật hơn nữa mạng trẻ em, tôi sẽ hạn chế quyền truy cập vào nội dung không phù hợp. Nhấn vào tab applications.
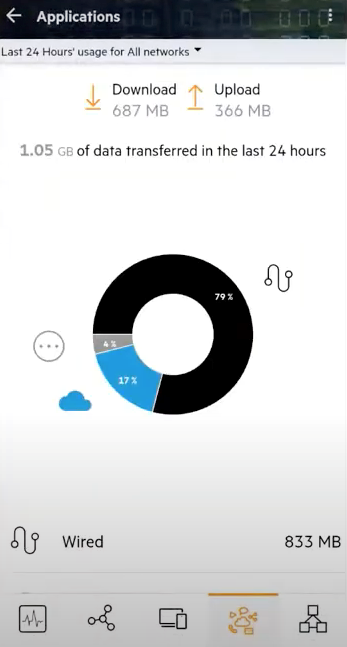
- Cuộn xuống danh sách cho đến khi bạn thấy nội dung người lớn (adult content).
- Nhấn vào nó và chặn quyền truy cập trên mạng trẻ em.
- Làm tiếp tục đối với nội dung không phù hợp với trẻ em (explicit content).
- Và đối với các trang web độc hại và rủi ro (malicious and risk).
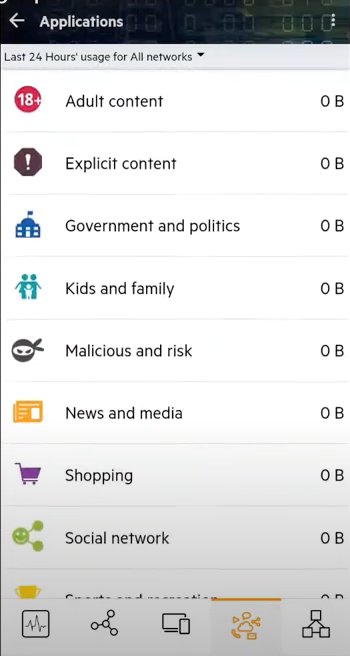
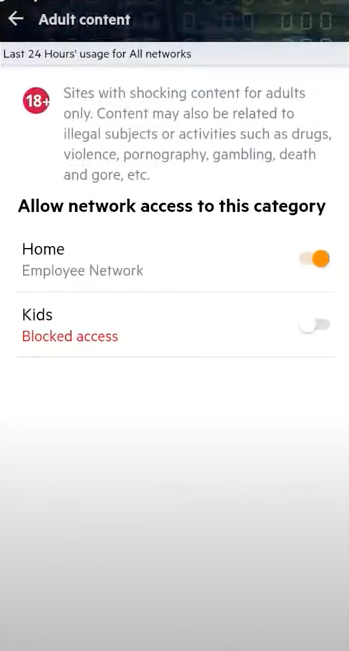
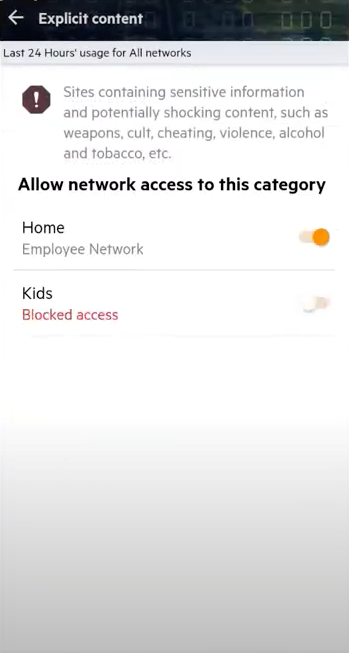
Xin lưu ý, các biện pháp bảo vệ này không thay thế cho phần mềm chống vi-rút hoặc phần mềm quản lý nội dung khác. Đúng hơn, chúng hoạt động như một lớp bảo vệ bổ sung.
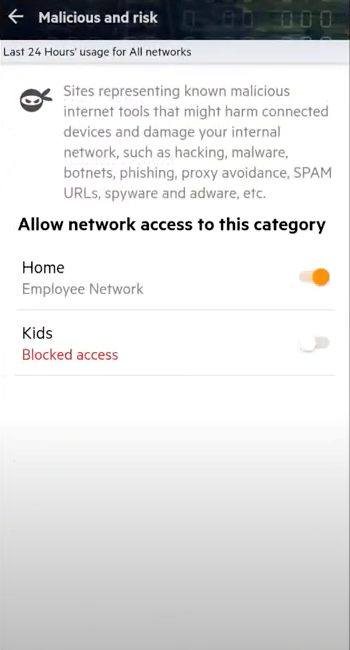
Bước 6 : Nhấn trở lại trang chủ và kết nối thiết bị vào mạng trẻ em mới được tạo.
Nhấn vào tab clients. Và kiểm tra thiết bị mới được kết nối. Bạn sẽ thấy nó được kết nối với mạng trẻ em thông qua điểm truy cập.
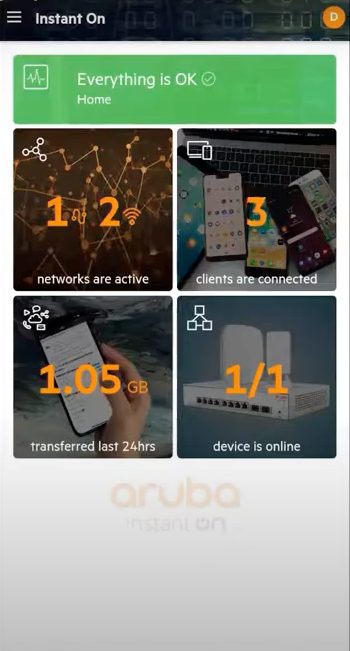
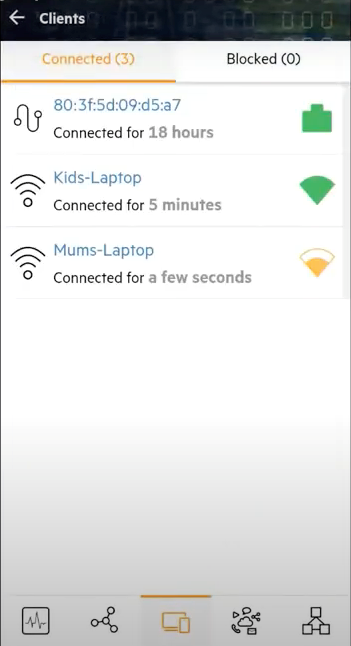
Bước 7: Nếu bạn muốn không cho bọn trẻ truy cập vào mạng WiFi, bạn có thể nhấn vào dấu ba chấm ở góc trên cùng bên phải và chặn thiết bị này khỏi mạng, để ngăn các bé truy cập internet. Thao tác này sẽ chặn các thiết bị truy cập vào mạng và thêm nó vào danh sách các thiết bị bị chặn.
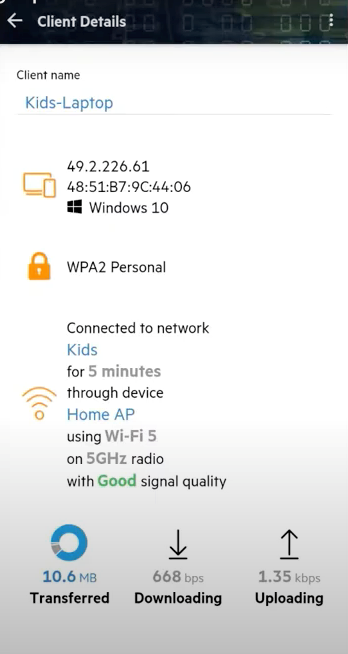
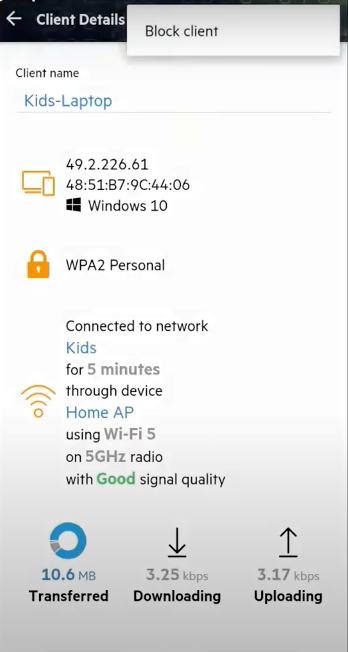
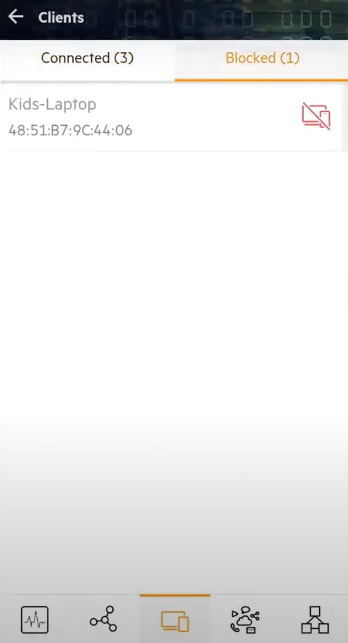
Để bỏ chặn, hãy nhấn vào danh sách thiết bị bị chặn, chọn thiết bị mà bạn muốn bỏ chặn và nhấn bỏ chặn. Thiết bị đó sẽ có thể kết nối lại mạng WiFi.
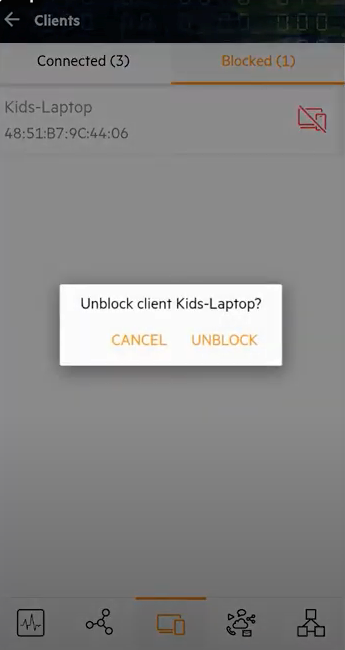
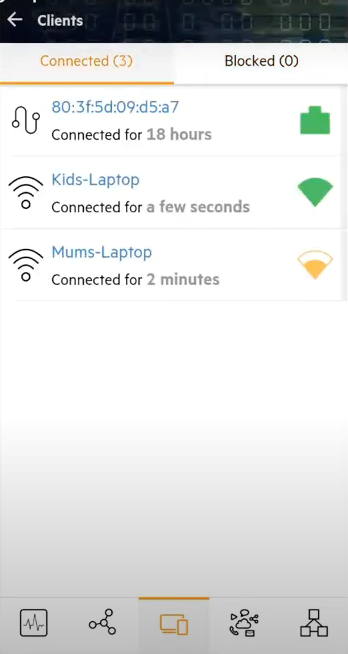
Bước 8 : Nhấn trở lại màn hình chính hai lần và bạn đã hoàn tất. Bạn đã thiết lập một mạng không dây an toàn cho con mình.
Thiết lập mạng WiFi an toàn dành cho Khách
Bây giờ bạn đã thiết lập mạng WiFi gia đình của mình và đã tạo một mạng WiFi an toàn riêng cho con bạn. Bạn có thể chuyển sang tạo thêm một mạng không dây chuyên dụng cho khách sử dụng.
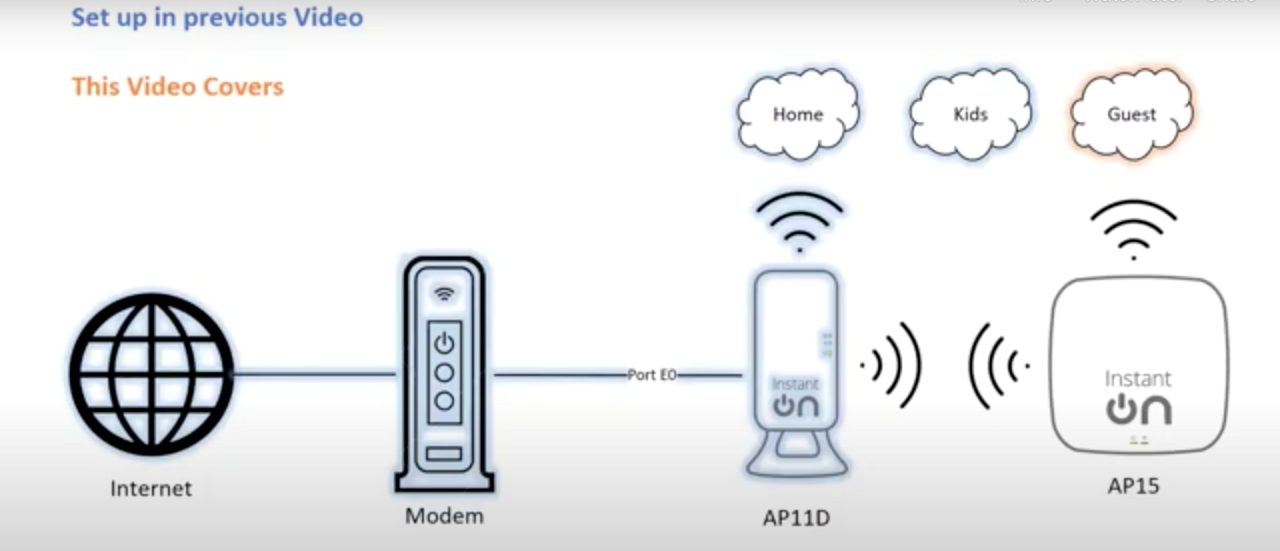
Bước 1: Trên màn hình chính, hãy nhấn vào ô network. Nhấn vào nút + ở góc dưới cùng bên phải để thêm mạng mới.
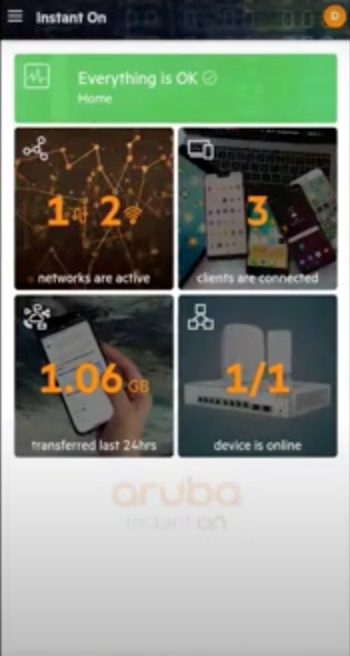
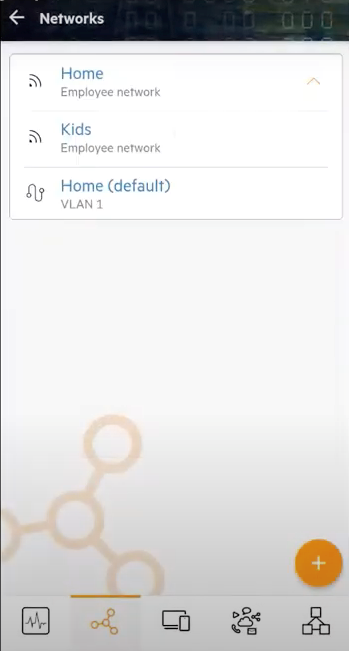
Bước 2 : Thực hiện các lựa chọn sau:
- Network type: chọn wireless
- Usage: chọn guest
- Name the network : đặt tên cho khách
- Security: chọn Password để xác thực người dùng
Đặt mật khẩu và cuộn xuống để có thêm tùy chọn.
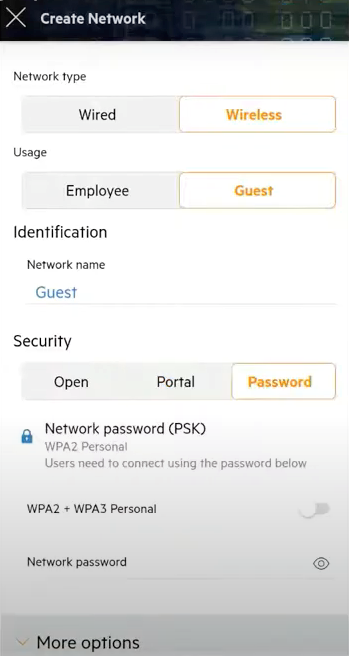
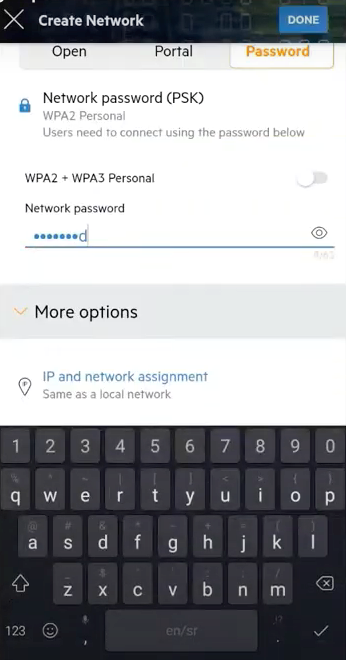
Bước 3 : Tôi không muốn người dùng khách trên mạng gia đình của tôi. Thay vào đó, tôi muốn tách riêng chúng thành mạng riêng để tăng cường bảo mật. Nhấn vào IP and network assignment. Chọn Specific to this wireless network. Điều này sẽ tạo một mạng mới cho khách.
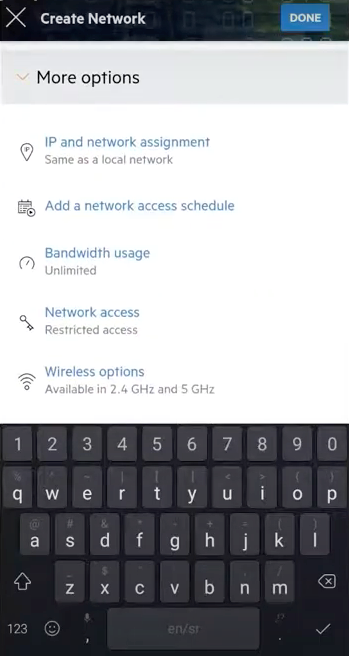
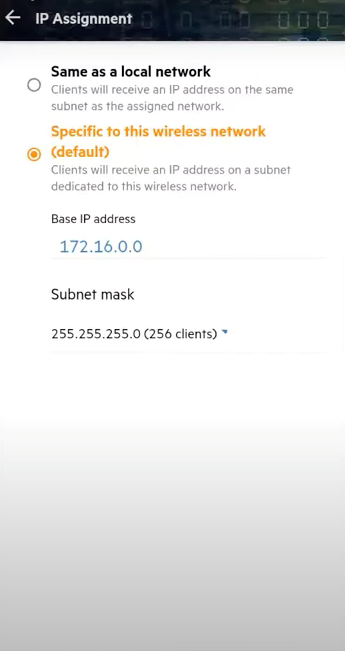
Bước 4 : Giới hạn băng thông sử dụng cho khách để đảm bảo mạng nhà bạn không bị ảnh hưởng bằng cách chọn Bandwidth usage. Giới hạn băng thông mạng trên mỗi máy khách ở mức 10Mbps.
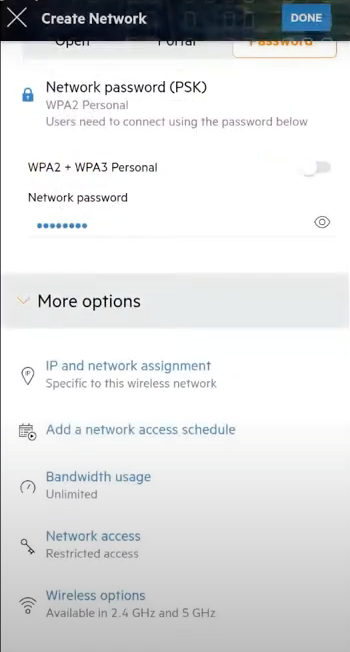
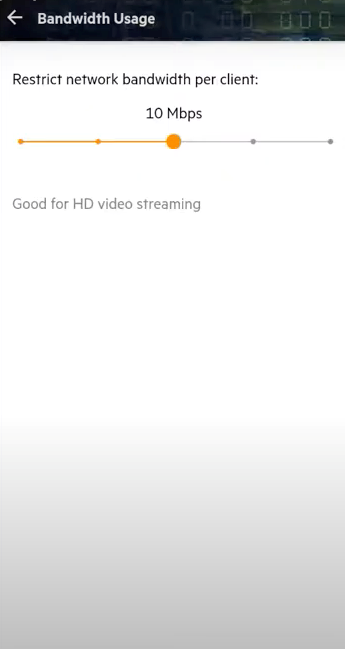
Bước 5 : Xem lại cài đặt và nhấn vào DONE để hoàn tất. Bạn có thể thấy một mạng mới đã được tạo cho khách, tách biệt với mạng gia đình của bạn.
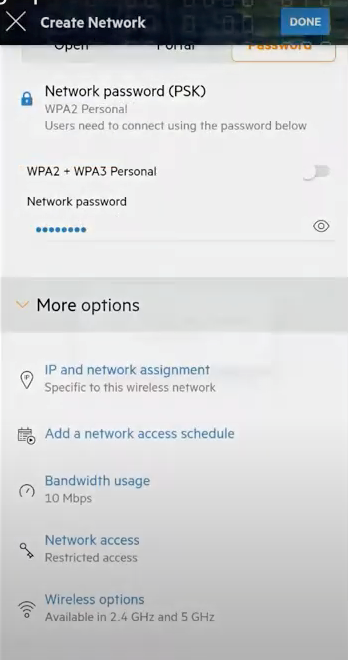
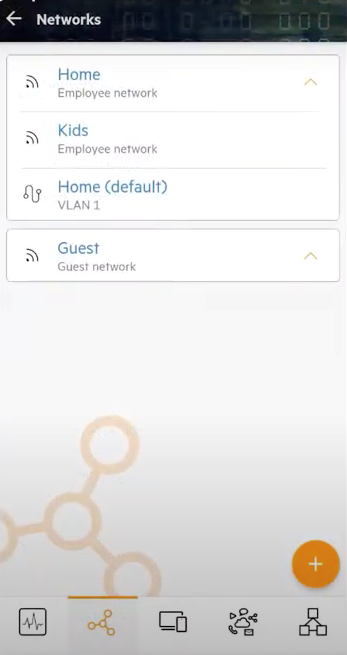
Bước 6 Kết nối thiết bị với mạng khách này và nhấn vào tab client. Sau đó bấm vào thiết bị vừa được kết nối. Bạn sẽ thấy nó được kết nối bằng mạng WiFi dành cho khách mới và có chất lượng tín hiệu tốt.
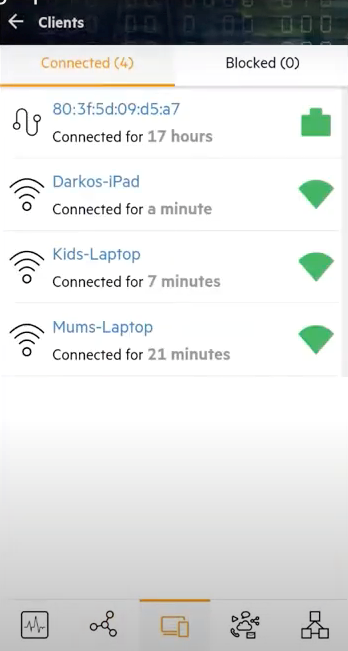
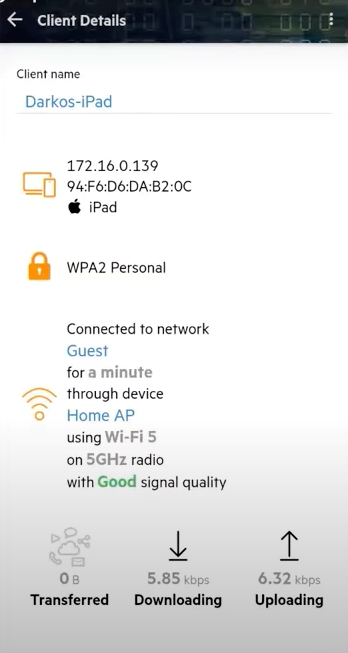
Bước 7 : Nhấn lại hai lần để quay lại màn hình chính. Bây giờ bạn sẽ thấy có 3 mạng không dây được thiết lập với 4 thiết bị được kết nối. Bạn đã thiết lập thành công mạng khách không dây an toàn, tách biệt với mạng gia đình và mạng trẻ em của bạn.
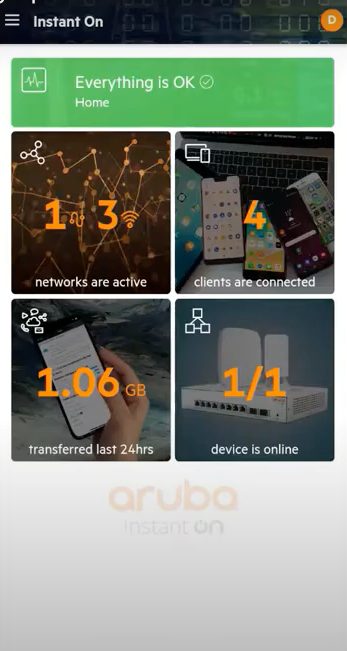
Mở rộng mạng WiFi của bạn bằng tính năng Mesh Aruba
Bạn đã thiết lập thiết bị phát WiFi của mình làm bộ định tuyến phát sóng mạng cho gia đình của bạn. Bạn đã thiết lập một mạng WiFi dành riêng cho trẻ em và cũng đã tạo một mạng WiFi riêng dành cho Khách. Giờ đây, bạn có thể mở rộng mạng không dây của mình bằng cách sử dụng thêm một thiết bị phát WiFi (tính năng Mesh WiFi) để tăng diện tích phủ sóng cho căn nhà của bạn.
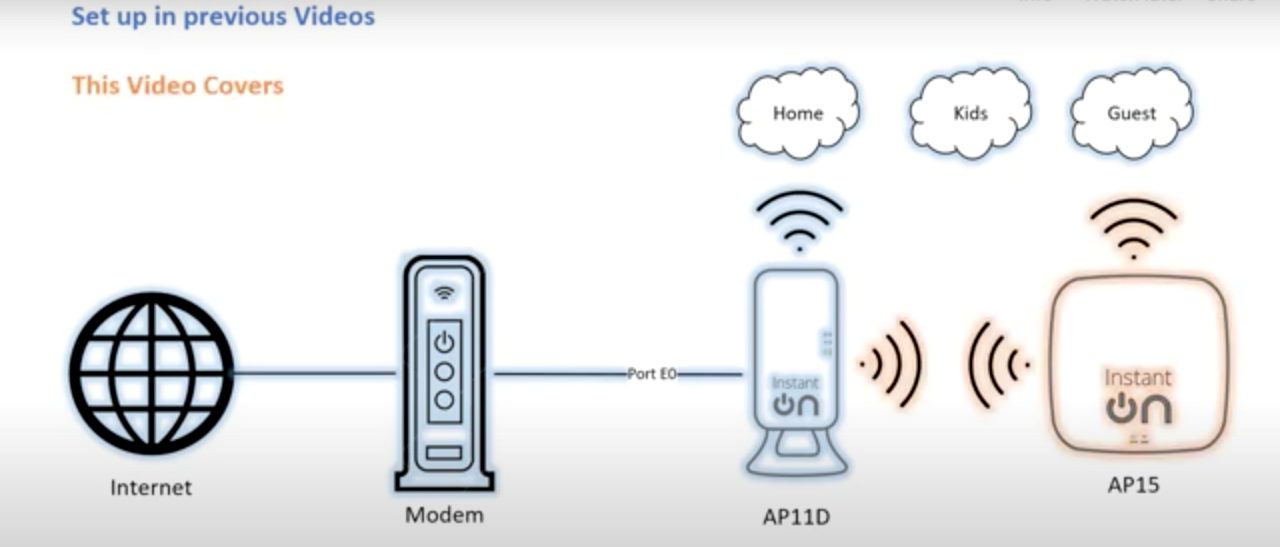
Bước 1: Trên màn hình chính, chạm vào biểu tượng 3 gạch ở góc trên cùng bên trái và chọn Add a new device. Nhấp vào How to extend my network.
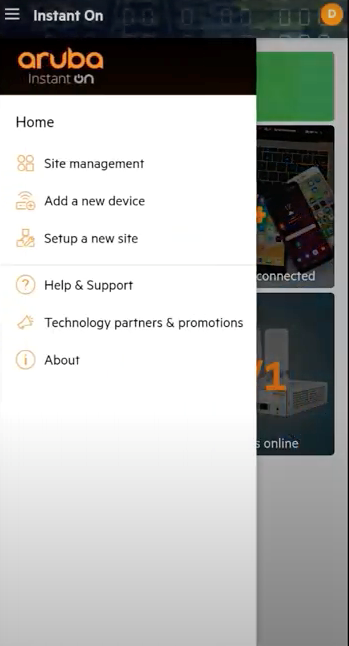
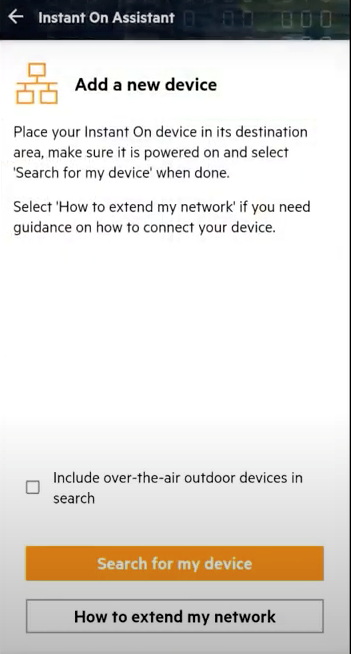
Bước 2: Có hai cách để bạn có thể mở rộng mạng của mình. Bạn có thể sử dụng cáp để kết nối các Thiết bị phát WiFi bổ sung hoặc kết nối qua mạng nếu bạn không có cáp. Vì tôi không có hệ thống cáp, nên tôi sẽ kết nối qua mạng.
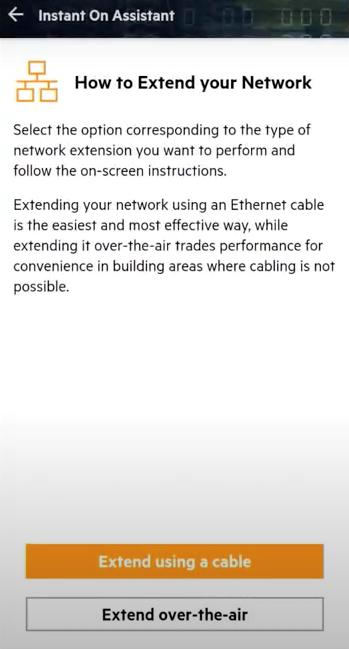
- Bạn nên đặt thiết bị phát WiFi (AP) thứ hai ở khu vực mà bạn muốn mở rộng phạm vi phủ sóng không dây của mình. nhưng hãy đảm bảo rằng nó có thể kết nối với AP chính. Nếu bạn di chuyển AP thứ 2 quá xa, các AP sẽ không thể giao tiếp không dây với nhau.
- Bạn cần kiểm tra AP thứ hai của bạn đã được đã cấp nguồn nhưng chưa được cắm vào bộ chuyển mạch ethernet.
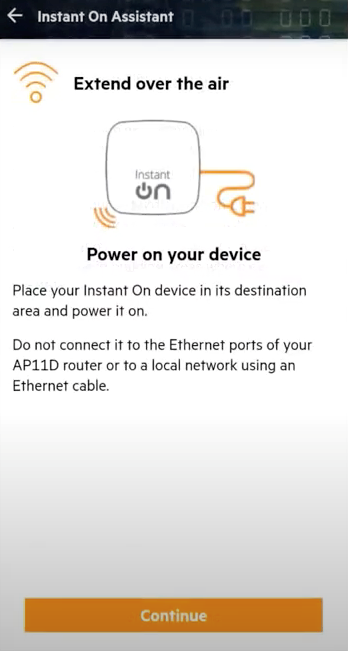
Bước 3 : Khi đèn trên AP thứ hai nhấp nháy màu xanh lục và màu hổ phách, hãy nhấn vào Search for my device.Đồng thời điện thoại của bạn đã bật Bluetooth và bạn đang ở gần AP bạn đang thiết lập.
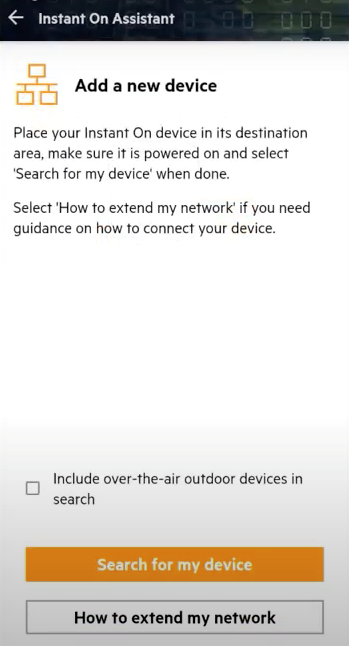
Bước 4 : Nhấp vào Add device. Xác nhận đó là thiết bị của bạn và nhấp vào Accept. AP mới của bạn đã được thêm vào mạng.
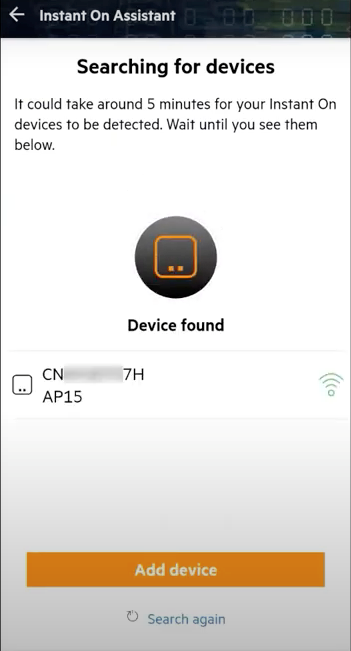
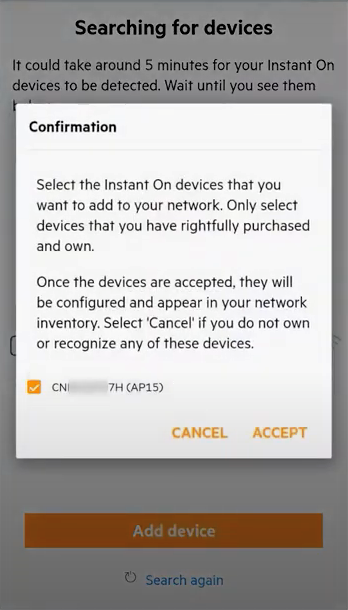
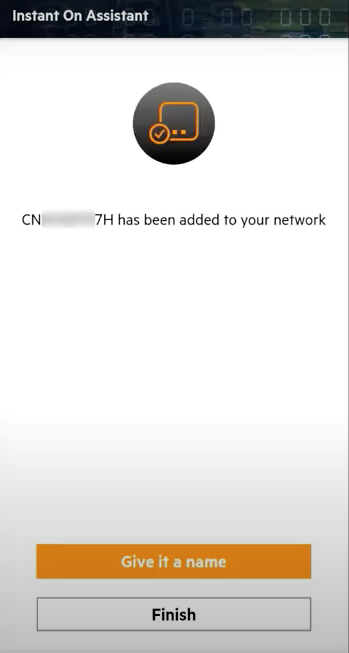
Bước 5: Đặt tên cho AP mới của bạn. Nhấn lại và bạn sẽ thấy nó đồng bộ trên hệ thống quản lý Cloud Portal.
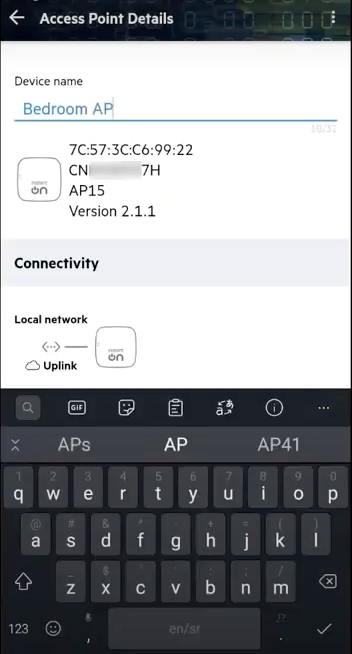
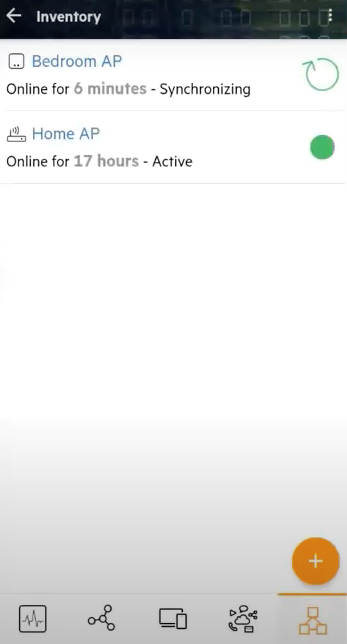
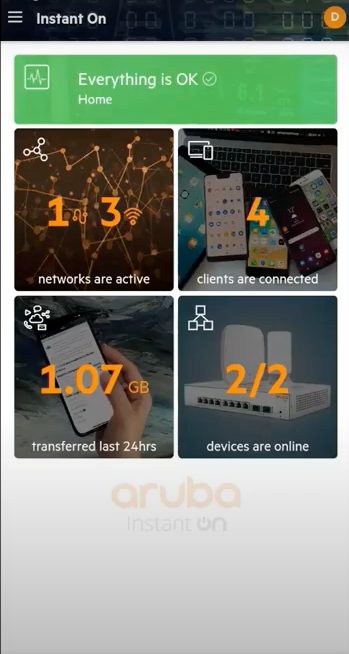
Khi quá trình đồng bộ hoàn tất, AP sẽ bắt đầu phát tất cả các mạng WiFi mà bạn đã thiết lập. Và bây giờ bạn đã mở rộng phạm vi phủ sóng mạng không dây của mình bằng tính năng Mesh của Aruba Instant On.
Với các chia sẻ chi tiết trong bài viết này hy vọng các bạn sẽ dễ dàng trong việc thiết lập hệ thông mạng không dây an toàn và bảo mật cho gia đình bạn. Ngoài ra, bạn cũng có thế áp dụng cách cấu hình WiFi Aruba Instant On này cho quán cafe hay văn phòng của mình nhé.
Chúc các bạn thành công.
Fanpage FPT – Thiết Bị Mạng: https://www.facebook.com/wifithietbifpt
Hỗ Trợ Kỹ Thuật: 028-7300-2222
Số máy lẻ (Ext): 89777

