Trong bài viết cấu Hình Load Balancing 2 WAN Trên Router Mikrotik, ta sẽ sử dụng cơ chế cấu hình Loadalance theo PCC ( Per-connection-classifer ). Cơ chế này sẽ cho phép chia lưu lượng truy cập thành các luồng bằng nhau với khả năng giữ các gói với bộ tùy chọn cụ thể trong một luồng riêng (bạn có thể chỉ định bộ tùy chọn này từ src-address, src port, dst-address, dst-port).
Việc cấu hình thiết bị Mikrotik khá đơn giản và nhanh chóng, chủ yếu thực hiện qua lệnh.
Lý thuyết
PCC lấy các trường được chọn từ tiêu đề IP và với sự trợ giúp của thuật toán băm sẽ chuyển các trường đã chọn thành giá trị 32 bit. Giá trị này sau đó được chia cho một Mẫu số được chỉ định và phần còn lại sau đó được so sánh với một Phần dư được chỉ định, nếu bằng nhau thì gói tin sẽ được bắt giữ. Bạn có thể chọn src-address, dst-address, src-port, dst-port từ tiêu đề để sử dụng trong thao tác này. Cách xử lý hàm băm:

Yêu cầu & chuẩn bị trước khi thực hiện
- Download phần mềm Winbox để login vào Router ( https://mikrotik.com/download )
- Chuẩn bị thông tin account pppoe của 2 line internet của nhà mạng
- Nhờ kỹ thuật cấu hình router nhà mạng thành mode Bridge ( hoặc sử dụng converter )
Ví dụ mẫu cấu hình Loadbalance 2 Wan
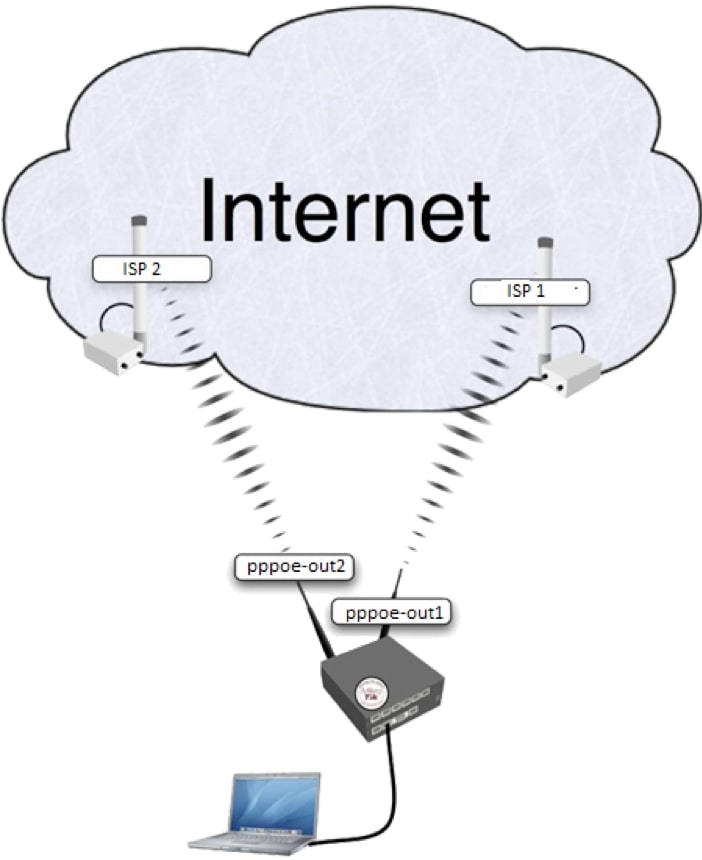
Thông tin :
WAN
- ISP 1 : port ether1 , account pppoe ( user: test5 / pass: test5 )
- ISP 2 : port ether2, account pppoe ( user: test11 / pass : test11 )
LAN
- Port 3,4,5 được gom chung vào 1 bridge ( chạy chung 1 cấu hình ), interface bridge đặt tên là LAN
- IP interface bridge : 192.168.0.1/24
Reset router Mikrotik về chế độ trắng
Để tránh vấn đề lỗi và sai xót khi cấu hình tốt nhát là reset router Mikrotik về chế độ trắng. Lúc này chỉ có thể login vào router bằng Winbox và sử dụng MAC router thay cho địa chỉ kết nối.
- Bước 1: Mở phần mềm Winbox : chọn tab Neighbors > click chọn Mac thiết bị > click chọn Connect
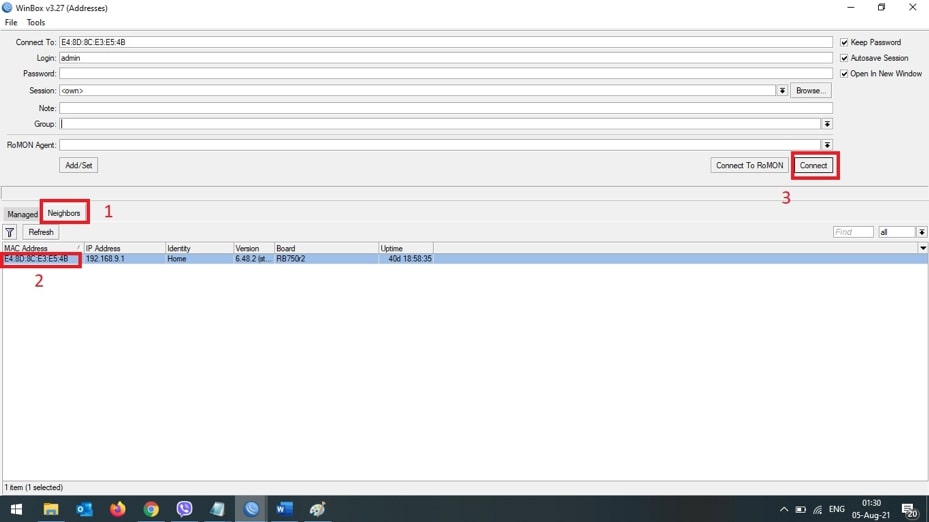
- Bước 2: Click chọn System > Reset configuration > check vào ô No Default Configuration > Reset configuration
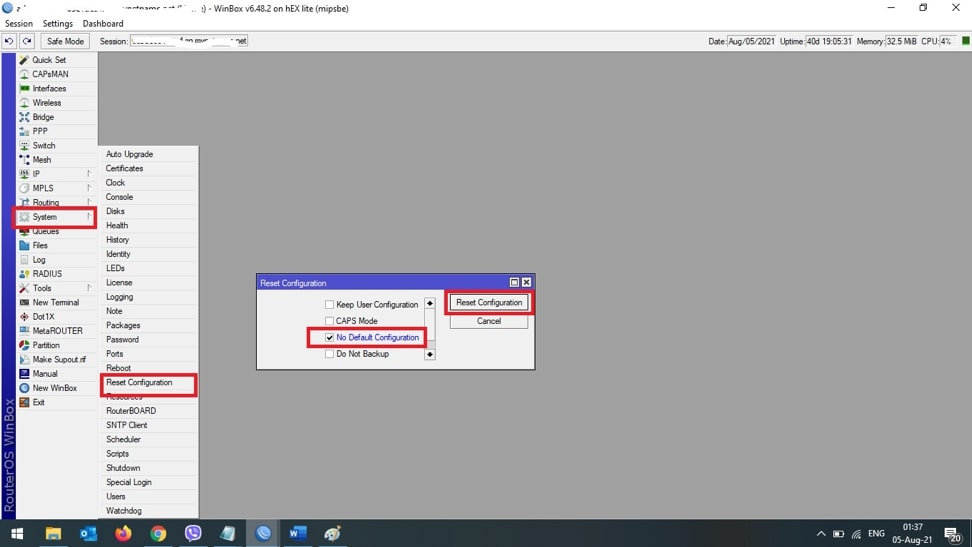
- Bước 3: Chờ router reset và khởi động lại
Cấu Hình Load Balancing 2 WAN Trên Router Mikrotik
- Bước 1: Login vào Mikrotik với Winbox và kết nối sử dụng địa chỉ MAC của router.
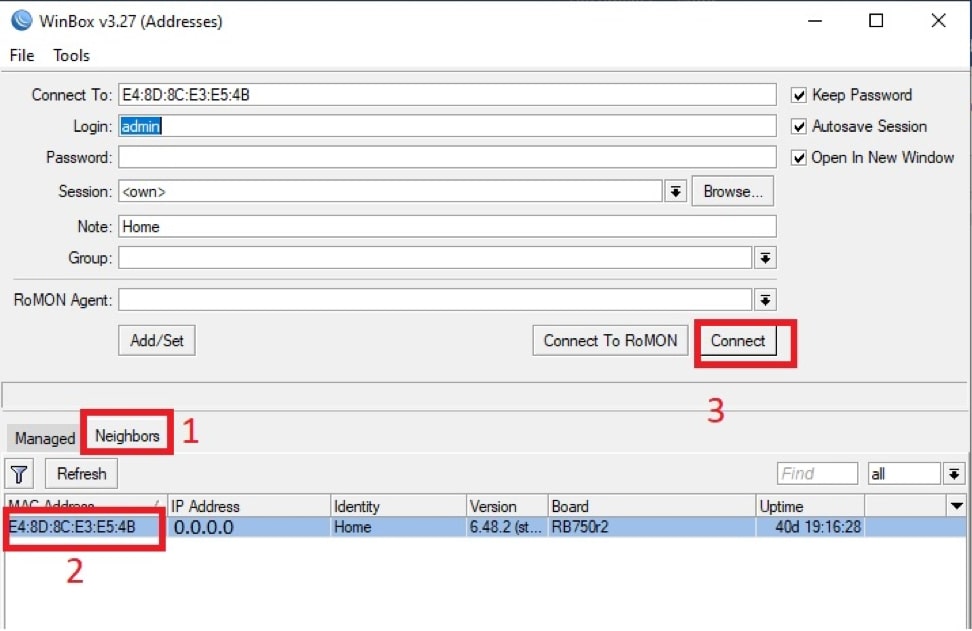
- Bước 2: Vào giao diện cấu hình bằng dòng lệnh : click chọn New terminal > copy các câu lệnh đã soạn sẵn và Paste vào giao diện cấu hình > Enter
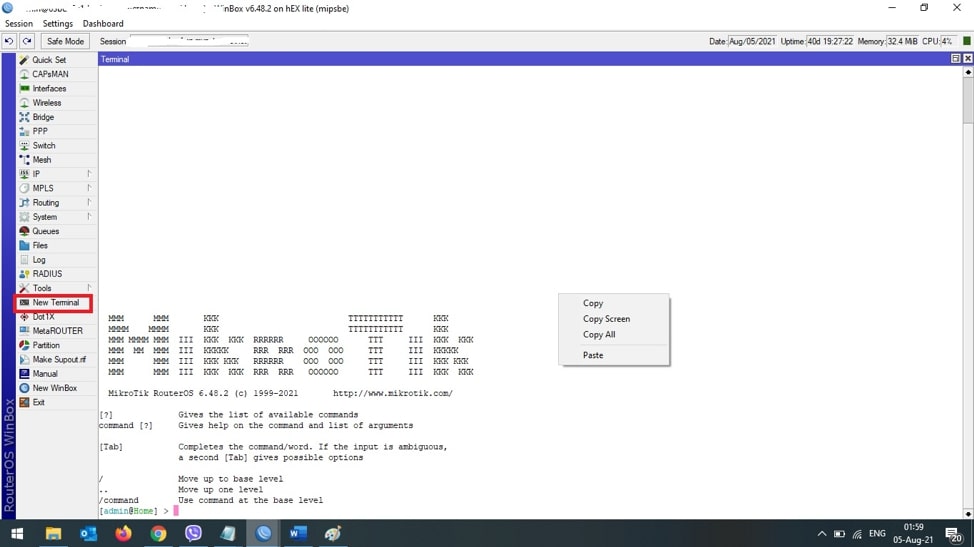
/interface bridge
add arp=proxy-arp name=LAN
/interface pppoe-client
add allow=pap,chap disabled=no interface=ether1 name=pppoe-out1 password=test5 user=test5
add allow=pap,chap disabled=no interface=ether2 name=pppoe-out2 password=test11 user=test11
/interface bridge port
add bridge=LAN interface=ether3
add bridge=LAN interface=ether4
add bridge=LAN interface=ether5
/ip address
add address=192.168.0.1/24 interface=LAN network=192.168.0.0
/ip dns
set allow-remote-requests=yes servers=8.8.8.8,8.8.4.4
/ip firewall mangle
add action=mark-connection chain=prerouting connection-mark=no-mark in-interface=pppoe-out1 new-connection-mark=ISP1_conn passthrough=yes
add action=mark-connection chain=prerouting connection-mark=no-mark in-interface=pppoe-out2 new-connection-mark=ISP2_conn passthrough=yes
add action=mark-connection chain=prerouting connection-mark=no-mark dst-address-type=!local in-interface=LAN new-connection-mark=ISP1_conn passthrough=yes \
per-connection-classifier=both-addresses:2/0
add action=mark-connection chain=prerouting connection-mark=no-mark dst-address-type=!local in-interface=LAN new-connection-mark=ISP2_conn passthrough=yes \
per-connection-classifier=both-addresses:2/1
add action=mark-routing chain=prerouting connection-mark=ISP1_conn in-interface=LAN new-routing-mark=to_ISP1 passthrough=yes
add action=mark-routing chain=prerouting connection-mark=ISP2_conn in-interface=LAN new-routing-mark=to_ISP2 passthrough=yes
add action=mark-routing chain=output connection-mark=ISP1_conn new-routing-mark=to_ISP1
add action=mark-routing chain=output connection-mark=ISP2_conn new-routing-mark=to_ISP2
/ip firewall nat
add action=masquerade chain=srcnat out-interface=pppoe-out1
add action=masquerade chain=srcnat out-interface=pppoe-out2
/ip route
add check-gateway=arp distance=1 gateway=pppoe-out1 routing-mark=to_ISP1
add check-gateway=arp distance=1 gateway=pppoe-out2 routing-mark=to_ISP2
add check-gateway=arp distance=1 gateway=pppoe-out1
add check-gateway=arp distance=2 gateway=pppoe-out2
- Bước 3: DHCP Server cho mạng LAN : Click chọn IP > DHCP Server > DHCP Setup > chọn DHCP Server interface là LAN > next > next >.. hoàn thành.
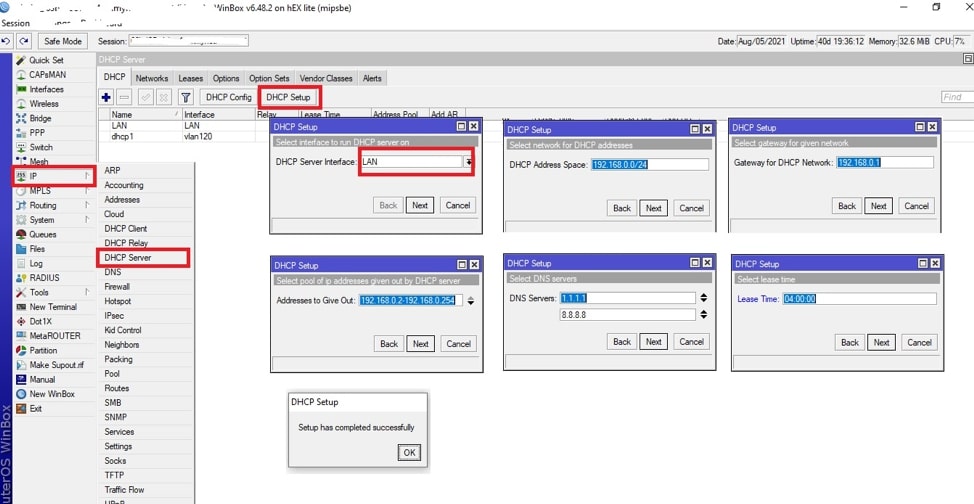
- Bước 4 : Kiểm tra lại các thông tin đã cấu hình có như các lệnh trên : Click chọn New Terminal > nhập vào lệnh export > Enter . Lúc này router sẽ show ra tất cả các lệnh đã cấu hình
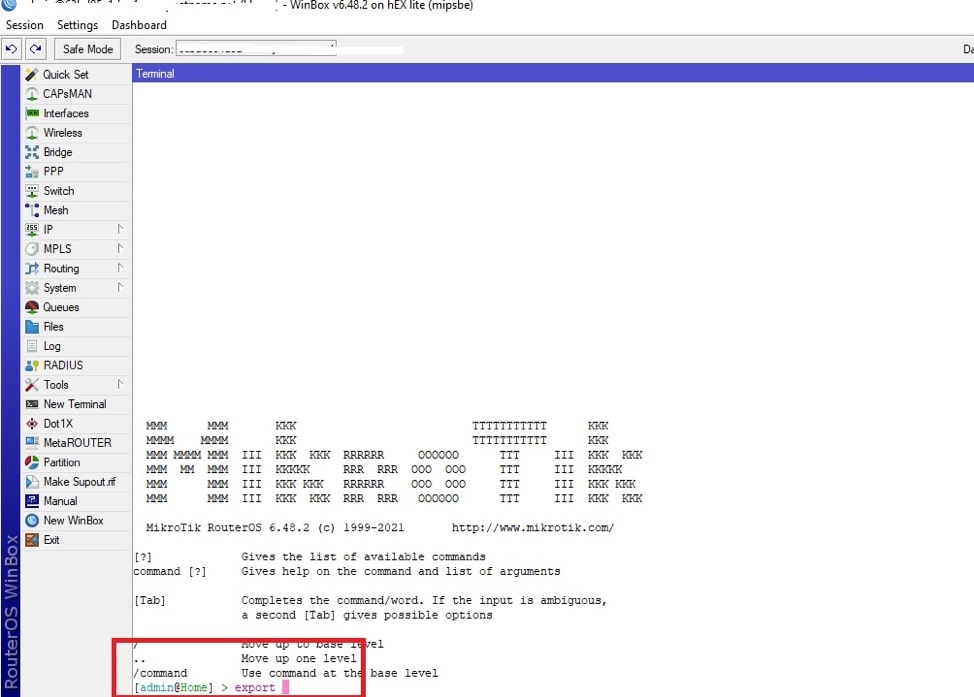
****Cẩm nang dành cho bạn
Với router Mikrotik thì loadbalance 2 WAN cộng băng thông đã trở nên đơn giản nhưng với loadbalance 3 WAN thì như thế nào? Bạn chỉ cần lưu ý các câu lệnh sau đây và sự khác biệt giữa loadblance 2 và 3 WAN
/ip dns
set allow-remote-requests=yes servers=8.8.8.8,8.8.4.4
Bắt buộc phải sử dụng DNS của Google không sử dụng DNS của nhà mạng
/ip firewall mangle
add action=mark-connection chain=prerouting connection-mark=no-mark in-interface=pppoe-out1 new-connection-mark=ISP1_conn passthrough=yes
add action=mark-connection chain=prerouting connection-mark=no-mark in-interface=pppoe-out2 new-connection-mark=ISP2_conn passthrough=yes
add action=mark-connection chain=prerouting connection-mark=no-mark in-interface=pppoe-out3 new-connection-mark=ISP3_conn passthrough=yes
add action=mark-connection chain=prerouting connection-mark=no-mark dst-address-type=!local in-interface=LAN new-connection-mark=ISP1_conn passthrough=yes \
per-connection-classifier=both-addresses:3/0
add action=mark-connection chain=prerouting connection-mark=no-mark dst-address-type=!local in-interface=LAN new-connection-mark=ISP2_conn passthrough=yes \
per-connection-classifier=both-addresses:3/1
add action=mark-connection chain=prerouting connection-mark=no-mark dst-address-type=!local in-interface=LAN new-connection-mark=ISP3_conn passthrough=yes \
per-connection-classifier=both-addresses:3/2
add action=mark-routing chain=prerouting connection-mark=ISP1_conn in-interface=LAN new-routing-mark=to_ISP1 passthrough=yes
add action=mark-routing chain=prerouting connection-mark=ISP2_conn in-interface=LAN new-routing-mark=to_ISP2 passthrough=yes
add action=mark-routing chain=prerouting connection-mark=ISP3_conn in-interface=LAN new-routing-mark=to_ISP3 passthrough=yes
add action=mark-routing chain=output connection-mark=ISP1_conn new-routing-mark=to_ISP1
add action=mark-routing chain=output connection-mark=ISP2_conn new-routing-mark=to_ISP2
add action=mark-routing chain=output connection-mark=ISP3_conn new-routing-mark=to_ISP3
/ip firewall nat
add action=masquerade chain=srcnat out-interface=pppoe-out1
add action=masquerade chain=srcnat out-interface=pppoe-out2
add action=masquerade chain=srcnat out-interface=pppoe-out3
/ip route
add check-gateway=arp distance=1 gateway=pppoe-out1 routing-mark=to_ISP1
add check-gateway=arp distance=1 gateway=pppoe-out2 routing-mark=to_ISP2
add check-gateway=arp distance=1 gateway=pppoe-out3 routing-mark=to_ISP3
add check-gateway=arp distance=1 gateway=pppoe-out1
add check-gateway=arp distance=2 gateway=pppoe-out2
add check-gateway=arp distance=3 gateway=pppoe-out3
Chúc các bạn thành công.
Link Fanpage FPT – Thiết Bị Mạng: https://www.facebook.com/wifithietbifpt
Hỗ Trợ Kỹ Thuật: 028-7300-2222
Số máy lẻ (Ext): 89777

