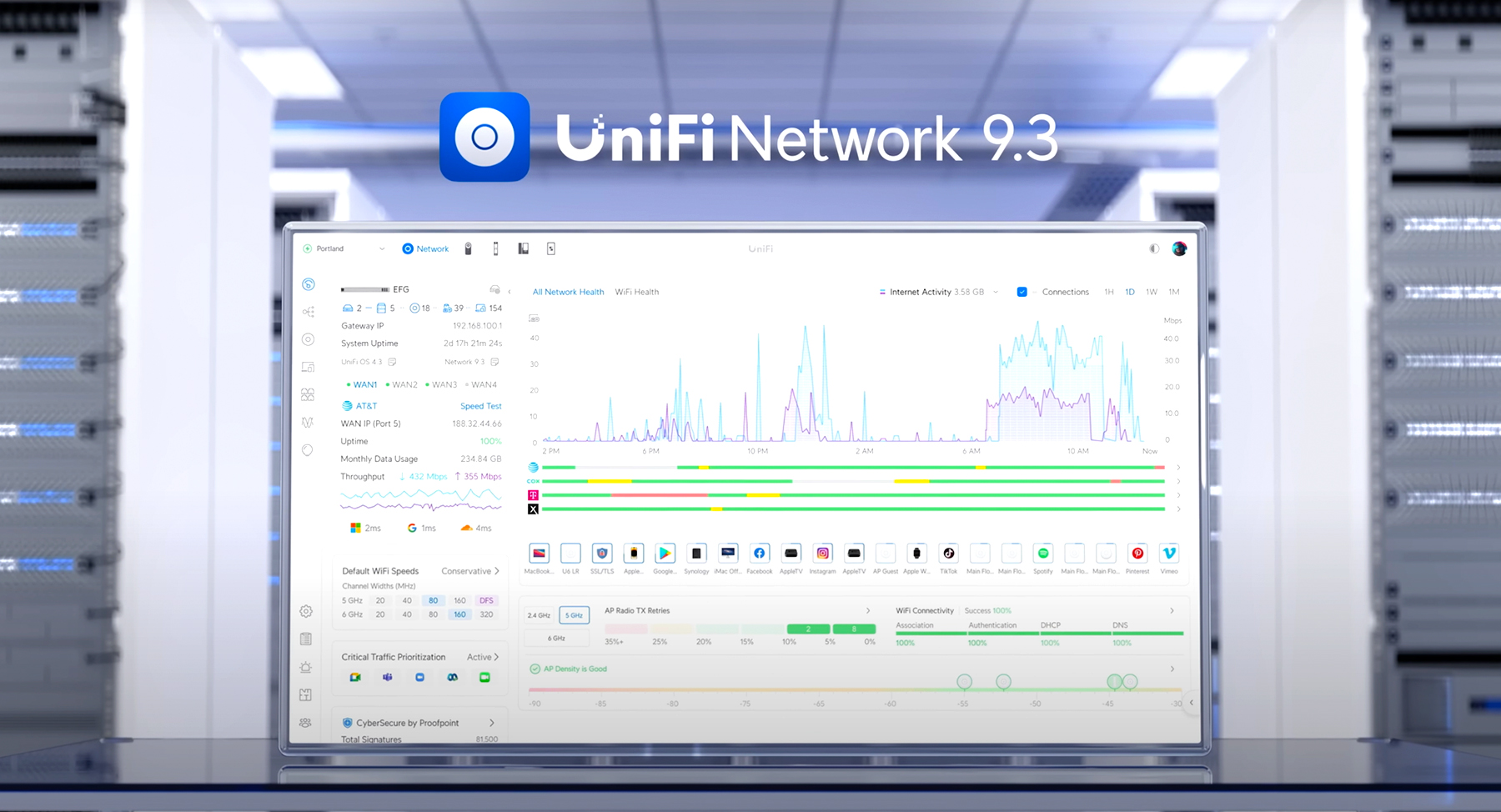Mẹo tải phim từ Netflix để xem ngoại tuyến
Cho dù bạn đang trên máy bay, đi tàu hỏa hay chuẩn bị cho một chuyến đi xe buýt xuyên quốc gia. Có thể tàu bạn chọn không có kết nối WiFi, thậm chí khi có sẵn mạng thì giá thành cũng sẽ rất đắt đỏ. Mặc dù bạn có thể cố gắng hết sức với dữ liệu di động hiện có, nhưng chắc chắn sẽ có những lúc bị gián đoạn trên hành trình của bạn, nơi tín hiệu di động bị chập chờn. Nếu bạn là người đăng ký Netflix và dự định sử dụng thời gian du lịch này để xem một vài bộ phim Netflix thì có vẻ như thần may mắn đã bỏ rơi bạn rồi. Thế nhưng, trong cái rủi có cái may, bạn vẫn có thể xem các bộ phim và chương trình Netflix khi đang di chuyển nhờ tính năng xem ngoại tuyến của nền tảng này. Nếu bạn đang trả tiền cho một trong các gói phát trực tuyến của Netflix thì việc tải xuống nội dung để xem vào lúc khác là một quá trình khá đơn giản. Điều này, giúp bạn không phải lo lắng về việc khi nào bạn có thể kết nối lại với WiFi. Dưới đây là cách bạn có thể tải phim từ Netflix để xem ngoại tuyến.
Lên kế hoạch tải xuống video Netflix
Bước 1: Cập nhật phần mềm
Điều đầu tiên, hãy đảm bảo rằng ứng dụng Netflix của bạn đã được cập nhật. Nếu bạn chưa đặt thiết bị của mình thành tự động cập nhật, hãy nhấp vào ứng dụng App Store dành cho thiết bị iOS (bạn sẽ cần phiên bản 9.0 trở lên) hoặc thực hiện tương tự trong Cửa hàng Google Play dành cho thiết bị Android.
Nếu bạn đang sử dụng Netflix trên thiết bị Amazon Kindle Fire hoặc Fire của mình, hãy làm theo các hướng dẫn sau để cập nhật ứng dụng. Đối với thiết bị Chrome và Chromebox, bạn có thể xem bằng trình duyệt hoặc bằng ứng dụng Netflix từ Cửa hàng Google Play – chỉ cần đảm bảo nó cũng được cập nhật.
Nếu bạn định sử dụng Netflix cho Windows 10, hãy chọn Store trong thanh tác vụ hoặc Start menu, nhấp vào biểu tượng người dùng của bạn và chọn Tải xuống hoặc Cập nhật. Cuối cùng, chọn Kiểm tra bản cập nhật và ứng dụng Netflix sẽ bắt đầu cập nhật.
Bước 2: Chọn chất lượng tải xuống của bạn
Netflix cung cấp hai mức chất lượng để tải xuống: Tiêu chuẩn và Chất lượng cao hơn. Netflix cho biết sau này sẽ hỗ trợ độ nét cao “lên đến 1080p tùy thuộc vào chương trình truyền hình hoặc phim”. Tiêu chuẩn sử dụng ít dung lượng trên thiết bị của bạn hơn và cho phép bạn tải xuống nội dung nhanh hơn, trong khi Chất lượng cao hơn chiếm nhiều dung lượng và đòi hỏi bạn phải kiên nhẫn hơn. Điều này sẽ phụ thuộc vào dung lượng còn trống mà bạn có và loại thiết bị bạn đang sử dụng.
Ví dụ: giao diện của chế độ tiêu chuẩn có thể trông đẹp trên điện thoại mới của bạn, trong khi độ phân giải cao hơn có thể thích hợp hơn cho máy tính bảng hoặc máy tính xách tay của bạn.
Để chọn, hãy tìm menu App Settings. Nó có thể được gọi là More hoặc được tìm thấy dưới biểu tượng hồ sơ của bạn trên Amazon, Android (cả ứng dụng Chrome) hoặc ứng dụng dành cho điện thoại thông minh iOS. Từ đó, bên dưới tiêu đề Downloads, hãy nhấp hoặc nhấn vào Video Quality hoặc Download Video Quality (Android) và chọn chất lượng ưa thích của bạn. Trên Windows 10, đi tới Menu > Settings > Download và chọn chất lượng video ở đó.
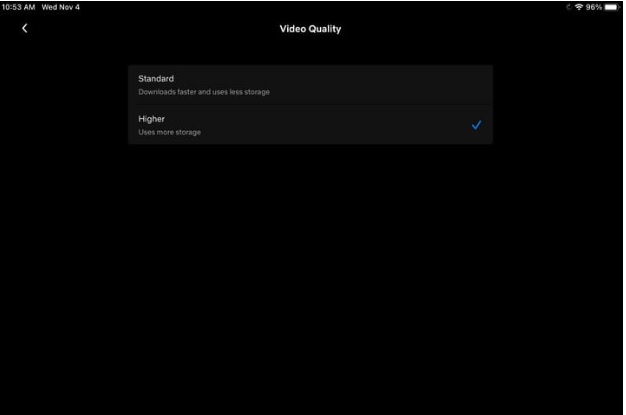
Bước 3: Chọn chương trình hoặc phim của bạn
Không phải mọi thứ trên Netflix đều có sẵn để tải xuống, tuy nhiên công ty đã làm cho các tiêu đề có thể tải xuống dễ dàng tìm thấy bằng cách sắp xếp chúng trong một phần đặc biệt có tên là “Available for Download” (Có sẵn để tải xuống). Danh mục này có thể được tìm thấy trong số các tùy chọn thể loại khác dưới dạng menu phụ khi bạn chọn Chương trình truyền hình hoặc Phim.
Trên các thiết bị Windows 10, nó sẽ là tùy chọn áp chót bên dưới phần Home. Nếu bạn đang sử dụng ứng dụng Netflix cho các thiết bị iOS, Android, Chrome hoặc Amazon, trong tab Downloads, bạn cũng có thể chọn Find More to Download hoặc Find Something to Download (Tìm thêm để tải xuống hoặc Tìm thứ gì đó để tải xuống) để xem các tiêu đề có sẵn.
Nếu bạn đang tìm kiếm một tiêu đề cụ thể, bạn sẽ biết rằng nó có thể được tải xuống bằng biểu tượng Download, là một mũi tên hướng xuống với một đường ngang bên dưới nó.
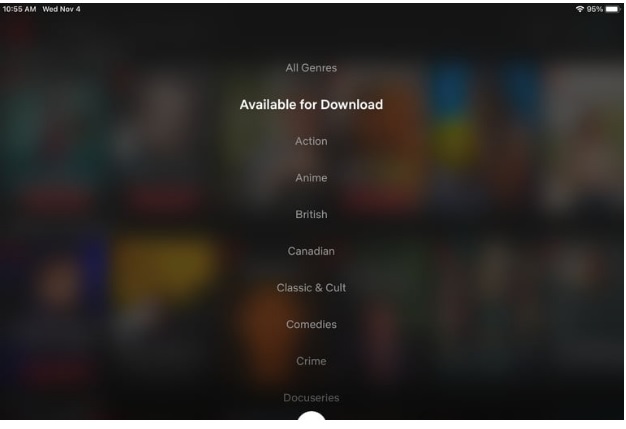
Bước 4: Bắt đầu tải xuống
Để bắt đầu tải xuống tiêu đề, hãy chọn biểu tượng Download gắn với chương trình hoặc phim bạn muốn xem. Dưới đây là một mẹo chuyên nghiệp nhanh dành cho người dùng Android: Ứng dụng Netflix cho phép bạn chỉ định vị trí lưu trữ mà bạn muốn tải xuống. Trước đây, Netflix sẽ đặt mặc định vị trí cho thiết bị lưu trữ nơi ứng dụng tồn tại, nhưng các bản cập nhật đã giúp nó mở rộng khả năng. Bây giờ, bạn có thể gắn thẻ nhớ microSD vào điện thoại thông minh của mình và bạn sẽ có thể tùy chọn để đặt nó làm làm vị trí tải xuống mặc định trong menu App Settings.
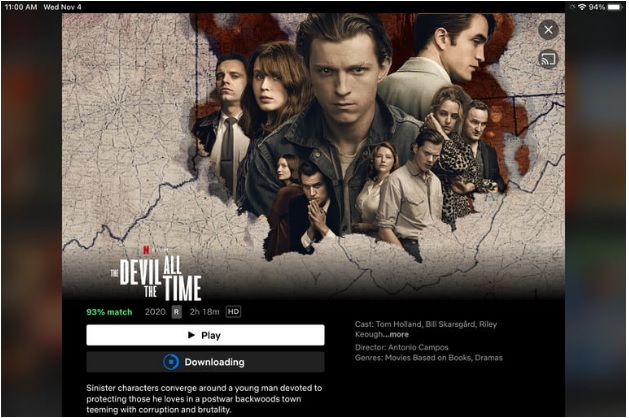
Bước 5: Xem các tiêu đề đã tải xuống của bạn
Sau khi tải xuống, tất cả nội dung Netflix sẽ xuất hiện trong phần Downloads. Nhấn vào Downloads menu trên thiết bị di động hoặc nút Menu ở góc trên bên trái của ứng dụng trên Windows. Kích thước và xếp hạng của tiêu đề được liệt kê ngay bên cạnh nó. Để phát một tập, bạn chỉ cần nhấp hoặc nhấn vào hình thu nhỏ của video.
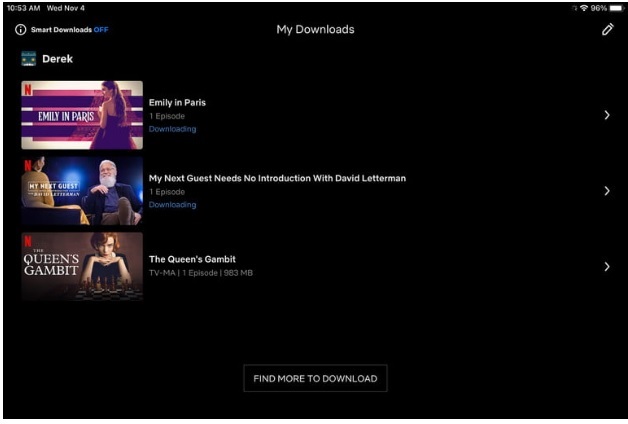
Cần bao nhiêu dung lượng để tải xuống Video Netflix?
Việc tải xuống chiếm bao nhiêu dung lượng lưu trữ tùy thuộc vào thời lượng của tiêu đề video và chất lượng độ phân giải. Để bạn biết những con số cụ thể, chúng tôi đã tiếp tục và tải xuống tập đầu tiên của Taboo và bộ phim Netflix mới của Ryan Reynold, The Adam Project ở cả độ phân giải Tiêu chuẩn và độ phân giải cao hơn trên iPhone 13 Pro.
Tập của Taboo có thời lượng chạy là 57 phút và phiên bản chất lượng cao của nó sử dụng 981,2 MB dung lượng. Trong khi phiên bản Tiêu chuẩn sử dụng 226,4 MB. Dự án Adam, với thời lượng 1 giờ 46 phút, chiếm 1,12GB dung lượng ở bản Cao hơn và 493,8MB ở bản Tiêu chuẩn. Luôn luôn là một ý kiến hay để xem bạn có bao nhiêu dung lượng trống trên thiết bị của mình trước khi chọn giữa chất lượng Tiêu chuẩn hoặc Cao hơn.
Vậy, phần có sẵn để tải xuống có gì?
Không phải tất cả các chương trình và phim trên Netflix đều có sẵn để tải xuống và thường là do mạng lưới sở hữu chúng đã yêu cầu đưa chúng ra khỏi danh sách. Nhưng tin tốt là mọi bản gốc Netflix mà chúng tôi xem qua đều có sẵn để tải xuống, bao gồm Bridgerton, The Last Kingdom, Vikings Valhalla, Stranger Things, The Witcher và Cobra Kai .
Các tựa gốc không phải của Netflix có sẵn tại thời điểm viết bài bao gồm các chương trình truyền hình như Better Call Saul, Breaking Bad, The Good Place và Schitt’s Creek. Các phim có sẵn để tải xuống bao gồm There Will Be Blood, The Devil All the Time, Sorry to Bother You và A Nightmare on Elm Street.
Tuy nhiên, có một số hạn chế về số lần bạn có thể tải xuống một số tiêu đề và thời gian bạn phải xem chúng. Ví dụ: bạn không thể tải xuống cùng một tập của Bridgerton nhiều hơn ba lần trong một chu kỳ thanh toán. Bạn cũng sẽ cần xem từng video ngoại tuyến trong vòng một tháng kể từ khi tải xuống, trước khi chúng bị hết hạn để có thể xem được ngoại tuyến.
Không phải mọi tài sản đều có thể hào phóng khi tải nội dung. Đôi khi, bạn sẽ tình cờ gặp một bộ phim hoặc chương trình chỉ có thể tải xuống một lần do thỏa thuận cấp phép giữa Netflix với mạng lưới sở hữu nó. Những tựa video như vậy cũng có xu hướng hết hạn sau một tuần nếu bạn không để ý đến nó và chúng thường biến mất 48 giờ sau khi bạn phát video lần đầu tiên.
Cách bật tải xuống tự động
Mặc dù việc tự chọn tiêu đề để tải xuống theo cách thủ công là một tính năng tuyệt vời, nhưng sẽ không còn gì tuyệt vời hơn nếu Netflix cho phép bạn tải xuống nội dung tự động phải không? Chà, bạn đang gặp may đấy. Đầu năm nay, Netflix đã giới thiệu một tính năng mới cho người dùng Android có tên là Downloads For You, sử dụng lịch sử xem Netflix của bạn để quản lý và tải xuống các bộ phim và chương trình truyền hình phù hợp với thị hiếu của bạn. Phải mất một thời gian, nhưng tính năng này hiện đã có sẵn cho các thiết bị iOS. Đây là cách để kích hoạt nó.
Bước 1: Tùy chọn Downloads For You là một quá trình đơn giản, nhưng hãy nhớ rằng tính năng này yêu cầu kết nối WiFi (không được dùng dữ liệu di động). Để bắt đầu, hãy mở ứng dụng Netflix và nhấn vào Downloads trên thanh điều hướng dưới cùng. Tiếp theo, chạm vào Smart Downloads ở đầu màn hình. Sau đó, tất cả những gì bạn phải làm là bật/tắt Downloads For You.
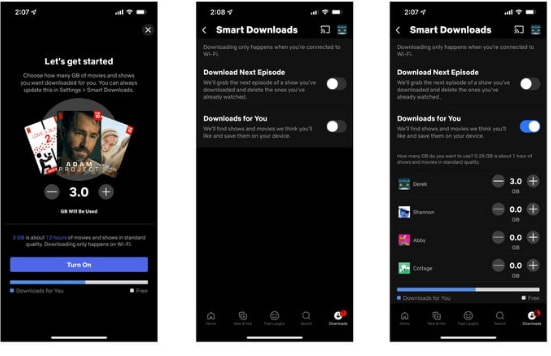
Bước 2: Nếu bạn lo lắng về dung lượng lưu trữ mà Netflix sẽ sử dụng trên thiết bị của bạn, bạn có thể điều chỉnh tùy chọn lưu trữ dữ liệu bằng cách chọn Allocate Storage (Phân bổ bộ nhớ). Bằng cách sử dụng biểu tượng Plus và Minus, bạn có thể chọn giữa giới hạn bộ nhớ 1GB, 3GB và 5GB.
Làm cách nào để xóa tiêu đề?
Cho dù bạn đã xem các tiêu đề được tải xuống hay chỉ đơn giản là muốn nhường chỗ cho những thứ khác, sau cùng sẽ loại bỏ chúng. Đặc biệt là khi bạn chỉ có thể tải xuống 100 thứ cùng một lúc. Có hai cách để thực hiện điều này, tùy thuộc vào lượng nội dung bạn muốn xóa cùng một lúc.
Xóa một tiêu đề
Nếu bạn muốn xóa một tiêu đề, bạn có thể thực hiện việc này qua phần My Downloads. Đối với các ứng dụng iOS và Android, chỉ cần nhấn vào biểu tượng Pen, biểu tượng này sẽ cung cấp cho bạn tùy chọn để chọn tiêu đề hoặc các tiêu đề bạn muốn xóa.
Ví dụ: trong Windows 10, chỉ cần mở tiêu đề, nhấp vào nút Downloaded và chọn Delete Download. Bạn cũng có thể nhấp vào biểu tượng Pencil Edit và chọn tệp để xóa.
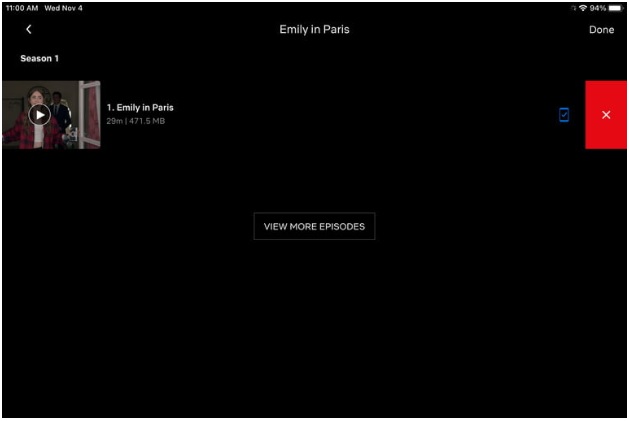
Xóa tất cả các tiêu đề
Bạn có thể xóa mọi thứ trong phần My Downloads riêng lẻ, nhưng nếu bạn đang muốn xóa tất cả mọi thứ cùng một lúc, có một cách dễ dàng hơn. Đi tới Settings, sau đó chỉ cần nhấp vào Delete All Downloads các tệp đã tải xuống.
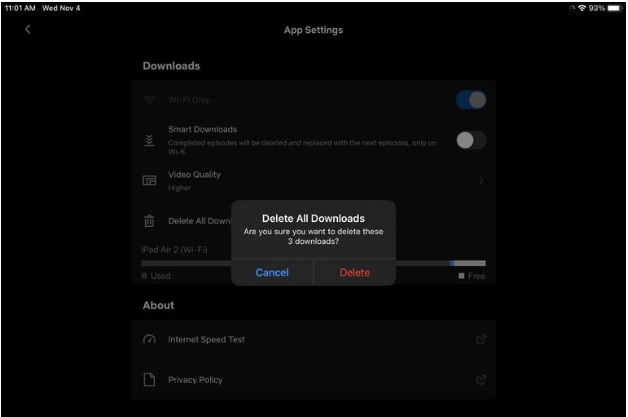
Lời kết
Như vậy, với những cách làm trên, bạn đã sở hữu một kho các bộ phim và chương trình đã tải xuống trên thiết bị của mình. Hãy áp dụng cho lần tới khi bạn đi khám phá hoặc di chuyển trên đường mà không có kết nối Wi-Fi. Chúng là cách giết thời gian cực thú vị và tuyệt vời.
Nguồn: digitaltrends.com