Hướng dẫn cách sao lưu dữ liệu trên Macbook
Sao lưu máy Mac của bạn là một trong những công việc thường ngày có thể bị chôn vùi bởi những những ưu tiên khẩn cấp hơn trong danh sách các việc cần làm của bạn. Nhưng nếu MacBook hoặc iMac của bạn gặp sự cố vào một thời điểm không thích hợp thì bạn sẽ vô cùng biết ơn vì bản thân mình đã dành thời gian để lưu tất cả các tệp quan trọng. Bản sao lưu cũng giúp bạn dễ dàng di chuyển các ứng dụng và dữ liệu của mình sang một máy Mac mới nếu bạn đang có nhu cầu nâng cấp lên một máy mới như Mac Studio mới được công bố hoặc MacBook Pro M2 đang được đồn đại khắp nơi.
Nếu bạn đang không biết cách sao lưu dữ liệu Macbook của mình thì hãy tham khảo bài viết bên dưới nhé!
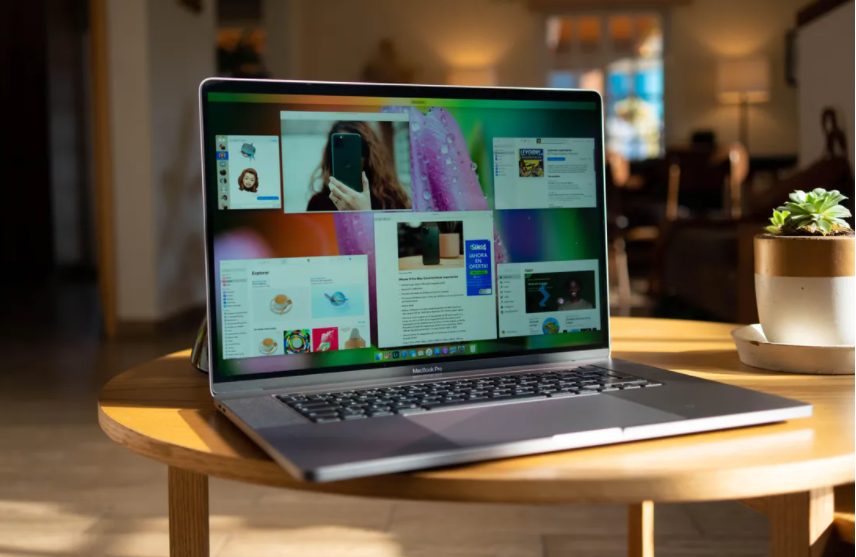
Các cách sao lưu dữ liệu trên Macbook
Hiện tại có rất nhiều dịch vụ lưu trữ đám mây có sẵn có thể tự động đồng bộ hóa các tệp của bạn, chẳng hạn như Dropbox hoặc Google Drive. Tuy nhiên ổ đĩa đám mây lại không thể sao lưu mọi thứ trên máy tính của bạn. Ví dụ: chúng không thể nhớ mật khẩu WiFi phức tạp của quán cà phê địa phương hoặc mọi cài đặt bạn đã thay đổi.
Apple giúp cho việc sao lưu tương đối dễ dàng bằng cách đưa ứng dụng Time Machine của mình vào hệ điều hành Mac, bạn có thể lên lịch để chạy một bản sao lưu đầy đủ cho máy Mac của mình. Bạn cũng sẽ không cần phải làm gì sau quá trình thiết lập ban đầu. Và quá trình này chỉ mất vài phút.
Dưới đây là những hướng dẫn về cách sử dụng Time Machine, bao gồm cách kiểm tra iCloud đang giữ những bản sao lưu của những gì và đối với những người muốn có thêm sự đảm bảo, cách sao lưu Thư viện nhạc của bạn.

Sử dụng Time Machine để sao lưu máy Mac của bạn
Chỉ cần biết được nơi lưu trữ các tệp thì Time Machine có thể được cài đặt để sao lưu định kỳ máy tính của bạn. Trên thực tế, khi kết nối ổ cứng ngoài hoặc SSD với máy Mac, bạn có thể thấy lời nhắc hỏi xem bạn có muốn sử dụng ổ đó với Time Machine hay không.
Sau khi thiết lập Time Machine, nó sẽ tạo và lưu trữ một bản sao lưu mỗi giờ trong 24 giờ vừa qua, bản sao lưu hàng ngày trong tháng trước và một bản sao lưu mỗi tuần cho tất cả các tháng trước đó cho đến khi hết dung lượng. Khi ổ đĩa sao lưu đầy, nó sẽ tạo chỗ trống bằng cách xóa các bản sao lưu cũ nhất.
Quy tắc chung khi chọn ổ cứng là dung lượng của nó sẽ cần phải gấp 1.5 đến 2 lần dung lượng máy Mac của bạn.
Ví dụ
Nếu máy Mac của bạn có 512GB bộ nhớ, bạn sẽ cần có ổ 1TB. Bạn có thể tìm thấy ổ cứng ngoài hoặc SSD với giá tương đối thấp.
Ổ đĩa có thể được kết nối trực tiếp với máy Mac của bạn hoặc kết nối qua mạng của bạn.
Các tùy chọn được Apple hỗ trợ
Các tùy chọn được hỗ trợ của Apple là:
- Ổ USB, Thunderbolt hoặc FireWire bên ngoài được kết nối với máy Mac của bạn
- Thiết bị lưu trữ gắn liền với mạng (NAS) hỗ trợ Time Machine qua SMB
- Mac được chia sẻ như đĩa lưu trữ – Time Machine
- Ổ đĩa ngoài được kết nối với AirPort Extreme Base Station (802.11ac) hoặc AirPort Time Capsule
- AirPort Time Capsule (đã ngừng sản xuất, nhưng vẫn có thể tân trang/sửa chửa).
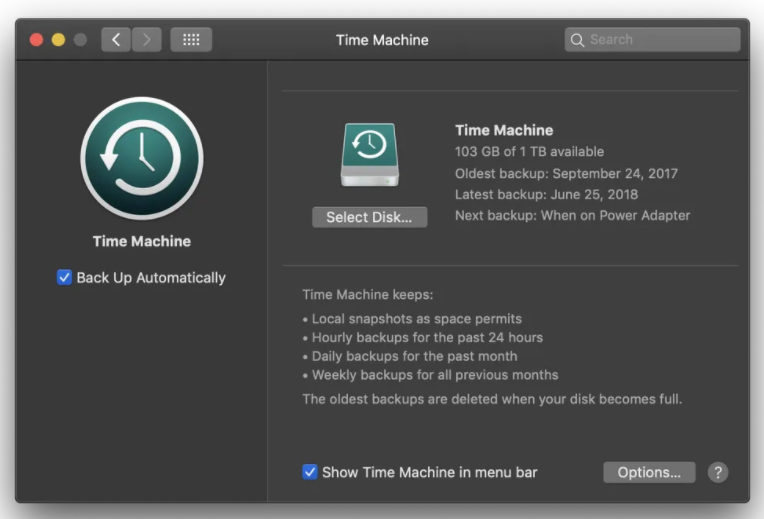
Cách thực hiện
Để bắt đầu, hãy cắm ổ đĩa vào máy Mac của bạn và đợi lời nhắc sử dụng nó với Time Machine. Nếu máy Mac của bạn không hiển thì hãy chọn ổ đĩa để sử dụng bằng cách đi tới System Preferences > Time Machine và nhấp vào nút Select Disk.
Nếu nó chưa được định dạng để hoạt động như một ổ đĩa sao lưu, Time Machine sẽ hỏi bạn có muốn định dạng ổ đĩa hay không. Làm như vậy sẽ xóa mọi thứ trên ổ đĩa. Vì vậy hãy đảm bảo rằng sẽ không có gì trên ổ đĩa mà bạn không muốn mất đi.
Khi chọn ổ đĩa cho Time Machine, bạn cũng có thể chọn mã hóa các bản sao lưu. Mã hóa có nghĩa là việc khôi phục từ bản sao lưu Time Machine sẽ yêu cầu mật khẩu. Nếu bạn muốn sao lưu định kỳ, hãy nhớ chọn hộp bên cạnh Back Up Automatically.
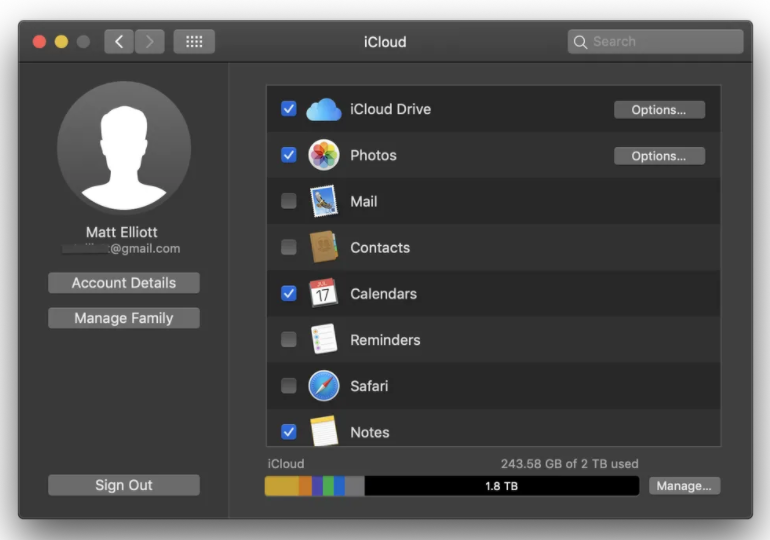
Nhấp vào nút Options trong bảng điều khiển của Time Machine trong System Preferences để cho biết loại mục nào bạn muốn Time Machine loại trừ. Việc loại trừ các mục có thể tăng tốc quá trình, nhưng bạn vẫn có thể sử dụng máy Mac của mình trong khi máy Mac đang chạy ở chế độ nền. Tuy nhiên, các máy Mac cũ hơn có thể sẽ hơi chậm chạp hơn trong quá trình sao lưu.
Cách hiển thị Time Machine trên thanh Menu
Có một tùy chọn để hiển thị Time Machine trên thanh menu. Biểu tượng thanh menu cho phép bạn theo dõi trạng thái của bản sao lưu, dừng nó và bắt đầu sao lưu theo cách thủ công.
Để khôi phục hệ thống của bạn hoặc thậm chí khôi phục một tệp đơn lẻ về điểm trước đó, hãy nhấp vào thanh menu và chọn Enter Time Machine. Bạn sẽ thấy các bản sao lưu Time Machine trước đây của mình được sắp xếp giống như các thẻ trong rolodex. Cuộn qua, tìm tệp bạn muốn và nhấp vào nút Restore.
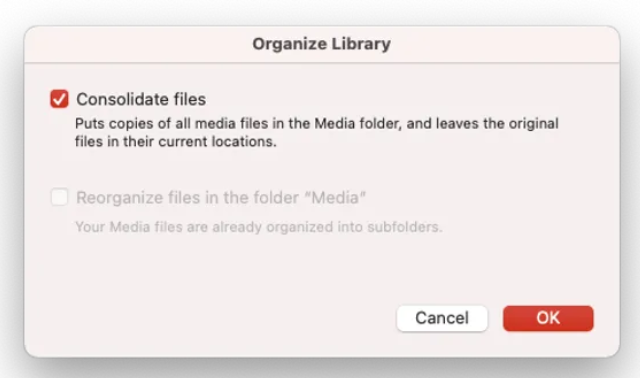
Sao lưu bằng iCloud
Lưu ý: iCloud chỉ sao lưu một số thứ chớ không phải sao lưu tất cả.
Trong khi Time Machine là một bản sao lưu hệ thống hoàn chỉnh, iCloud chỉ lưu trữ các tệp và dữ liệu được chọn. Bạn có thể xem danh sách mọi thứ hiện đang được đồng bộ hóa và lưu trữ trong tài khoản iCloud của mình trong System Preferences > Internet Accounts > iCloud. Đương nhiên, điều này có thể bị giới hạn bởi lượng dữ liệu đăng ký iCloud hoặc Apple One của bạn. Mặc định miễn phí chỉ là 5GB dung lượng iCloud.
Nhấp vào nút Options bên cạnh iCloud Drive để xem các tệp và thư mục được lưu trữ trong tài khoản của bạn. Nó phải bao gồm các thư mục Desktop và Documents của bạn, cùng với bất kỳ ứng dụng nào bạn sử dụng để lưu trữ dữ liệu trong iCloud Drive.
Lời kết
Vừa rồi là 2 cách để bạn có thể sao lưu dữ liệu Macbook của mình. Bạn có thể chọn sao lưu bằng Time Machine hoặc iCloud tùy vào nhu cầu. Tuy nhiên, hãy sao lưu để tránh mất dữ liệu khi gặp các tình huống không mong muốn bạn nhé!
Nguồn: CNET



