Cách thiết lập màn hình khóa trên các thiết bị Android, iOS, macOS, Windows
Màn hình khóa là “tấm lá chắn” giữa dữ liệu cá nhân của bạn và những vị khách không mời mà đến — Hãy đảm bảo rằng bạn đã thiết lập màn hình khóa một cách đúng đắn nhất.
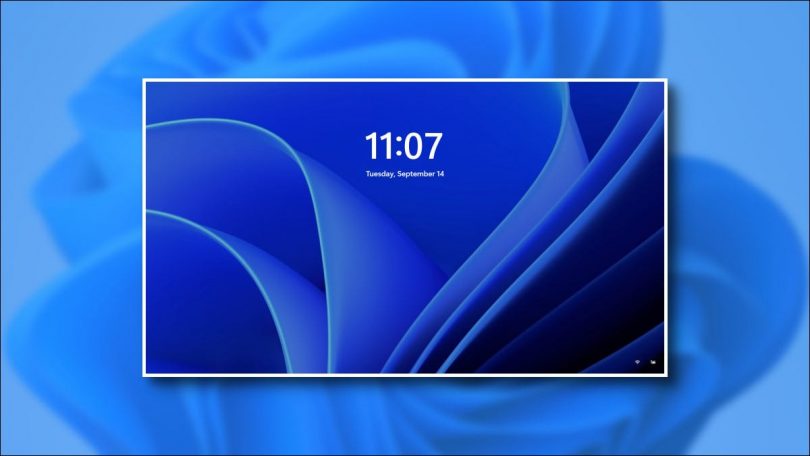
Có thể bạn sẽ cảm thấy rất bực bội khi phải nhập mật khẩu mỗi khi ngồi xuống máy tính xách tay hoặc phải quét vân tay mỗi khi bạn muốn truy cập vào điện thoại của mình. Thế nhưng các biện pháp bảo mật này là biện pháp quan trọng nhất trên thiết bị của bạn.
Bảo mật màn hình khóa là thứ ngăn cách giữa người lạ, kẻ trộm, đồng nghiệp rình mò, bạn cùng nhà quá tò mò cũng như ngăn tất cả những kẻ truy cập trái phép khác xâm nhập vào dữ liệu cá nhân của bạn. Hãy nghĩ đến việc sau khi điện thoại của bạn được mở khóa, kẻ xấu chỉ cần thực hiện một vài lần nhấn đã có thể truy cập vào mạng xã hội, email, tài liệu, ảnh của bạn và nhiều hơn thế nữa.
Rất may, các nhà sản xuất của các hệ điều hành lớn đã nỗ lực nghiên cứu để có thể cân bằng giữa sự bảo vệ và sự tiện lợi khi sử dụng màn hình khóa. Đây là cách giữ an toàn mà không phải đăng nhập vào một tác vụ quá khó khăn.
Android
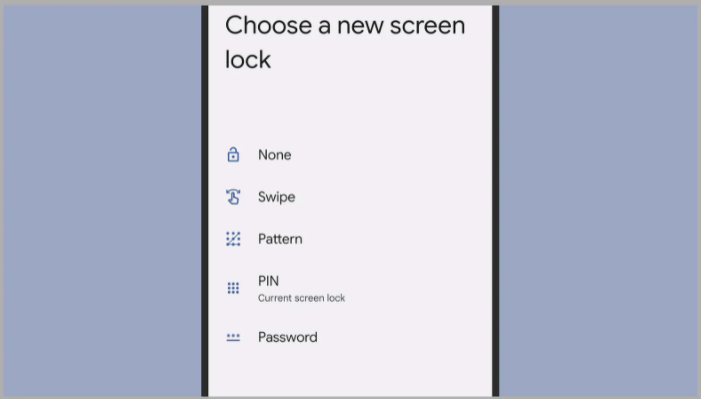
Các thiết bị Android khác nhau sẽ có các cách mở khóa khác nhau. Bao gồm quét khuôn mặt và đọc dấu vân tay. Do đó, các tùy chọn bạn thấy sẽ khác nhau tùy thuộc vào sản phẩm và kiểu điện thoại của bạn. Hơn nữa, mỗi nhà cung cấp Android đưa ra một sự thay đổi hơi khác nhau đối với phần mềm được cài đặt trên thiết bị cầm tay của họ.
Cách thiết lập màn hình khóa Android
Khi nói đến phiên bản Android mới nhất mà Google đưa ra trên điện thoại Pixel của mình, bạn có thể tìm thấy các tùy chọn màn hình khóa bằng cách mở ngăn Cài đặt chính và chọn Bảo mật rồi đến Khóa màn hình — sau đó sẽ có các tùy chọn hiển thị khác nhau trên điện thoại của bạn. Hầu hết các điện thoại sử dụng mã PIN làm mặc định hoặc tùy chọn dự phòng. Tuy nhiên nó tùy thuộc vào sự lựa chọn của bạn.
Sau khi khóa màn hình đã được định cấu hình, bạn có thể tùy chỉnh nó bằng cách nhấn vào biểu tượng bánh răng bên cạnh Khóa màn hình trên màn hình Bảo mật. Tại đây, bạn có thể chọn khoảng thời gian chờ cho điện thoại của mình trước khi nó tự động khóa: Thời gian ngắn hơn sẽ tốt hơn vì sẽ hạn chế khả năng người khác nhấc điện thoại của bạn và truy cập dữ liệu trên điện thoại trước khi khóa màn hình được bật.
Từ menu Bảo mật, chọn Cài đặt nâng cao và sau đó chọn Khóa thông minh để sáng tạo hơn một chút với thiết lập màn hình khóa của bạn. Tại đây, bạn có thể đặt điện thoại của mình tự động mở khóa khi được kết nối với thiết bị đáng tin cậy như âm thanh nổi Bluetooth trên ô tô hoặc khi điện thoại ở một nơi đáng tin cậy như nhà bạn — nơi có ít người lạ vuốt điện thoại của bạn và cố gắng để truy cập vào nó.
iOS
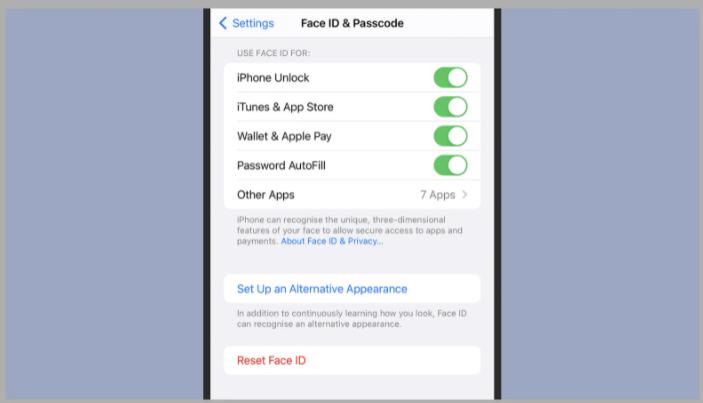
Tương tự như trên các thiết bị Android, các tùy chọn của bạn trên iOS sẽ khác nhau: Ví dụ: một số iPhone có Touch ID và một số thì không. Phần mềm iOS mới nhất chạy trên iPhone có Face ID, nhưng quá trình này rất giống với iPhone có Touch ID (và thực tế là đối với iPad).
Cách thiết lập màn hình khóa iOS
Từ Cài đặt, đi tới Face ID & Mật mã để thiết lập các tùy chọn màn hình khóa của bạn. Bạn sẽ có rất nhiều tùy chọn, ví dụ: bạn có thể thêm một khuôn mặt khác vào khuôn mặt mà bạn đã định cấu hình (Thiết lập Giao diện Thay thế) hoặc bắt đầu lại quy trình nhận dạng khuôn mặt (Đặt lại Face ID). Bạn cũng có thể chọn những tùy chọn khác mà Face ID được sử dụng để ủy quyền từ thanh toán trong ứng dụng đến tự động điền mật khẩu.
Ở phía dưới màn hình, bạn có thể Thay đổi mật mã để định cấu hình mã PIN được sử dụng làm bản sao lưu cho Face ID và chọn sử dụng Apple Watch của bạn (nếu có) thay thế cho Face ID — bật công tắc bật tắt Apple Watch, sau đó làm theo hướng dẫn trên màn hình. Tiếp tục cuộn và bạn cũng có thể chọn những gì được hiển thị trên màn hình khóa, bao gồm cả Thông báo và Trung tâm điều khiển.
Để tắt thời gian chờ cho Iphone của mình để nó không tự động khóa, hãy chuyển đến Màn hình & Độ sáng từ Cài đặt, sau đó nhấn vào Tự động khóa — bạn có thể tắt hoàn toàn tự động khóa nếu bạn muốn chấp nhận rủi ro, nhưng chúng tôi sẽ vẫn khuyên bạn nên khóa điện thoại của mình theo cách thủ công bằng nút bên cạnh (nguồn) nếu bạn không dùng tính năng khóa tự động.
Windows
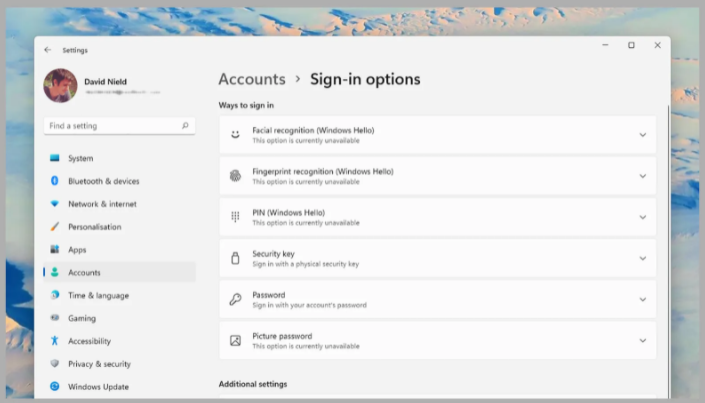
Có một phương pháp mở khóa hoàn toàn mới cho Windows 11 là sử dụng cường độ tín hiệu Bluetooth từ điện thoại thông minh của bạn để hoạt động khi bạn không thể ở cạnh giám sát máy tính của mình. Trước tiên, bạn cần kết nối điện thoại thông minh với máy tính xách tay hoặc máy tính để bàn.
Cách thiết lập màn hình khóa Windows
Mở Cài đặt và chọn Bluetooth & thiết bị và Thêm thiết bị (làm theo hướng dẫn trên màn hình để hoàn tất quá trình ghép nối). Sau khi hoàn tất, hãy chuyển đến Tài khoản, Tùy chọn đăng nhập và Khóa động: Chọn hộp được đánh dấu Cho phép Windows tự động khóa thiết bị của bạn khi bạn đi vắng. Windows sẽ tự động xác định điện thoại của bạn là kết nối Bluetooth để sử dụng — bạn chỉ cần nhớ mang theo điện thoại khi rời khỏi bàn làm việc trong tương lai.
Trang Tùy chọn Đăng nhập tương tự bao gồm rất nhiều tùy chọn hiện có sẵn để xác minh danh tính của bạn khi bạn truy cập màn hình khóa Windows. Cũng như các tùy chọn mã PIN và mật khẩu truyền thống, bạn cũng có thể thấy các biện pháp bảo mật sinh trắc học như nhận dạng vân tay và nhận dạng khuôn mặt, nếu phần cứng của bạn hỗ trợ chúng. Nhấp vào bất kỳ tùy chọn đăng nhập nào trong số này để định cấu hình chúng.
Để đặt PC của bạn không hoạt động trong bao lâu trước khi màn hình tắt (tính năng này tự động bật màn hình khóa khi màn hình bật lại), bạn cần mở Cài đặt và chọn Hệ thống, Nguồn & pin, sau đó đến Màn hình và chế độ ngủ: Nếu bạn đang hoạt động trên máy tính xách tay, sẽ có các cài đặt thời gian chờ riêng biệt cho thời điểm thiết bị của bạn được kết nối với nguồn điện và khi thiết bị của bạn đang chạy bằng nguồn pin.
macOS
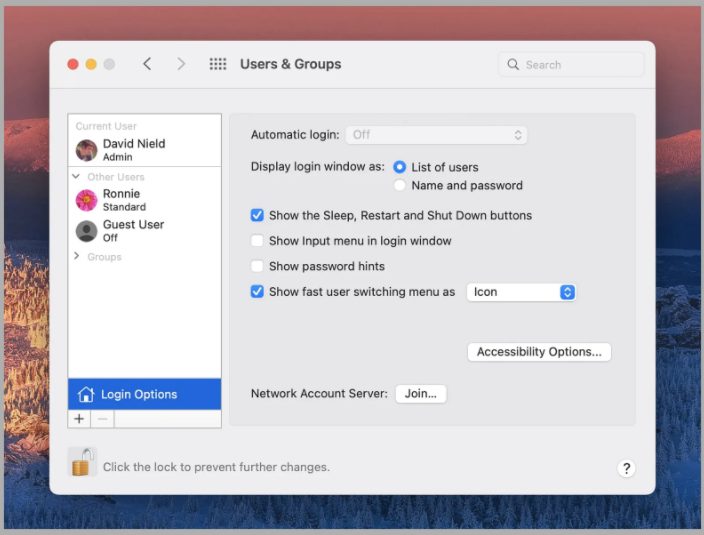
Để tìm cài đặt đăng nhập của bạn trên macOS, hãy mở menu Apple, sau đó nhấp vào Tùy chọn hệ thống và Người dùng & Nhóm. Tại đây, bạn sẽ thấy những người dùng được ủy quyền đã được thiết lập trên máy Mac của mình, vì vậy hãy chọn tên của bạn từ danh sách bên trái, sau đó nhấp vào Tùy chọn đăng nhập bên dưới (bạn có thể phải nhập mật khẩu của mình để thực hiện thay đổi).
Cách thiết lập màn hình khóa trên macOS
Thông thường, bạn sẽ cần nhập mật khẩu mà mình đã chọn khi thiết lập tài khoản người dùng để truy cập vào máy Mac của mình, nhưng có một tùy chọn đăng nhập tự động bỏ qua điều này — điều mà chúng tôi không khuyến nghị. Nếu máy Mac của bạn có cảm biến Touch ID trên bàn phím, bạn có thể chọn Touch ID từ Tùy chọn hệ thống để có quyền truy cập theo cách này.
Nếu bạn sở hữu một chiếc Apple Watch, bạn có thể sử dụng điều này để chứng minh bạn là chính mình, giúp bạn không gặp rắc rối khi nhập mật khẩu (hoặc nhấn xuống dấu vân tay) mỗi khi bạn muốn qua màn hình khóa: không dây với máy Mac của bạn để xác thực danh tính của bạn. Để thiết lập điều này, từ Tùy chọn Hệ thống, chọn Bảo mật & Quyền riêng tư, Chung, sau đó chọn hộp được đánh dấu Cho phép Apple Watch mở khóa máy Mac của bạn.
Từ cùng một màn hình, bạn có thể chọn khoảng thời gian đợi cho Mac sau khi màn hình tắt hoặc trình bảo vệ màn hình đã được bật trước khi nó tự khóa (thời gian càng ngắn càng tốt). Để chọn thời điểm màn hình mờ đi, hãy chọn Pin hoặc Trình tiết kiệm năng lượng, sau đó chọn Pin hoặc Bộ điều hợp nguồn từ Tùy chọn hệ thống; để đặt trình bảo vệ màn hình, hãy chọn Máy tính để bàn & Trình bảo vệ màn hình, sau đó chọn Trình bảo vệ màn hình từ Tùy chọn hệ thống.
Kết luận
Vừa rồi là những chia sẻ chi tiết về cách thiết lập màn hình khóa cho các thiết bị công nghệ. Hy vọng qua bài viết sẽ hữu ích đến bạn đọc. Đừng quên lưu lại và chia sẻ đến bạn bè của mình nhé!
(Nguồn: Wired.com)



