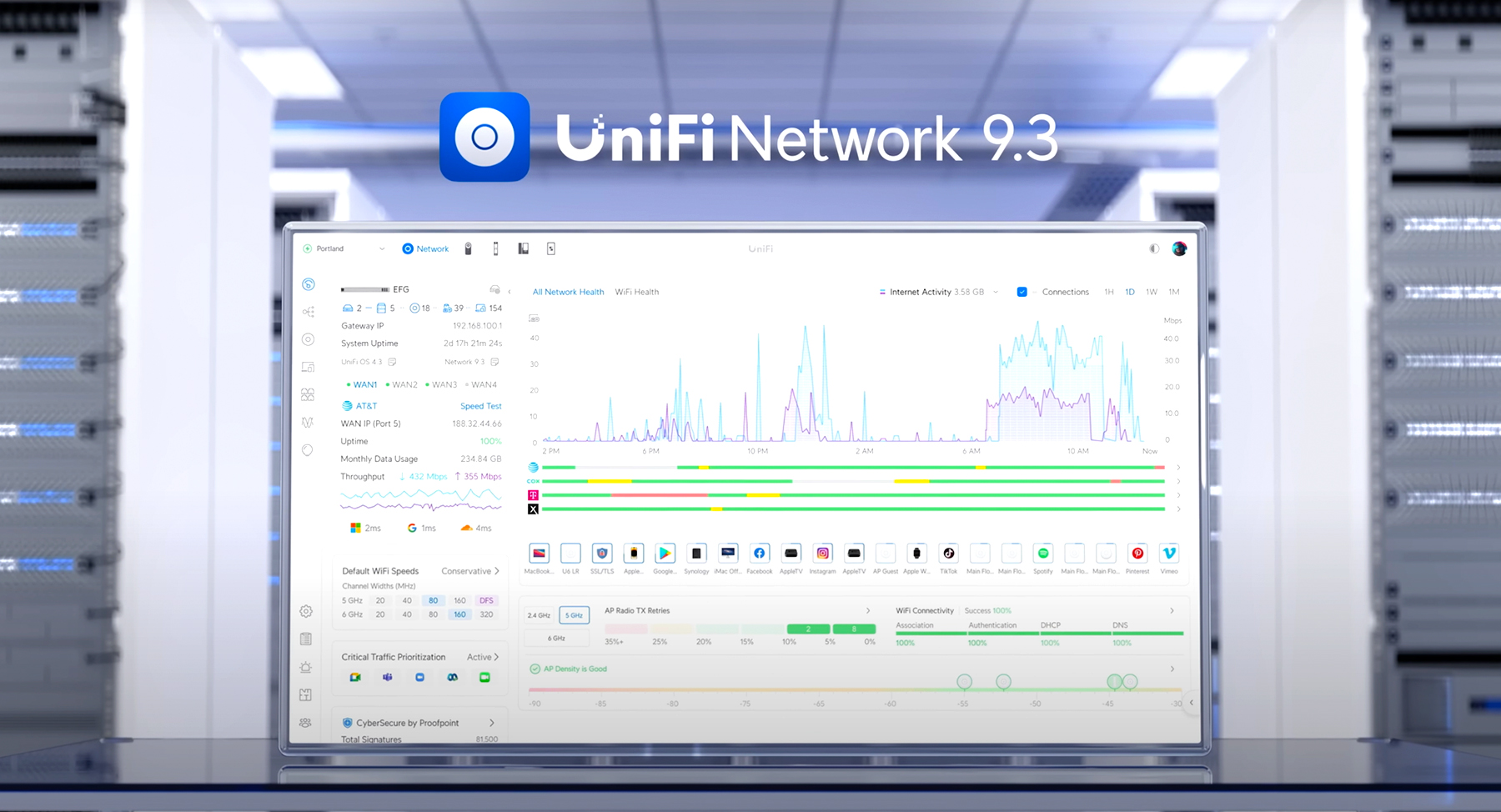Cách thay đổi vị trí lưu ảnh chụp màn hình trên MacOS
Với bài viết này, bạn sẽ có thể quản lý các bức ảnh chụp màn hình của mình một cách dễ dàng, khoa học và hiệu quả hơn bằng cách thay đổi vị trí lưu ảnh chụp màn hình trên MacOs. Cùng khám phá cách làm nhé!
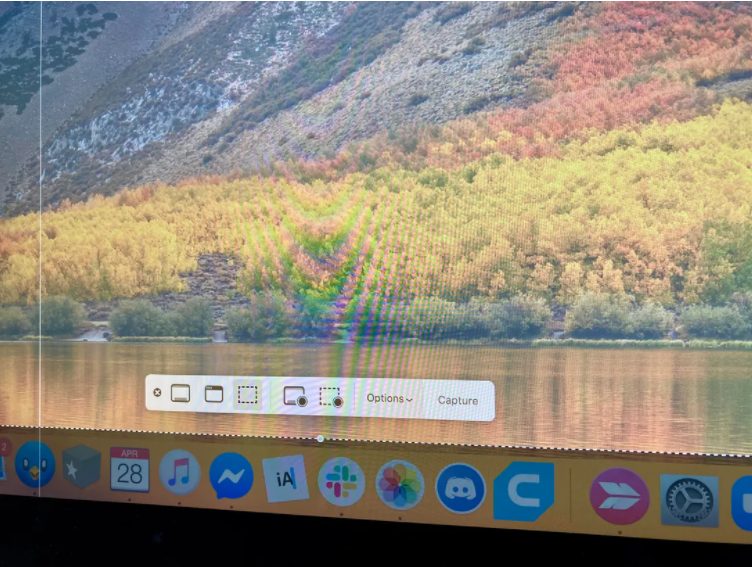
Tại sao cần thay đổi vị trí lưu ảnh chụp màn hình trên Macbook?
Bất cứ khi nào bạn chụp ảnh màn hình trên Macbook, hình ảnh ấy sẽ được lưu ngay trên giao diện màn hình chính của bạn. Nếu ít thì không vấn đề gì với điều này. Bởi vì nó cung cấp cho bạn quyền truy cập nhanh vào ảnh chụp màn hình của mình. Sau đó, có thể dễ dàng kéo vào email hoặc tải lên một trang web trong trình duyệt web của mình.
Tuy nhiên, khi ảnh chụp màn hình quá nhiều chúng sẽ khiến cho bạn gặp phải những trở ngại nhất định. Và đây chính là lý do tại sao nhiều người muốn tìm cách để thay đổi nơi lưu ảnh chụp màn hình của mình.
Trong các phiên bản MacOS cũ hơn, bạn phải sử dụng Terminal để thay đổi vị trí lưu ảnh chụp màn hình của mình. Thế nhưng điều đó đã thay đổi kể từ khi phát hành MacOS Mojave. Bây giờ tất cả những gì bạn phải làm là vào cài đặt ứng dụng của mình và thay đổi nó. Dưới đây, chúng ta sẽ xem xét hai cách để thay đổi vị trí lưu ảnh chụp màn hình của bạn trên MacOS.
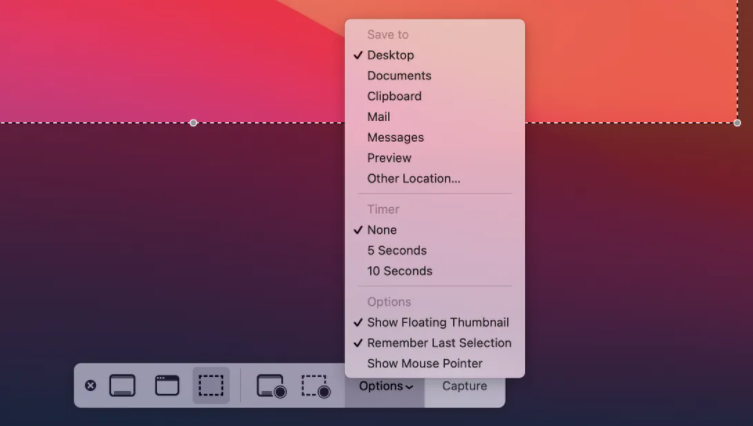
Cách thay đổi nơi lưu ảnh chụp màn hình của bạn trên macOS Mojave trở lên
Với MacOS Mojave và Monterrey (hai phiên bản mới nhất của MacOS), bạn không còn phải sử dụng Terminal để thay đổi vị trí lưu ảnh chụp màn hình. Thay vào đó, bạn chỉ có thể làm như sau:
1 . Trên bàn phím, nhấn Command + Shift + 5 .
2 . Nhấp vào Option trong menu ảnh chụp màn hình ở cuối màn hình.
Bên dưới Save to, bạn sẽ thấy một dấu kiểm bên cạnh Màn hình Desktop. Bạn có thể lựa chọn các tùy chọn khác nhau, bao gồm: Documents, Downloads, Clipboard and more. Nếu bạn muốn chọn một thư mục khác không được hiển thị trong danh sách, hãy nhấp vào Other Location và tìm thư mục bạn muốn lưu ảnh chụp màn hình của mình trong Trình tìm kiếm.
Cách thay đổi vị trí lưu ảnh chụp màn hình của bạn trên MacOS High Sierra hoặc phiên bản cũ hơn
Nếu đang chạy MacOS High Sierra hoặc phiên bản cũ hơn, bạn sẽ phải sử dụng ứng dụng Terminal để thay đổi nơi lưu ảnh chụp màn hình của mình. Lưu ý, chỉ sử dụng Terminal nếu bạn biết mình đang làm gì. Bạn có thể gây ra rất nhiều rắc rối ngoài ý muốn với Terminal.
Để bắt đầu, hãy khởi chạy Terminal và nhập thông tin sau:
defaults write com.apple.screencapture location
Sau khi nhập “vị trí”, lúc này bạn sẽ cần nhập khoảng trắng rồi nhập đường dẫn đến bất kỳ thư mục nào mà bạn muốn ảnh chụp màn hình của mình hiển thị. Cách dễ nhất để làm điều này là tìm thư mục trong Finder và kéo và thả nó vào Terminal. Ví dụ: nếu bạn kéo thư mục Tải xuống vào Terminal, bạn sẽ thấy Users / yourname / Downloads làm đường dẫn thư mục của mình. Khi lệnh chính xác, hãy nhấn Enter trên bàn phím của bạn. Ảnh chụp màn hình của bạn bây giờ sẽ được lưu vào thư mục mới đó.
Nếu bạn không thể kéo một thư mục vào Terminal, bạn có thể nhập đường dẫn theo cách thủ công. Còn nếu bạn không biết đường dẫn, hãy chuyển đến thư mục, nhấp chuột phải vào nó và nhấn Get Info. Bạn sẽ thấy đường dẫn bên cạnh Where, bắt đầu tại/User. Ngoài ra, nếu bạn muốn quay lại và lưu ảnh chụp màn hình vào màn hình của mình, hãy sử dụng ~ /Desktop làm đường dẫn trong lệnh trên.
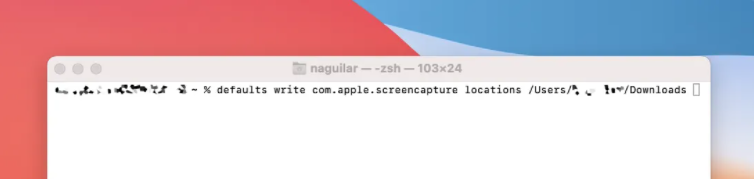
Lời kết
Vừa rồi là những chia sẻ về cách thay đổi vị trí lưu trữ ảnh chụp màn hình trên MacOs. Mong rằng với những thông tin này, bạn sẽ biết cách sử dụng Macbook một cách hiệu quả hơn. Chúc bạn thành công!
(Nguồn: CNET)