Cách sử dụng Universal Control trên máy Mac và iPad của bạn
Universal Control là một trong những phần mềm thủ thuật thú vị nhất mà Apple đã đưa ra trong nhiều năm và đó là một ví dụ hoàn hảo về những gì có thể xảy ra khi một công ty có toàn quyền kiểm soát cả phần cứng và phần mềm chạy trên các thiết bị đó. Bên cạnh đó cũng có những phần mềm có ý tưởng tương tự, như Logitech Flow. Tuy nhiên chúng lại không được tinh tế hay được tích hợp mạnh mẽ như phần mềm Universal Control. Bài viết bên dưới sẽ hướng dẫn chi tiết cách sử dụng Universal Control sao cho hiệu quả nhất. Cùng tìm hiểu nhé!
Khi sử dụng Universal Control, bạn có thể sử dụng bàn phím và con trỏ từ máy Mac của mình để điều khiển iPad đặt bên cạnh nó – và trường hợp ngược lại cũng hoạt động. Nếu bạn đã có bàn phím ảo cho iPad Pro, bạn có thể sử dụng bàn phím và bàn di chuột của phụ kiện đó để điều khiển máy Mac.
Lưu ý khi dùng Universal Control
Để sử dụng Universal Control, máy Mac của bạn cần chạy macOS 12.3 trở lên. Trong khi iPad của bạn phải chạy iPadOS phiên bản 15.4 trở lên.
Trước khi sử dụng Universal Control, hãy đảm bảo rằng cả máy Mac và iPad của bạn đều được đăng nhập bằng cùng một ID Apple. Các thiết bị phải cách nhau 30 feet và đã bật Wi-Fi, Bluetooth và Handoff. (Có thể bật Handoff từ phần General (Cài đặt Chung) của Cài đặt trên cả macOS và iPadOS). Bạn có thể sử dụng tối đa ba thiết bị với Universal Control.
Cách thiết lập Universal Control trên MAC
1. Mở System Preferences (Tùy chọn hệ thống) trên máy Mac của bạn.
2. Chọn Displays (Hiển thị).
3. Nhấp vào Universal Control ở cuối menu Displays.
4. Chọn hộp Allow your cursor and keyboard to move between any nearby Mac or iPad (Cho phép con trỏ và bàn phím của bạn di chuyển giữa bất kỳ máy Mac hoặc iPad nào ở gần).
5. Chọn hộp Push through the edge of a display to connect a nearby Mac or iPad (Đẩy qua cạnh của màn hình để kết nối với máy Mac hoặc iPad gần đó).
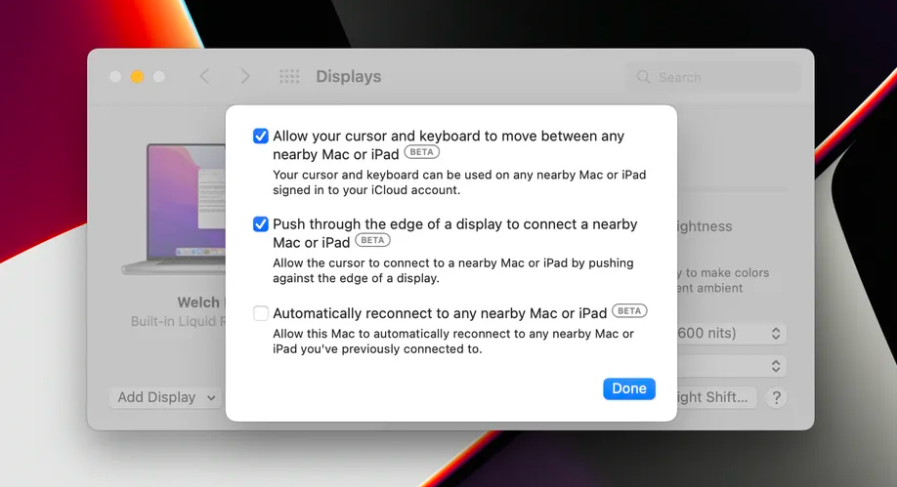
Cách thiết lập Universal Control trên Ipad
1. Mở Settings (Cài đặt).
2. Chọn General (Cài đặt chung).
3. Chọn AirPlay & Handoff.
4. Bật Cursor and Keyboard (Con trỏ và bàn phím).
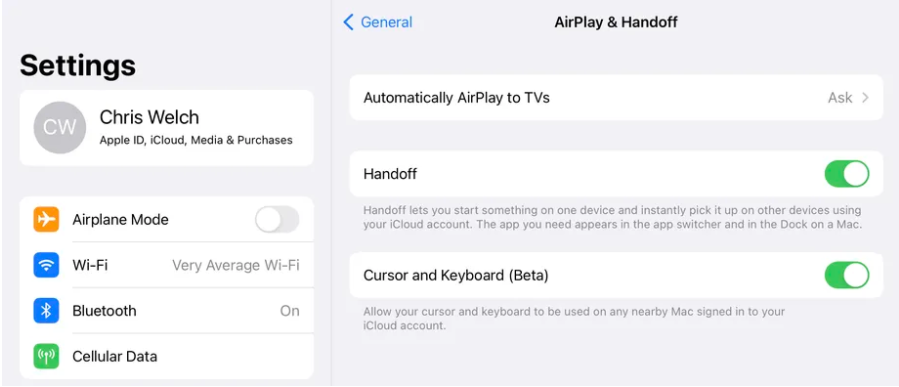
Cách bắt đầu sử dụng Universal Control
1. Khi tính năng này đã được bật trên cả Mac và iPad của bạn, hãy đặt hai thiết bị cạnh nhau.
2. Di chuyển con trỏ qua cạnh trái hoặc phải của màn hình theo cùng hướng với iPad hoặc máy Mac mà bạn muốn liên kết.
3. Bạn sẽ thấy hoạt ảnh trên thiết bị khác hiển thị con trỏ của máy Mac của bạn “đẩy qua” trên màn hình của nó. Tiếp tục di chuyển con trỏ của bạn theo cùng một hướng và “Universal Control” sẽ được kích hoạt.
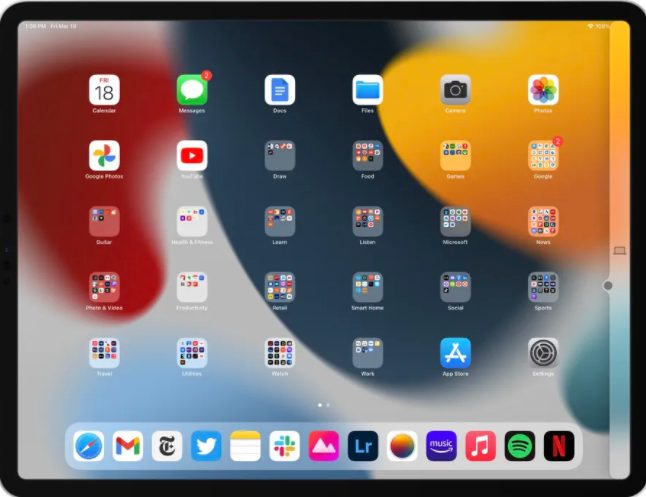
Làm thế nào để Universal Control hoạt động tốt nhất
Nếu chuột của bạn không xếp đúng vị trí bạn muốn khi di chuyển giữa máy Mac và iPad (hoặc một máy Mac khác), bạn có thể điều chỉnh vị trí của thiết bị phụ trong System Preferences (Tùy chọn hệ thống) MacOS.
1. Mở System Preferences và nhấp vào Displays.
2. Di chuyển màn hình iPad hoặc Mac phụ lên hoặc xuống (hoặc từ bên trái sang bên phải và ngược lại) cho đến khi đúng như cách bạn muốn.
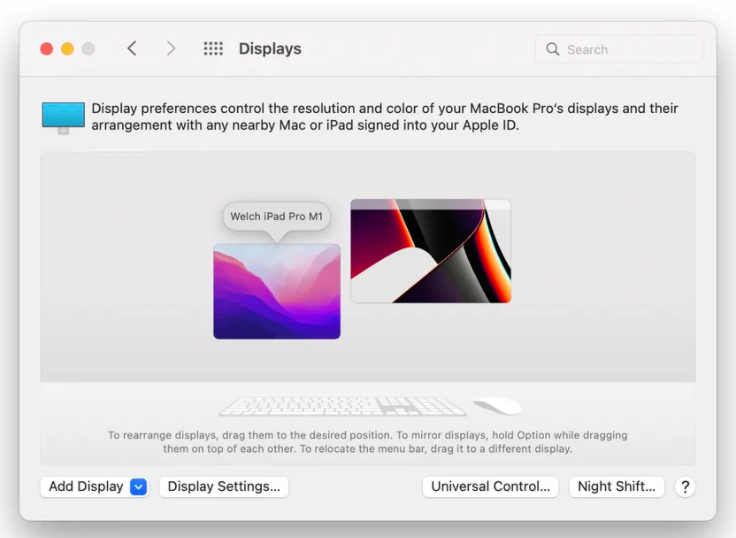
Sau khi bạn đã hoàn tất, bạn có thể bắt đầu sử dụng Universal Control. Bạn có thể sử dụng bàn phím vật lý và con trỏ của mỗi thiết bị để điều khiển bất kỳ máy Mac hoặc iPad nào được kết nối qua Universal Control. Cũng có thể kéo và thả tệp giữa macOS và iPadOS một cách liền mạch.
Các dòng Macs hỗ trợ các điều khiển phổ thông
- MacBook được ra mắt vào năm 2016 trở lên
- MacBook Pro được ra mắt vào năm 2016 trở lên
- MacBook Air được ra mắt vào năm 2018 trở lên
- Mac mini được ra mắt vào năm 2018 trở lên
- iMac được ra mắt vào năm 2017 trở lên, cùng với iMac (Retina 5K, 27 inch, cuối năm 2015)
- iMac Pro
- Mac Pro được ra mắt vào năm 2019 trở lên
- Mac Studio
Các dòng Ipads có hỗ trợ bộ điều khiển phổ thông
- iPad Pro (tất cả các kiểu máy)
- iPad (thế hệ thứ 6) trở lên
- iPad Air (thế hệ thứ 3) trở lên
- iPad mini (thế hệ thứ 5) trở lên
Vừa rồi là những chia sẻ về cách sử dụng phần mềm Universal Control. Có thể thấy, đây là một tiện ích vô cùng đáng ghi nhận. Hãy trải nghiệm nó và cảm nhận bạn nhé!
Nguồn: theverge.com



