Cách chuyển ảnh iPhone sang PC hoặc máy tính Mac của bạn
Bạn không biết làm thế nào để chuyển ảnh iPhone của mình sang PC hoặc máy tính Mac? Bạn đã đến đúng nơi rồi đấy. Hướng dẫn chuyên sâu của chúng tôi ở đây là để chỉ cho bạn ba phương pháp khác nhau để chuyển ảnh iPhone sang máy tính cho cả hai loại hệ điều hành, bao gồm cả phương pháp tiếp cận có dây và không dây. Sử dụng thanh điều hướng ở bên trái để chọn cách tiếp cận ưa thích của bạn và bạn sẽ thấy ảnh trên điện thoại của mình nhanh chóng chuyển đến máy tính xách tay hoặc máy tính để bàn của bạn ngay lập tức.

Đương nhiên, Apple muốn bạn sử dụng iCloud để cho phép ảnh iPhone của bạn dần dần được tích hợp trên máy chủ của họ. Điều này giúp bạn gắn bó với các khoản thanh toán đăng ký đám mây của Apple. Đó không phải là một cách tồi, nhưng nhiều người vẫn muốn đưa hình ảnh của họ lên máy Mac hoặc PC để lưu trữ hoặc chỉnh sửa.
Có ba cách hàng đầu để giải quyết vấn đề chuyển ảnh từ iPhone sang máy tính, cho cả Mac và PC. Bạn có thể cắm điện thoại của mình và sử dụng kết nối cáp. Bạn có thể truyền hình ảnh không dây – tính năng này hấp dẫn hơn nhiều đối với chủ sở hữu máy Mac. Hoặc bạn có thể bỏ qua điện thoại và chụp ảnh trực tiếp từ dịch vụ lưu trữ đám mây.
Bạn không bị giới hạn đối với iCloud của Apple tại đây. Bạn có thể sử dụng Google Photos nếu muốn, hoặc Amazon Photos hoặc Microsoft OneDrive. iCloud có lẽ là phù hợp nhất với người hâm mộ Apple, nhưng hãy kiểm tra các iCloud khác nếu bạn là người dùng đa nền tảng. Lý tưởng nhất là bạn muốn có một gói lưu trữ đám mây cho các thiết bị của mình và không phải nhiều gói.
Tuy nhiên, ngày nay chúng tôi quan tâm nhiều hơn đến phương pháp cũ hơn cho phép bạn lưu trữ ảnh theo cách thủ công, thay vì để chúng liên tục lưu trữ trên máy chủ ở một nơi nào đó. Dưới đây là tất cả các cách tốt nhất để làm điều đó, cho dù bạn đang sử dụng Mac hay PC. Nhưng trước tiên, làm thế nào để bạn quyết định giữa tuyến có dây hoặc không dây?
Có dây hay không dây?
Sự khôn ngoan nhận được khi truyền tệp là sử dụng cáp nếu bạn muốn truyền nhanh hoặc sử dụng không dây nếu bạn đang di chuyển hoặc không có cáp. Điều đó không phù hợp ở đây, nếu bạn muốn chuyển sang máy Mac thay vì PC.
Với phần cứng thế hệ gần đây, AirDrop thực sự có thể nhanh hơn kết nối cáp vì Lightning giới hạn tốc độ truyền sang USB 2.0 – về lý thuyết là 60MB mỗi giây, nhưng theo thử nghiệm của chúng tôi thì gần hơn 30MB. AirDrop cũng trực quan và nhanh chóng. Nó thú vị hơn khi sử dụng ngay cả với máy Mac cũ hơn và có thể nó sẽ không đánh bại tốc độ cáp.
Sử dụng PC? Chúng tôi khuyên bạn nên sử dụng cáp để có cảm giác giống như kéo và thả tệp từ thẻ USB hoặc ổ cứng ngoài. Bạn cần sử dụng công cụ hỗ trợ của bên thứ ba để truyền không dây.
Có một số tùy chọn chắc chắn để di chuyển ảnh không dây, nhưng chúng tôi nhận thấy chúng có thể gặp khó khăn khi xử lý các video lớn và bạn có thể thấy hình ảnh của mình bị nén lại, điều này sẽ làm giảm chất lượng hình ảnh.
Cách chuyển ảnh iphone của bạn sang máy mac có cùng cáp
1. Cắm iPhone của bạn vào
Sử dụng cáp sạc của iPhone để cắm điện thoại vào máy Mac. Mở ứng dụng Ảnh trên máy Mac của bạn và bạn sẽ thấy một mục nhập cho điện thoại của mình trên ngăn điều hướng bên trái. Nhấp vào đó và bạn sẽ thấy toàn bộ thư viện ảnh của mình được sắp xếp như một biển hình thu nhỏ.
2. Chọn và đồng bộ hóa ảnh của bạn
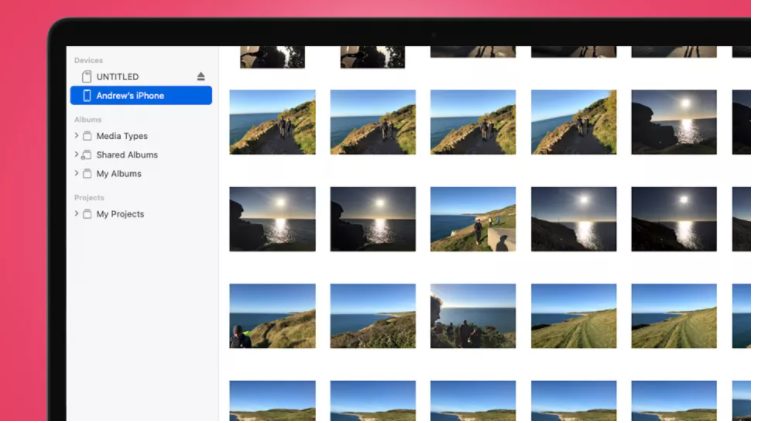
Để chọn ảnh iPhone bạn muốn chuyển, bạn có thể nhấp vào chúng riêng biệt, giữ ‘Shift’ và nhấp để chọn tất cả các mục giữa hình ảnh này và hình ảnh khác. Hoặc bạn có thể sử dụng chuột để vẽ một hộp xung quanh tất cả các bức ảnh bạn muốn. Một sự kết hợp của những kỹ thuật này cũng hoạt động.
3. Chọn một album
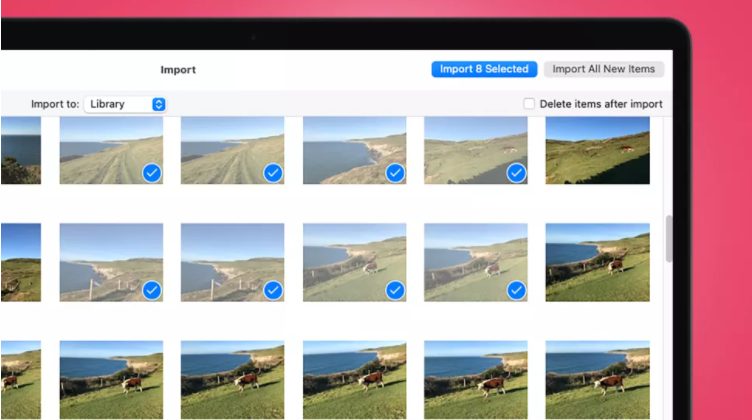
Nếu bạn muốn tạo một album mới trong Ảnh cho những hình ảnh này, hãy nhấn vào mục ‘‘Import To” (Nhập vào) ở đầu cửa sổ, mục này cung cấp tùy chọn để tạo một album mới. Tiếp theo, nhấn vào nút Import Selected ở trên cùng bên phải của màn hình. Điều này sẽ thêm chúng vào bộ nhớ của riêng máy Mac của bạn ở chất lượng gốc.
Cách chuyển ảnh của bạn từ iphone sang máy mac không dây
1. Bật Bluetooth và Wi-Fi
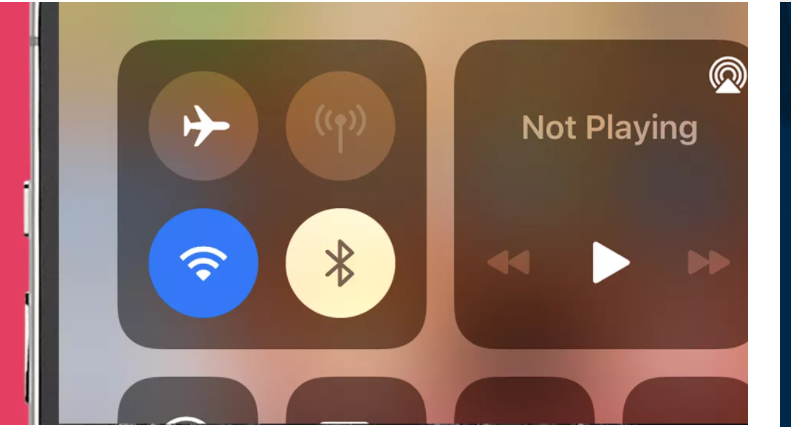
Tiếp theo, chúng tôi sẽ sử dụng AirDrop để gửi ảnh từ iPhone sang Mac. Điều này sử dụng Bluetooth và Wi-Fi, vì vậy chúng tôi muốn đảm bảo rằng cả hai đều được bật ở cả hai đầu. Trên máy Mac của bạn, các điều khiển này được tìm thấy trong thanh trạng thái ở trên cùng bên phải của màn hình.
Biểu tượng Bluetooth trông giống như một ký tự “B” có gai nhọn, Wi-Fi là một hình nón – có thể bạn đã quen thuộc với biểu tượng này. Nhấp vào từng cái và bạn sẽ thấy một thanh trượt để bật và tắt các tính năng. Trên iPhone của bạn, vuốt vào trong từ trên cùng bên phải của màn hình để hiển thị tính năng bật tắt (ở trên). Bạn sẽ tìm thấy các nút Bluetooth và Wi-Fi ở đây.
2. Bật AirDrop trên máy Mac của bạn
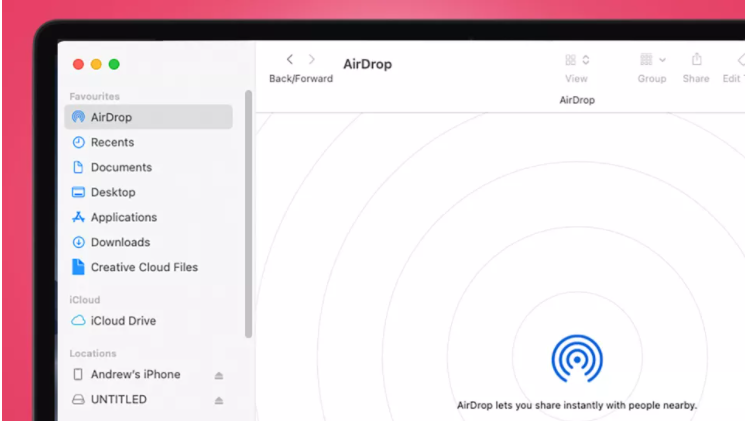
Để đảm bảo AirDrop được bật trên máy Mac của bạn, hãy mở Finder và chọn AirDrop từ menu điều hướng bên trái. Trong ngăn chính, bạn sẽ thấy trường “allow me to be discovered by”.
Chọn “Contacts Only” hoặc “Everyone” để đảm bảo AirDrop hoạt động chính xác. Tất nhiên, “Everyone” có nghĩa là những người trong phạm vi sẽ có thể cố gắng gửi tệp cho bạn.
3. Chọn ảnh để chia sẻ
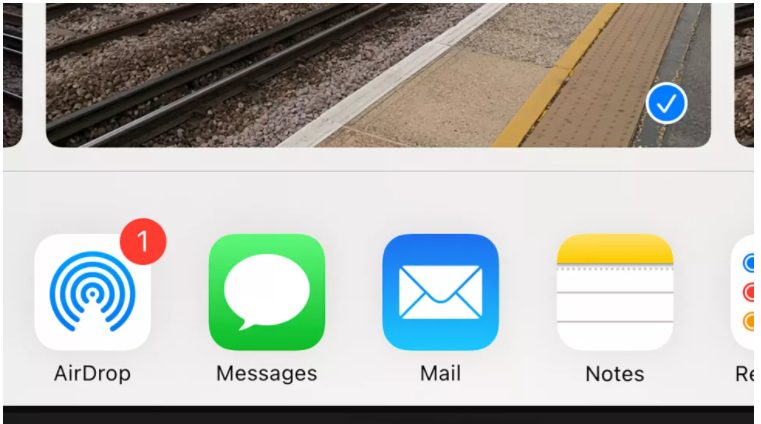
Mở Ảnh trên iPhone của bạn. Nhấn vào ảnh bạn muốn gửi, sau đó nhấn vào nút chia sẻ ở góc dưới cùng bên trái. Nó trông giống như một chiếc hộp có mũi tên ‘lên’ bên trong. Trong chế độ xem này, bạn có thể cuộn qua cuộn ảnh của mình và chỉ cần chạm vào các hình ảnh khác để thêm chúng vào nhóm mà chúng tôi sẽ chuyển.
4. Sử dụng Airdrop
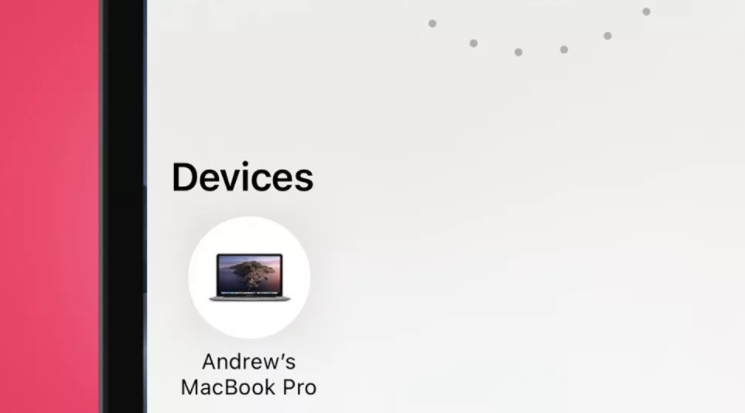
Đã chọn tất cả các bức ảnh bạn muốn? Nhấn vào biểu tượng AirDrop ngay bên dưới ngăn ảnh. Thao tác này sẽ đưa bạn đến màn hình hiển thị tất cả các thiết bị hỗ trợ AirDrop ở khu vực lân cận.
Nhấn vào mục nhập cho người bạn muốn gửi ảnh – bạn có thể cần “allow” iPhone làm như vậy trên máy Mac nếu bạn chưa sử dụng AirDrop trước đây hoặc gần đây. Ảnh sẽ kết thúc trong thư mục Tải xuống trên máy Mac của bạn, có thể truy cập thông qua ứng dụng Finder.
Cách chuyển ảnh từ IPhone sang máy Mac bằng ICloud
1. Kiểm tra iPhone của bạn đang tải lên iCloud
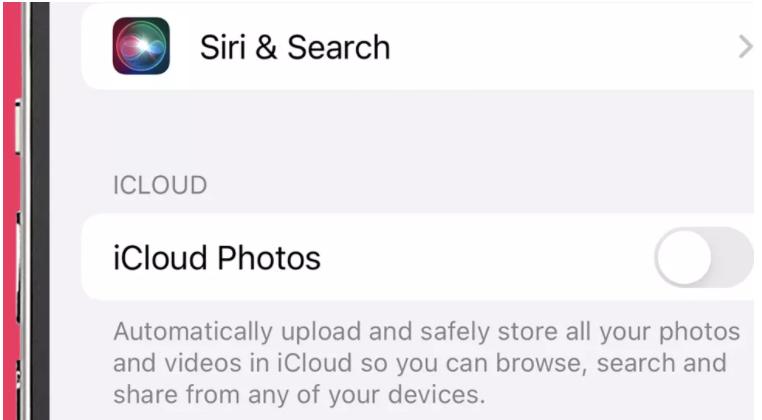
Bước một là đảm bảo iPhone của bạn thực sự đang tải ảnh của bạn lên iCloud, đây là dịch vụ lưu trữ đám mây của Apple. Đi tới Cài đặt> Ảnh. Ở gần đầu màn hình, bạn sẽ thấy một thanh trượt cho Ảnh iCloud. Đảm bảo bạn đã bật tùy chọn này nếu không ảnh của bạn sẽ chỉ ở trên bộ nhớ trong của iPhone.
2. Liên kết ảnh với iCloud
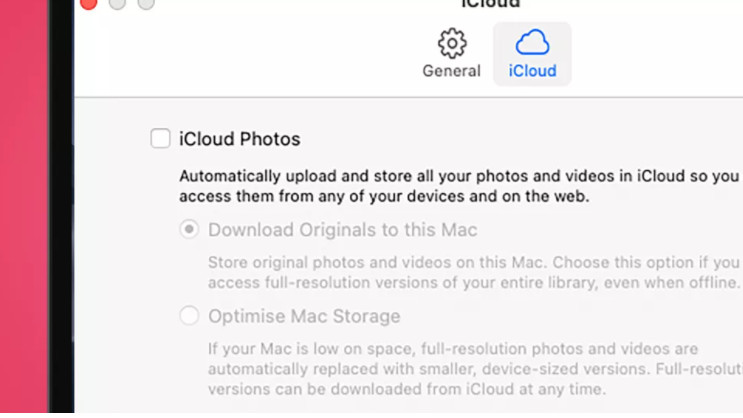
Mở ứng dụng Ảnh trên máy Mac của bạn. Chọn Ảnh từ trên cùng bên trái của menu ở đầu màn hình, sau đó chọn Preferences. Nhấp vào tab iCloud và sau đó chọn checkbox Ảnh iCloud để nó được “đánh dấu”.
Bạn sẽ thấy hai tùy chọn bên dưới. “Download Original to this Mac” để giữ thư viện đầy đủ của bạn trên ổ đĩa máy Mac của bạn. “Optimize Mac Storage” sẽ vẫn đồng bộ hóa ảnh, nhưng ảnh có độ phân giải đầy đủ sẽ được thay thế bằng phiên bản chất lượng thấp khi bạn sắp hết dung lượng.
3. Khôi phục hình ảnh chất lượng cao
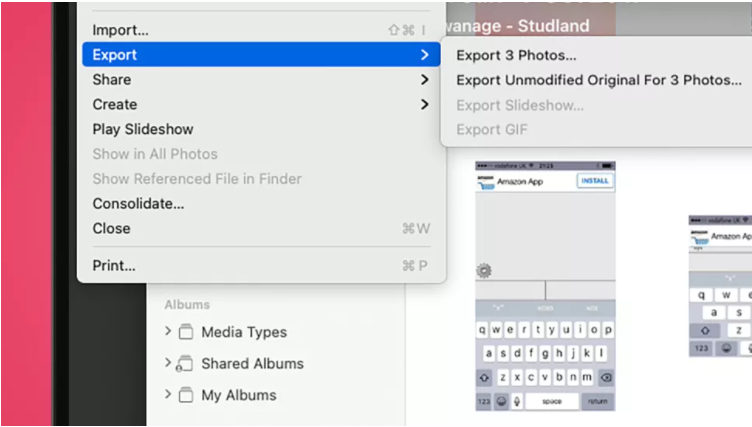
Chọn tùy chọn thứ hai và bạn có thể nhận thấy rằng bạn kết thúc với phiên bản độ phân giải thấp của hình ảnh mà bạn muốn giữ lại. Để tải xuống lại ảnh gốc để lưu trữ, hãy chọn ảnh bạn muốn trong ngăn thư viện chính, sau đó đi tớiFile > Export > Export Unmodified Original. Nhấp vào Export, sau đó bạn sẽ được nhắc chọn vị trí cho kết xuất ảnh.
Cách chuyển ảnh từ Iphone sang PC
1. Chọn định dạng của bạn
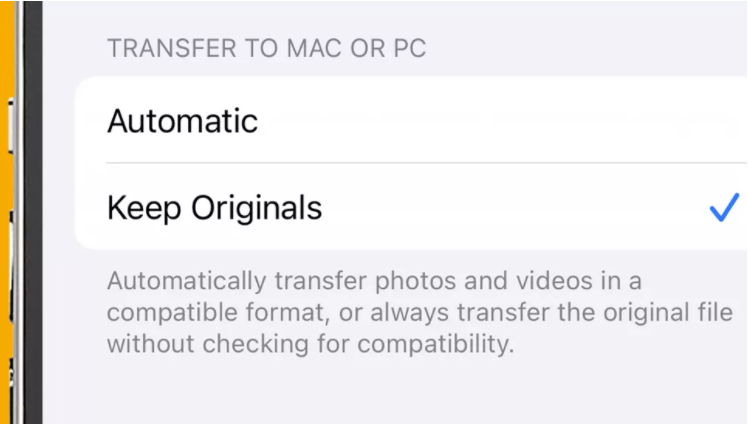
Điều đầu tiên cần làm là chọn định dạng bạn muốn chuyển sang PC của mình. HEIC là định dạng tiêu chuẩn của Apple nhưng nó sẽ không hoạt động trong tất cả các chương trình. JPEG hoạt động ở mọi nơi nhưng khả năng nén của chúng kém hiệu quả hơn, dẫn đến kích thước tệp lớn hơn và trong một số trường hợp, hình ảnh có chất lượng thấp hơn rõ ràng.
Nếu thiết lập của bạn có thể sử dụng HEIC, hãy sử dụng HEIC. Bạn chuyển đổi giữa JPEG và HEIC trên iPhone của mình trong Settings > Photos > Transfer to Mac or PC. Dưới tiêu đề này, bạn sẽ tìm thấy các tùy chọn “Automatic” và “Keep Originals” “Tự động”. Cái trước sử dụng JPEG khi kết nối với PC, cái sau là HEIC.
2. Kết nối iPhone của bạn với PC
Cắm iPhone của bạn vào PC bằng cáp sạc. Bạn sẽ cần mở khóa iPhone của mình và xác nhận trên màn hình bật lên rằng bạn muốn cho phép điện thoại kết nối với máy tính của mình. Bạn cũng có thể thấy một cửa sổ bật lên trên PC hỏi cách bạn muốn nó xử lý iPhone của bạn khi được kết nối, nhưng chúng tôi sẽ bỏ qua điều đó vì lợi ích của hướng dẫn này – nó thường sẽ không xuất hiện khi bạn cắm điện thoại vào lần thứ hai.
3. Khám phá ảnh
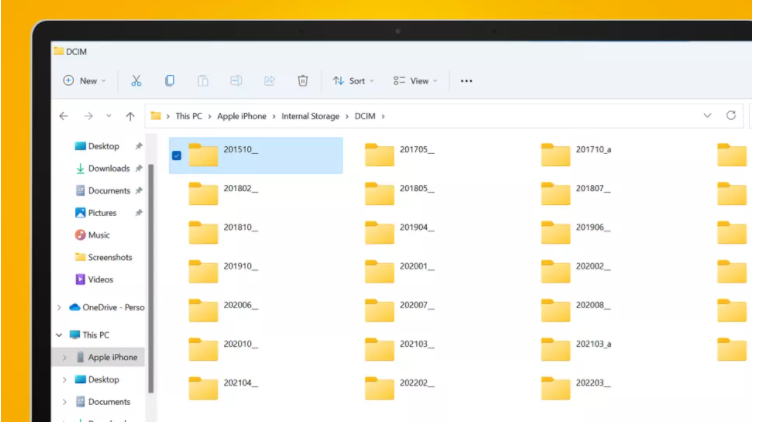
Mở ứng dụng File Explorer trên PC của bạn. Mở rộng phần ‘This PC’ trong ngăn bên trái. Bây giờ, bạn sẽ thấy một danh sách cho iPhone của mình, cùng với các ổ đĩa riêng của PC. Nhấp đúp vào đây và sau đó nhấp vào “Internal Storage > DCIM” trong ngăn chính.
Màn hình tiếp theo sẽ hiển thị một loạt các thư mục, là thư viện hình ảnh trên iPhone của bạn được sắp xếp theo thứ tự ngày tháng. Chúng có thể được kéo và thả vào màn hình của bạn hoặc bất kỳ khu vực nào khác trên máy tính của bạn, giống như cách bạn làm với các tệp trên thẻ USB.
Cách chuyển ảnh từ Iphone sang máy tính không dây
1. Tải xuống ứng dụng Document
Truy cập App Store trên iPhone của bạn và tải xuống Documents của Readdle Technologies Limited. Đó là giải pháp tốt nhất mà chúng tôi đã tìm thấy cho việc này kể từ khi Microsoft ngừng ứng dụng chuyển iPhone của riêng mình, để thay vào đó, tất cả chúng ta đều sử dụng bộ nhớ đám mây OneDrive. Chúng tôi đang tìm kiếm con đường trực tiếp nhất, vì vậy Documents hoạt động tốt hơn.
2. Kết nối với PC của bạn
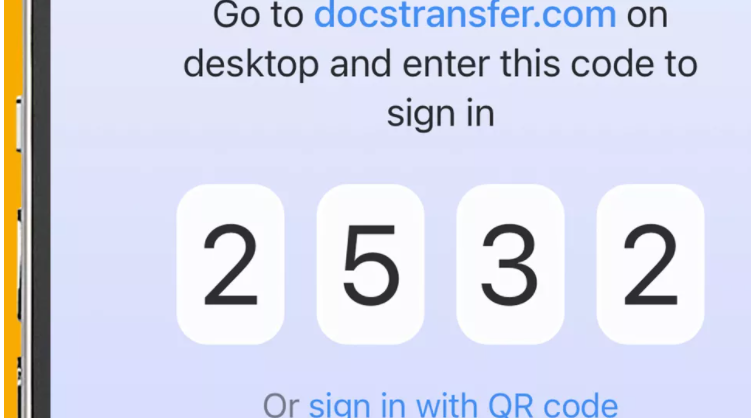
Mở ứng dụng Documents và chọn biểu tượng Dấu cộng ở phía dưới bên phải màn hình. Chọn Kết nối với Máy tính. Điều này sẽ tạo ra một mã gồm 4 chữ số. Mở trình duyệt web trên PC của bạn và truy cập docstransfer.com. Bạn sẽ thấy một lời nhắc lớn ngay giữa màn hình để nhập mã truy cập từ ứng dụng điện thoại. Làm như vậy, PC và điện thoại sẽ kết nối với nhau qua máy chủ của Documents
3. Chọn hình ảnh bạn muốn tải xuống
Bây giờ bạn sẽ thấy thư mục Album ảnh trên trình duyệt của PC. Thao tác này chia thư viện ảnh và video của bạn thành các phần, giống như chúng được sắp xếp trên bộ nhớ iPhone của bạn.
Một trong những thứ này sẽ đại diện cho cuộn ảnh chính của iPhone của bạn – ‘Ảnh động’ trong trường hợp của chúng tôi. Gần đây là một thư mục hữu ích khác. Nó sắp xếp tất cả hình ảnh và video theo ngày, nhưng nó cũng sẽ bao gồm bất kỳ hình ảnh nào được bạn bè chia sẻ qua WhatsApp, không chỉ hình ảnh từ thư viện ảnh của bạn.
4. Cách tải xuống
Di con trỏ của bạn qua hình thu nhỏ của một hình ảnh trên PC của bạn và một checkbox sẽ xuất hiện ở trên cùng bên phải. Nhấp vào nó để thêm hình ảnh vào gói bạn muốn tải xuống. Với cái đầu tiên được chọn, bạn sẽ thấy lời nhắc tải xuống xuất hiện ở cuối màn hình. Khi bạn đã chọn tất cả hình ảnh mình muốn, chỉ cần nhấn vào nút này. Nó sẽ tải xuống tất cả các tệp dưới dạng thư mục Zip đến vị trí tải xuống mặc định của trình duyệt của bạn.
Cách chuyển ảnh từ Iphone sang máy tính bằng ICloud
1. Kiểm tra cài đặt iCloud của bạn
Để tải ảnh của bạn từ iCloud của Apple, trước tiên bạn cần phải chắc chắn những hình ảnh đang thực sự được tải lên ở đó. Tùy chọn này nằm trong Settings> Photos> iCloud hình ảnh trên điện thoại của bạn. Với thao tác kéo sang “Bật”, iPhone của bạn sẽ tự động gửi hình ảnh để lưu trữ iCloud của bạn.
2. Đăng nhập vào trang web
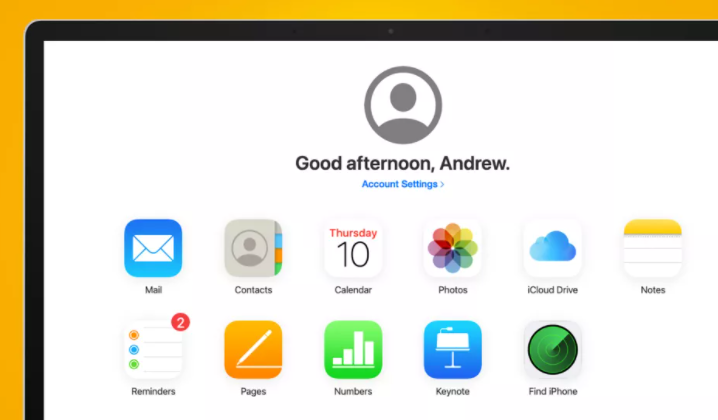
Trong khi có một ứng dụng iCloud cho PC, các trang web sẽ làm tốt nếu bạn không có kế hoạch về quản lý lưu trữ của iPhone của bạn thông qua máy tính.
Tới iCloud.com và đăng nhập vào tài khoản Apple của bạn. Chọn biểu tượng Ảnh. Bạn sẽ thấy một cuộn giấy lớn của tất cả các hình ảnh gần đây của bạn, “My Album” sẽ ở sang phía bên trái của màn hình.
3. Lựa chọn hình ảnh
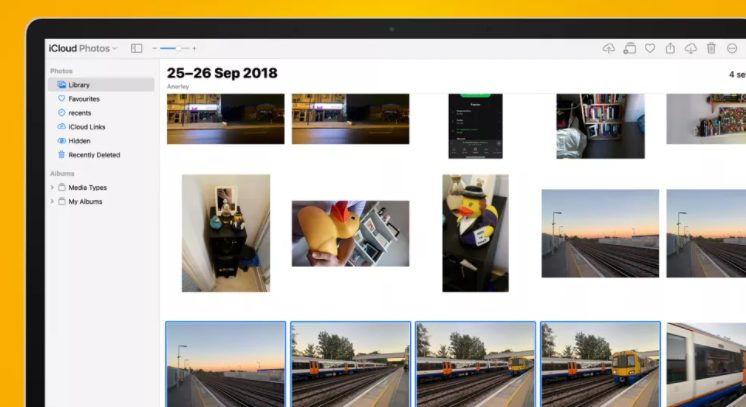
Có ba cách để chọn hình ảnh để tải về. Chỉ cần nhấp vào hình thu nhỏ nếu bạn cần chỉ là một hình ảnh duy nhất. Giữ phím ‘Shift’ và nhấp vào nhiều ảnh để chọn. Hoặc bạn có thể bấm vào nút chuột trái và di chuyển con trỏ để vẽ một cách hiệu quả một hộp lựa chọn xung quanh toàn một chồng hình thu nhỏ.
4. File JPEG Downloading
Nếu bạn hài lòng tải ảnh JPEG, chỉ cần nhấp vào nút download ở phía trên cùng bên phải của màn hình. Nó trông giống như một đám mây với một dấu mũi tên chỉ xuống bên trong. Điều này sẽ tải về bộ sưu tập các bức ảnh như là một file zip, vào thư mục tải về tiêu chuẩn của bạn.
5. File Downloading HEIC
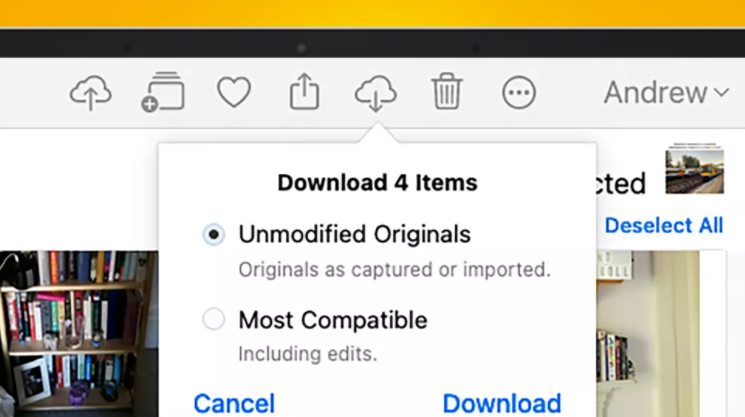
file HEIC là hình ảnh iPhone tiêu chuẩn với chất lượng ban đầu của họ, cung cấp chất lượng hình ảnh tốt nhất và kích thước file nhỏ hơn so với các loại JPEG. Để tải những thông qua iCloud.com, ấn giữ nút tải chứ không phải chạm vào nó. Bạn sẽ thấy một vài nút radio xuất hiện, “unmodified originals” và ‘most compatible’. Tải hình ảnh HEIC, và nó như một thư mục zip nếu bạn chọn nhiều bức ảnh.
Kết luận
Vừa rồi là những chia sẻ về cách chuyển ảnh từ iPhone sang máy tính bất kỳ từ Mac, laptop hay PC nào. Hy vọng qua bài viết bạn có thể linh hoạt chuyển đổi vị trí ảnh của mình lên máy tính nhé.
Nguồn: Tech Radar



