Thay đổi các cài đặt gây khó chịu của bàn di chuột Trackpad trên Macbook
Apple đã tắt tính năng “tap-to-click” theo mặc định, nhưng bạn nên bật tính năng này. Bài viết bên dưới sẽ hướng dẫn bạn thay đổi cài đặt trackpad cho máy Mac của mình.

Apple có nhiều tùy chọn MacBook hiện nay, từ MacBook Pro 14 và 16 inch đến MacBook Air M1. Mặc dù không xuất hiện tại sự kiện “Peek Performance” của Apple, nhiều máy tính xách tay Apple dự kiến sẽ lên kệ vào cuối năm nay – như MacBook Pro 13 inch và MacBook Air được thiết kế lại, có thể là M2. Tuy nhiên nếu đã mở hộp và thiết lập nhiều MacBook trong nhiều năm, có lẽ là có một lựa chọn cài đặt khiến người dùng khó chịu cực độ.
Nếu bạn đang có dự định mua một chiếc MacBook mới hoặc muốn làm cho chiếc máy hiện tại của mình hữu ích hơn một chút. Bạn nên thử nhấp vào một vài ô trong menu System Preferences (Tùy chọn hệ thống) để tùy chỉnh cho những chiếc máy này hữu ích hơn nhé.
Cài đặt trackpad mặc định của Apple
Một trong những điều tuyệt vời nhất của MacBook luôn là bàn di chuột (trackpad) bằng kính lớn, luôn cho cảm giác nhạy hơn và cung cấp nhiều diện tích bề mặt hơn so với bàn di chuột trên bất kỳ máy tính xách tay Windows nào. Sự khác biệt đã được thu hẹp trong những năm qua, nhưng vẫn khó có thể đánh bại bàn di chuột của Mac.
Tuy nhiên, điều đó khiến tôi phát điên khi thấy (và nghe) mọi người nhấp xuống (click-down) bàn di chuột của họ để làm bất cứ điều gì. Những bàn di chuột này không bị suy nhược khi bị nhấp vào trong nhiều năm. Thay vào đó, một chút phản hồi xúc giác thông minh sẽ tạo cảm giác như bạn đã nhấp xuống.
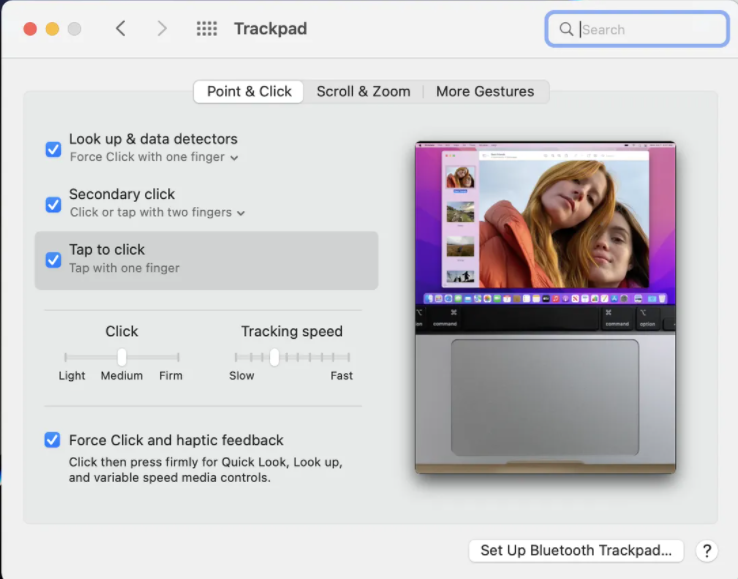
Máy tính xách tay Windows từ lâu đã được thiết lập để tap-to-click, có nghĩa là một lần chạm ngón tay đơn giản của bạn hoạt động giống như cách nhấp vào nút chuột trái (hoặc nút bàn di chuột cổ xưa). Nhấn bằng hai ngón tay tương đương với nhấp chuột phải.
Nhưng mỗi khi thiết lập một máy Mac mới, tôi lại mất vài phút để tap (chạm) vào mọi thứ một cách vô ích mà không có tác dụng, vì MacOS đã tắt tính năng tap-to-click theo mặc định. May mắn thay, nó có thể dễ dàng sửa chữa. Và nếu bạn là một “clicker” và không có ý định trở thành “tapper”, thì không sao – hãy thay đổi các cài đặt này và bạn vẫn có thể click đi, và bây giờ thao tác tap cũng sẽ hoạt động.
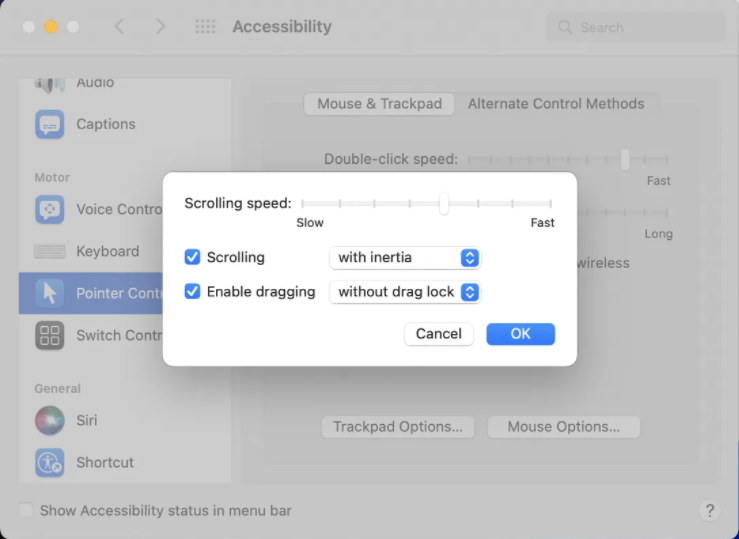
Trong khi thực hiện việc này, chúng tôi sẽ bật cả Exposé, đây là một cử chỉ đa ngón tay rất hữu ích và tap-and-drag (chạm và kéo), đây là một cách dễ dàng hơn nhiều để di chuyển những thứ như thư mục trên màn hình .
Cách khắc phục cài đặt trackpad mặc định của Apple
- System Preferences> Trackpad> Point & Click> Chọn checkbox cho Tap to click (không được chọn theo mặc định).
- System Preferences> Trackpad> More Gestures> Chọn checkbox cho App Exposé (hộp kiểm thứ năm từ trên cùng).
- System Preferences > Accessibility > Pointer Control > Trackpad Options > Chọn checkbox cho Enable dragging.
Vậy là xong, MacBook của bạn đã được thiết lập một cách hợp lý. Giờ đây bạn đã có thể sử dụng trackpad của mình một cách dễ dàng và linh hoạt.
Nguồn: CNET



