Hướng dẫn tắt các cài đặt không cần thiết trên Windows 10
Windows 11 của Microsoft sẽ được tung ra cho tất cả các máy tính tương thích vào giữa năm 2022. Tuy nhiên miễn là bạn đang sử dụng Windows 10 thì bạn nên tối ưu hóa cài đặt của mình để đảm bảo con PC của mình có thể chạy tốt nhất có thể. Có một số cài đặt Windows 10 mà chúng tôi khuyên bạn nên tắt hoàn toàn – chẳng hạn như những cài đặt làm chậm thiết bị của bạn. Các cài đặt này hiển thị rất nhiều thông báo và quảng cáo, đồng thời thu thập nhiều thông tin hơn mức bạn có thể thấy. Dưới đây là tám cài đặt được bật theo mặc định mà bạn có thể tắt trong Windows 10.
File-Sharing Updates
Một tính năng được Windows 10 bổ sung là hệ thống phân phối bản cập nhật được tối ưu hóa cho phép bạn tải xuống các bản cập nhật từ các máy tính Windows 10 khác qua Internet (không chỉ từ máy chủ của Microsoft). Điểm bắt buộc là máy tính của bạn cũng được sử dụng làm trung tâm chia sẻ cập nhật cho những người dùng Windows 10 khác.
Tính năng này được bật theo mặc định, nhưng bạn có thể tắt nó bằng cách đi tới Settings > Update & security > Advanced options > Delivery optimization và tắt Allow downloads from other PCs.
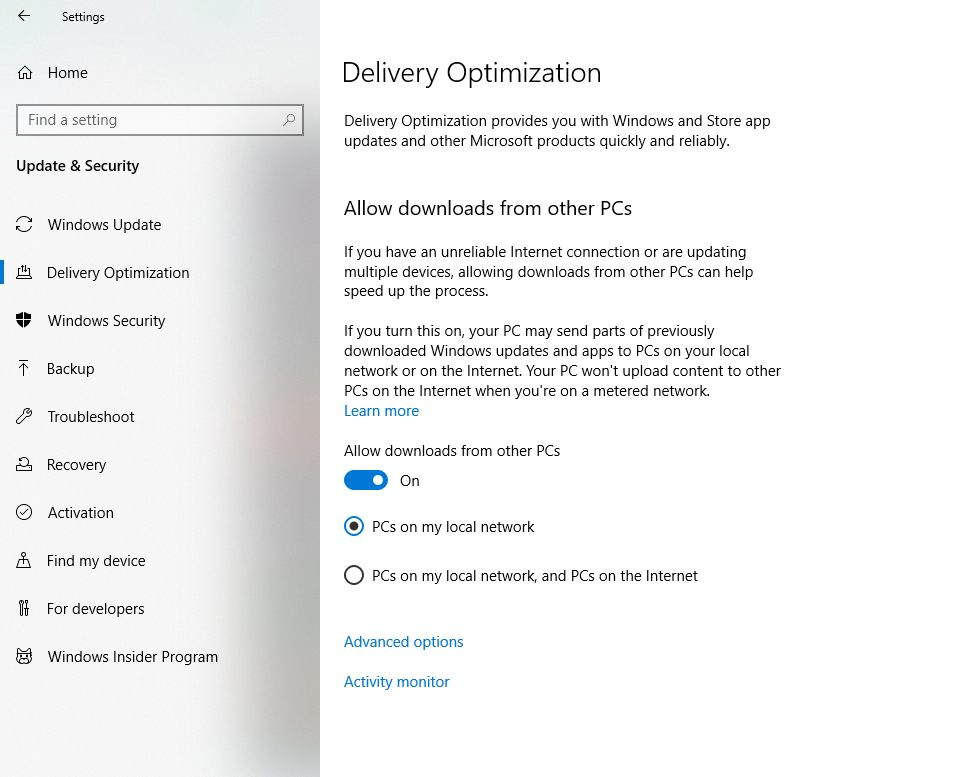
Các thông báo khó chịu
Windows 10 Action Center là trung tâm điều khiển các thông báo như thông báo ứng dụng, lời nhắc, các chương trình được cài đặt gần đây. Tuy nhiên việc quá tải các thông báo không cần thiết sẽ gây cảm giác vô cùng khó chịu đối với người dùng.
Để kiểm soát thông báo của bạn, hãy đi tới Settings > System > Notifications & actions.
Tắt những thứ như “Get tips, tricks và suggestion when you use Windows” hoặc “Show me the Windows welcome experience after updates and occasionally when I sign in to highlight what’s new and suggested” và tắt mọi thông báo không mong muốn từ các ứng dụng riêng lẻ.
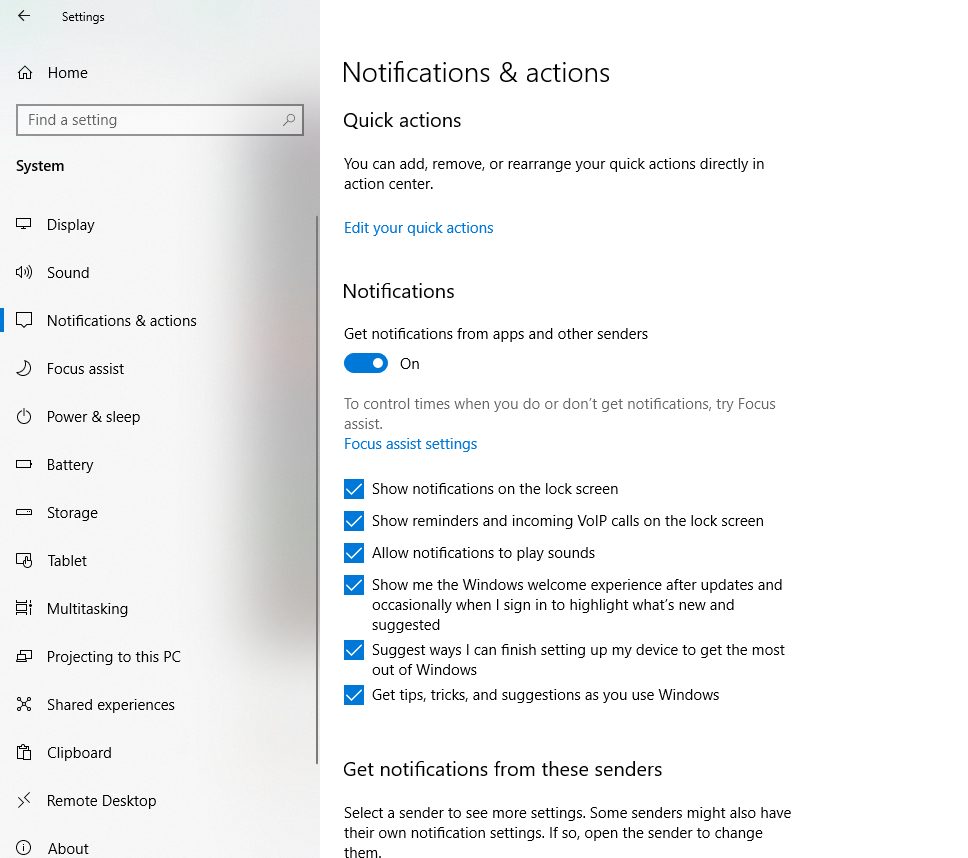
Quảng cáo trên Start Menu
Microsoft đẩy mạnh các ứng dụng Windows Store của mình – nhiều đến mức bạn có thể nhìn thấy các ứng dụng mà bạn chưa bao giờ tải xuống trong Start menu của mình. Các ứng dụng được đề xuất này về cơ bản là quảng cáo.
Lúc này bạn có thể tắt những quảng cáo khó chịu này bằng cách đi tới Settings > Personalization > Start > Show suggestions occasionally in Start.. Để biết thêm thông tin, hãy xem hướng dẫn Start menu trên Windows 10.
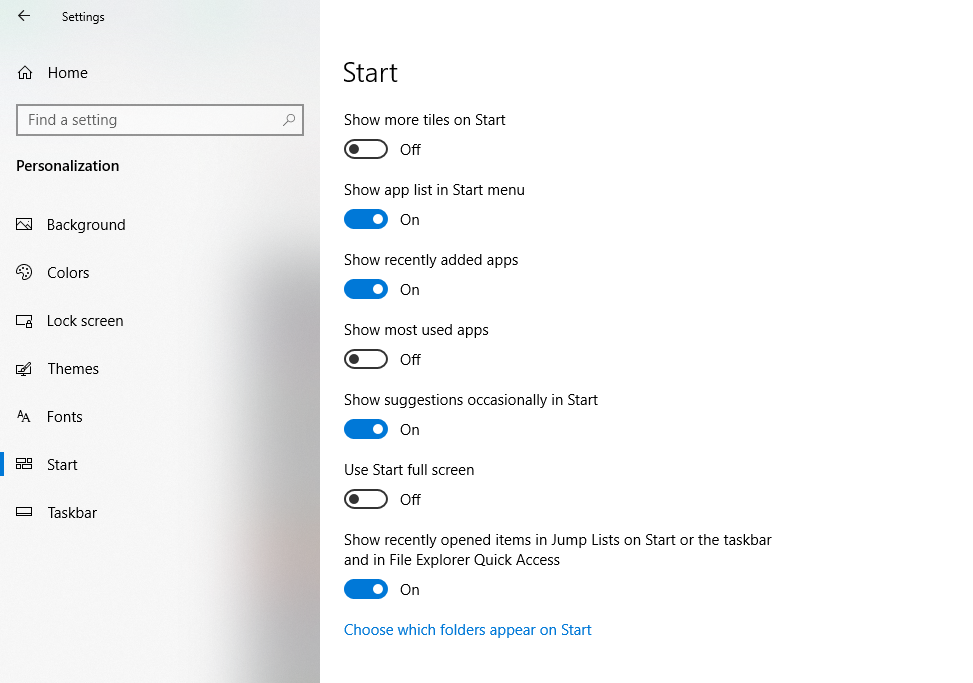
Quảng cáo từ các ứng dụng của bên thứ ba
Microsoft chắc chắn đang theo dõi các sở thích và thói quen duyệt web của bạn trong Windows 10. Bạn thậm chí còn có một ID quảng cáo duy nhất (gắn với tài khoản Microsoft của bạn), công ty sử dụng ID này để hiển thị cho bạn các quảng cáo được nhắm mục tiêu. Dĩ nhiên Microsoft cũng chia sẻ hồ sơ ID quảng cáo này với các ứng dụng của bên thứ ba từ Windows Store, trừ khi bạn tắt tính năng chia sẻ thông tin này.
Bạn có thể tắt chia sẻ loại thông tin này bằng cách đi tới Settings > Privacy > General > Tắt tùy chọn “Let apps use advertising ID to make ads more interesting to you based on your app activity” (Tắt tùy chọn này sẽ đặt lại ID của bạn).
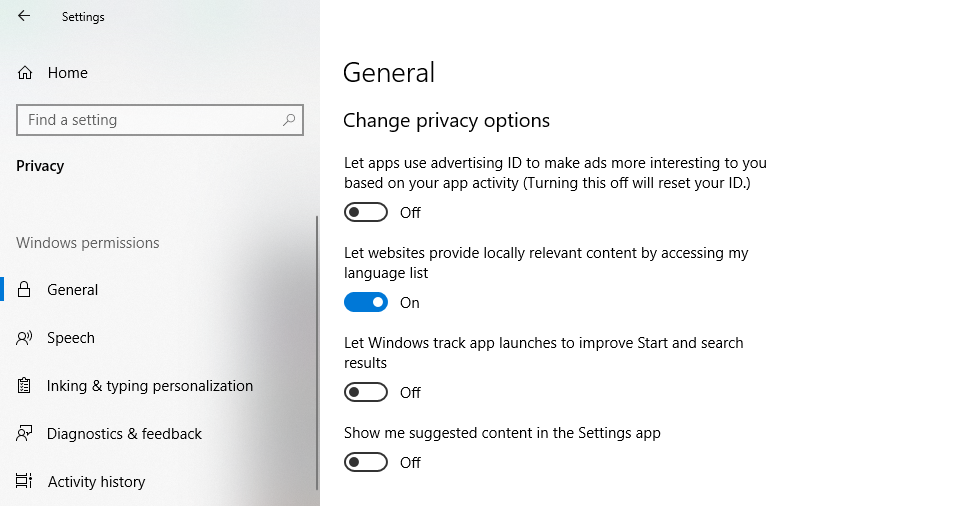
Cortana ‘Getting to know you’
Cortana, trợ lý cá nhân thích ứng của bạn trong Windows 10, nó có khả năng thu thập thông tin cá nhân mẫu giọng nói và chữ viết tay và lịch sử đánh máy của bạn. Việc này có thể hơi rùng rợn và bạn có thể ngăn Cortana “getting to know you” và xóa thông tin đó khỏi thiết bị của mình bằng cách đi tới Settings > Privacy > Inking & typing và tắt tùy chọn này.
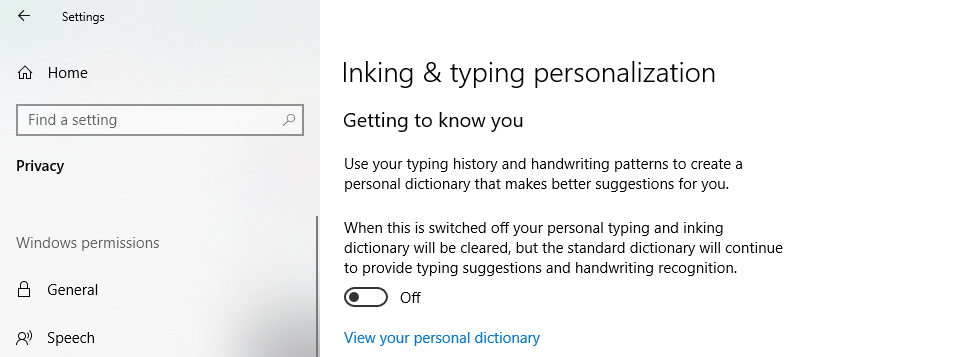
Các ứng dụng chạy trong nền
Trong Window 10 có nhiều ứng dụng chạy mặc định ở chế đề nền. Tức là nó vẫn chạy ngầm ngay cả khi bạn không hề mở ứng dụng. Các ứng dụng này có thể nhận thông tin, gửi thông báo, tải xuống và cài đặt các bản cập nhật. Đồng thời sử dụng hết băng thông và pin của bạn. Nếu bạn đang sử dụng thiết bị di động hoặc kết nối được đo lường, bạn có thể muốn tắt tính năng này.
Để làm như vậy, hãy chuyển đến Settings > Privacy > Background apps và tắt Let apps run in the background hoặc tắt từng ứng dụng riêng lẻ.
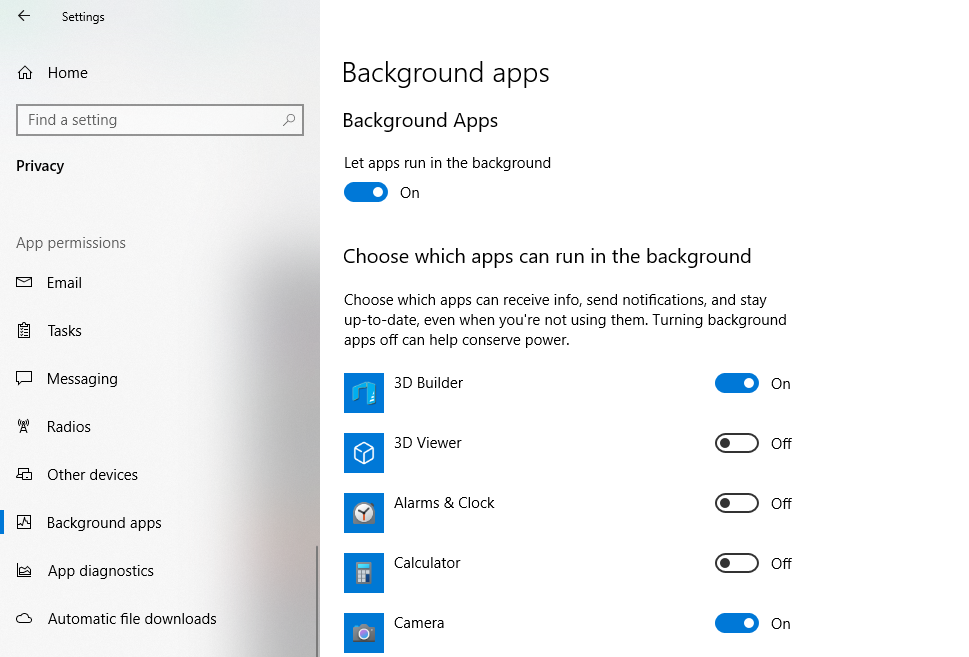
Tất cả đồng bộ hóa
Mọi thứ trên Windows 10 từ cài đặt hệ thống, chủ đề, mật khẩu, lịch sử tìm kiếm đều được đồng bộ hóa trên tất cả các thiết bị đã đăng nhập của bạn theo mặc định. Nhưng không phải ai trong chúng ta cũng muốn lịch sử tìm kiếm của mình đồng bộ hóa giữa điện thoại và máy tính của mình. Vì vậy đây là cách tắt đồng bộ hóa.
Để tắt đồng bộ hóa cài đặt (bao gồm chủ đề và mật khẩu), hãy chuyển đến Settings > Accounts > Sync your settings.. Bạn có thể tắt đồng bộ hóa tất cả cài đặt hoặc có thể tắt chọn lọc các cài đặt cụ thể.
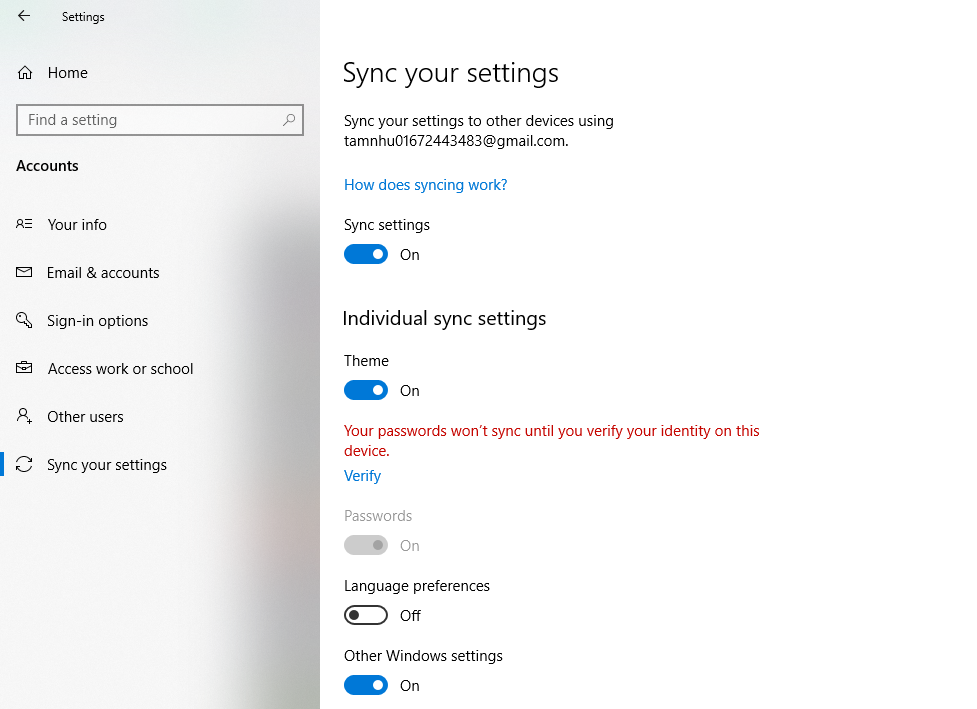
Cập nhật tự động
Windows 10 tự động tải xuống và cài đặt các bản cập nhật. Trên thực tế bạn thực sự không thể tắt chúng. Thành thật mà nói một hệ điều hành được cập nhật là một hệ điều hành an toàn và bạn hoàn toàn không nên tắt nó đi. Thế nhưng nếu vì lý do nào đó, bạn muốn ngăn máy tính của mình tự động tải xuống và cài đặt các bản cập nhật Windows 10 (có lẽ vì vậy bạn có thể tải xuống và cài đặt các bản cập nhật nói trên theo lịch trình của riêng mình theo cách thủ công). Lúc này bạn có thể tạm dừng các bản cập nhật trong một khoảng thời gian nhất định.
Đi tới Settings > Updates > Advanced options, và trong mục Pause updates hãy chọn một ngày trong vòng 35 ngày tới. Tuy nhiên, bạn sẽ không thể tạm dừng lại sau thời điểm đó cho đến khi cập nhật.
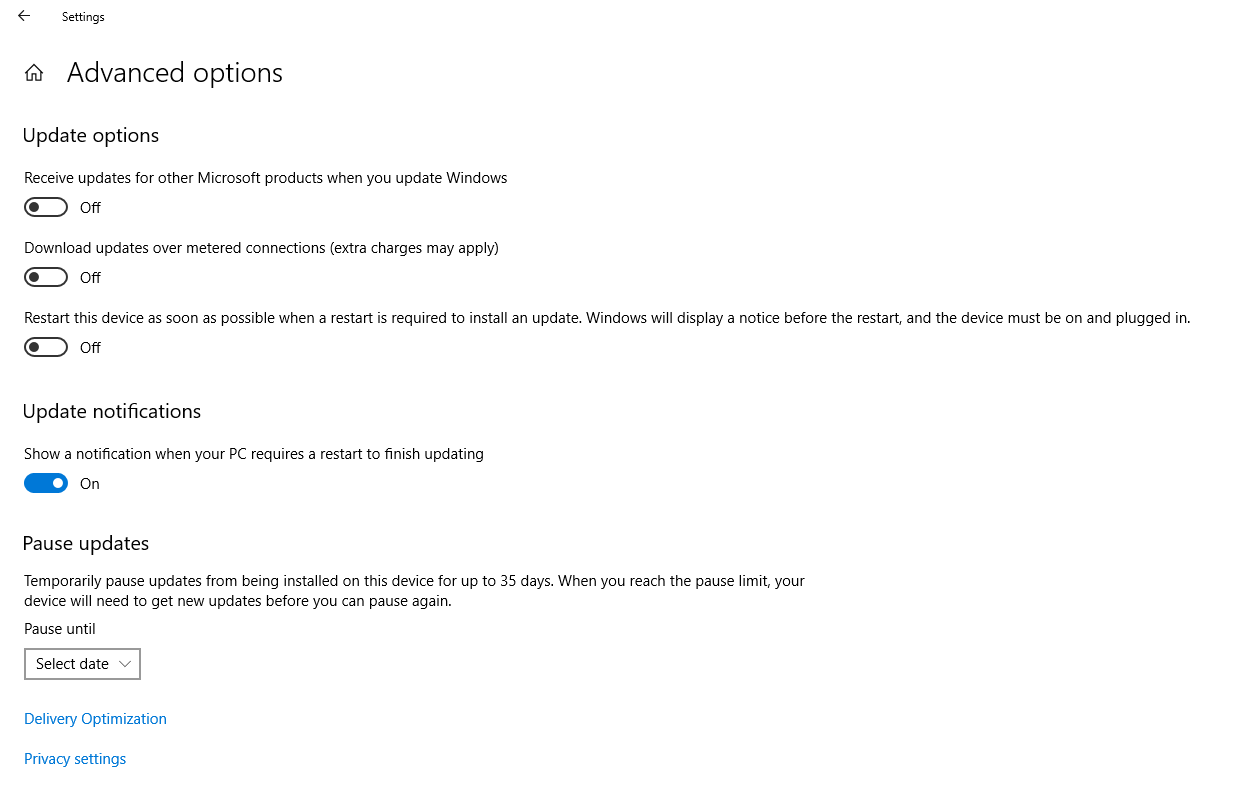
Lời kết
Vừa rồi là những chia sẻ về cách tắt các cài đặt phiền phức trên Windows 10 để máy tính của bạn có thể làm việc hiệu quả. Chúng tôi mong muốn bài viết sẽ mang lại cho bạn những kiến thức bổ ích. Đừng quên chia sẻ đến bạn bè của mình nhé.
Theo: Cnet
Fanpage: FPT – Thiết Bị Mạng
Hotline: 0933 769 199



