Hướng dẫn cách chỉnh sửa File PDF trong Google Drive
Google Drive là một trong những cách nhanh nhất, dễ dàng nhất để chỉnh sửa một file PDF. Chỉ với 10 phút và một chiếc máy tính có internet cùng với một tài khoản Google là bạn có thể thực hiện chia sẻ tệp PDF với những người khác. Thậm chí là thực hiện các thay đổi đối với loại tệp này khi nhận được từ một nguồn khác.
Drive cho phép bạn thực hiện các chỉnh sửa hoặc nhận xét mà bạn mong muốn một cách nhanh chóng, sau đó chia sẻ ngay lập tức với những người khác hoặc lưu lại để sử dụng sau. Hãy cùng xem chính xác bạn có thể làm những gì trong bài viết sau nhé.
Đăng nhập vào Google Drive
Trước tiên, bạn cần truy cập vào Google Drive. Bạn có thể truy cập truy cập trang web này từ bất kỳ trình duyệt nào. Khi bạn đã ở trong đó, hãy chọn Go To Drive để vào nền tảng đám mây.
Nếu bạn chưa từng sử dụng Drive trước đây, thì việc thiết lập rất đơn giản. Bạn chỉ cần đăng nhập bằng email và mật khẩu tài khoản Google của mình. Và tất cả các tính năng cơ bản đều miễn phí, bao gồm khả năng chỉnh sửa các tệp PDF của bạn.
Sau khi bạn đã đăng nhập thành công vào Drive, hãy kiểm tra xem bạn đã tải tệp PDF muốn chỉnh sửa xuống bộ nhớ cục bộ của máy tính hoặc một nơi khác mà bạn có thể dễ dàng truy cập hay chưa.
Mở một tệp mới và tìm tệp PDF của bạn
- Bước 1: Khi ở trong Drive, hãy nhìn về phía góc trên bên trái và bạn sẽ thấy nút lớn để thêm nội dung Mới. Chọn Mới để bắt đầu.

- Bước 2: Chọn tùy chọn Tải lên tệp.
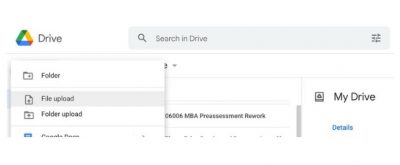
- Bước 3: Thao tác này sẽ mở ra một cửa sổ cho bộ nhớ cục bộ của bạn. Bạn vẫn có thể tùy chọn để điều hướng đến các loại lưu trữ khác, chẳng hạn như ổ đĩa ngoài được kết nối. Chọn vị trí đặt tệp PDF của bạn và chọn tệp đó để tải tệp lên Drive. Nếu gần đây bạn đã tải xuống tệp PDF dành riêng cho Drive, bạn có thể chỉ cần đi tới phần Downloads section (Tài nguyên đã tải xuống) và kiểm tra các tệp tải xuống gần đây của mình để tìm tệp ở đó. Đối với ví dụ của chúng tôi, chúng tôi đang sử dụng danh sách kiểm tra khả năng truy cập trang web từ cục hỗ trợ truy cập Internet.
Tải tệp PDF của bạn xuống Drive và mở nó
- Bước 1: Nhìn vào phía dưới bên phải cửa sổ Google Drive của bạn và bạn sẽ thấy thông báo tải xuống. Đặc biệt là các tệp PDF lớn có thể mất một chút thời gian để tải và bạn có thể xem thông báo này để biết khi nào nó hoàn tất.
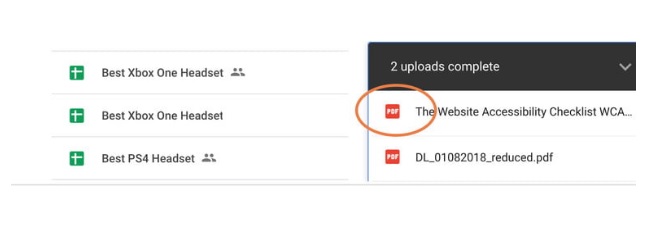
- Bước 2: Khi hoàn tất, hãy chọn tên của tệp PDF mà bạn muốn chỉnh sửa để mở nó.
Các tùy chọn chỉnh sửa file PDF có thể thực hiện trên Drive
Khi PDF mở ra, bạn sẽ có thể tương tác với nó ngay lập tức. Nếu đây là nhóm tệp PDF mà bạn đã truy cập trước đây, thì bạn có thể tùy chọn chỉnh sửa văn bản và hình ảnh trực tiếp. Tuy nhiên, nhiều tệp PDF được tải xuống từ internet không thể được chỉnh sửa trực tiếp bằng thiết kế.
Bạn vẫn có tùy chọn tạo nhận xét và thảo luận về PDF. Bạn có thể đánh dấu nội dung, biểu tượng này bật lên một biểu tượng dấu cộng nhỏ ở bên phải, sau đó chọn nội dung đó để tạo và lưu nhận xét. Điều này vẫn cho phép bạn thảo luận với nhóm của mình về một tài liệu ngay cả khi bạn không thể thay đổi nội dung.
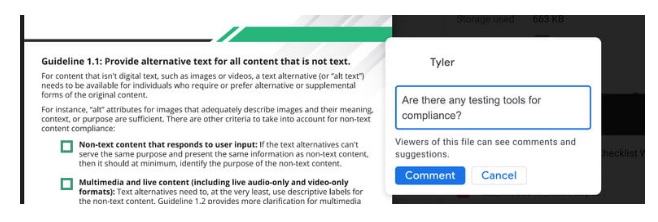
Mở bằng Google Tài liệu (Google Docs) để có thêm các tùy chọn
Nếu bạn thực sự cần chỉnh sửa một tệp PDF nhưng không có khả năng, có một giải pháp thay thế mà bạn có thể thử. Ở đầu cửa sổ Drive, bạn sẽ thấy tùy chọn Mở bằng Google Tài liệu. Nếu bạn chọn tùy chọn này, Google sẽ chuyển đổi PDF thành tệp Docs và mở nó cho bạn.
Nội dung có thể được chỉnh sửa trong Tài liệu. Nhưng chuyển đổi PDF có thể là một quá trình phức tạp. Ví dụ, hình ảnh có thể không chuyển đổi hoặc có thể bị lệch. Tuy nhiên đây là một cách nhanh chóng và tiện lợi để truy cập trực tiếp vào văn bản nếu bạn thực sự cần.
Chuyển sang ứng dụng được đề xuất nếu cần thiết
Đối với một số tác vụ nhất định, bạn có thể muốn chuyển sang một ứng dụng khác. Google Drive cũng giúp bạn điều đó! Ở giữa phía trên của cửa sổ, chọn mũi tên chỉ xuống cho menu thả xuống. Tìm phần có tên Ứng dụng bên thứ ba được đề xuất. Điều này bao gồm các ứng dụng như Lumin và DocHub mà bạn có thể sử dụng để ký và gửi trên các tệp PDF. Chúng có thể hữu ích cho một số tài liệu pháp lý và có thể phù hợp với bạn hơn Google Tài liệu.
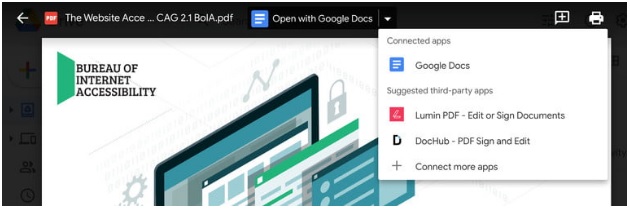
Chia sẻ với những người khác khi cần thiết
Bạn không cần lưu các thay đổi của mìn trong Google Drive vì chúng sẽ tự động lưu. Khi hoàn tất, bạn có thể chọn biểu tượng dấu ba chấm ở phía trên bên phải màn hình để Chia sẻ tệp PDF với người khác. Hoặc bạn có thể chọn mũi tên quay lại ở góc trên bên trái để quay lại Drive và chọn một tệp khác. Dù bằng cách nào thì chắc hẳn bây giờ bạn đã biết phải làm gì rồi đúng không nào!
Lời kết
Vừa rồi là những chia sẻ về cách chỉnh sửa và thao tác với file PDF trên Google Drive. Hy vọng bài viết sẽ bổ ích và có thể giúp ích bạn khi thao tác với file PDF của mình khi cần.
Nguồn: digitaltrends.com





