Hướng dẫn cách xóa tài khoản Outlook
Bạn có một tài khoản email Microsoft Outlook và bạn không muốn sử dụng nó nữa? Đây là một quyết định lớn và có thể gây ra hậu quả nghiêm trọng nếu bạn không biết cách xóa tài khoản Outlook của mình.
Nếu bạn muốn xóa toàn bộ tài khoản, điều đó có nghĩa là xóa mọi tài khoản Microsoft được liên kết với nó. Làm như vậy sẽ xóa mọi thứ bạn có thể sử dụng tài khoản Microsoft, bao gồm Skype, OneDrive, Office 365 và các dịch vụ khác được liên kết với tài khoản đó. Điều này bao gồm bất kỳ PC nào được thiết lập để đăng nhập bằng tài khoản Microsoft đó. Bạn có thể làm theo hướng dẫn của chúng tôi về cách xóa tài khoản Microsoft khỏi Windows 11 trước khi tiếp tục để không gặp phải bất kỳ sự cố nào sau này.
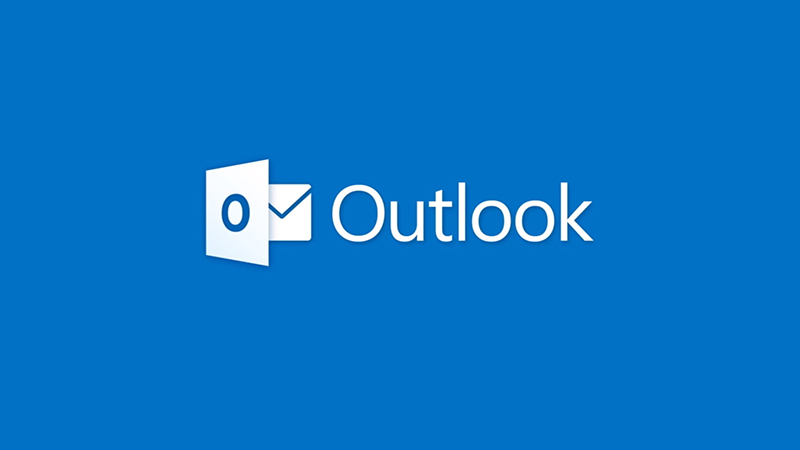
Bạn cũng có thể chỉ cần xóa tài khoản Outlook khỏi ứng dụng email của mình, ví dụ: Microsoft Outlook (là tài khoản mà chúng tôi sẽ sử dụng cho cách làm này). Làm như vậy không xóa tài khoản hoặc ảnh hưởng đến tài khoản Microsoft của bạn. Đó có thể là một lựa chọn tốt nếu bạn muốn giữ cho tài khoản hoạt động nhưng chỉ đơn giản là không muốn nó làm lộn xộn email của bạn .
Chúng ta sẽ xem xét cả hai phương pháp ở dưới đây. Chỉ cần nhớ tác động của việc đóng hoàn toàn tài khoản Outlook của bạn.
Xóa tài khoản Outlook của bạn khỏi Microsoft Outlook
Thật dễ dàng để xóa tài khoản Outlook của bạn khỏi Microsoft Outlook và một lần nữa, điều này không ảnh hưởng đến tài khoản Microsoft của bạn nói chung.
Bước 1: Đi tới Tệp > Cài đặt Tài khoản.
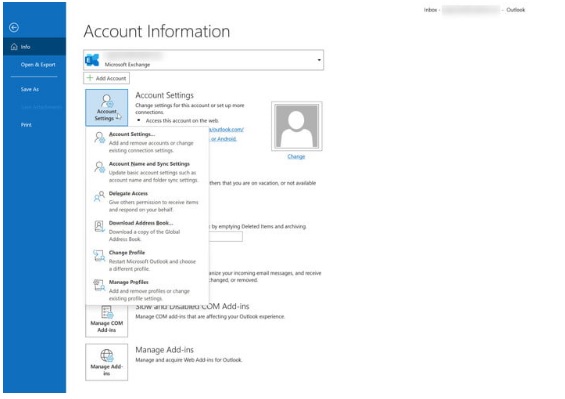
Bước 2: Chọn tài khoản mà bạn muốn xóa. Lưu ý rằng bạn không thể xóa tài khoản mặc định, vì vậy trước tiên bạn cần phải thay đổi tài khoản khác. Nếu bạn chỉ có một tài khoản, thì bạn sẽ cần thêm một tài khoản khác để hoạt động như vị trí mặc định cho dữ liệu của mình.
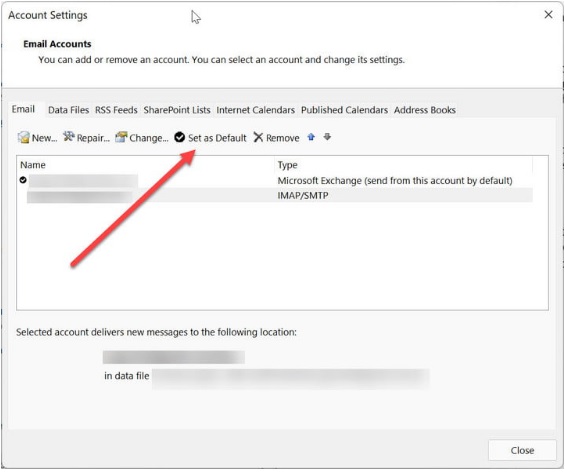
Bước 3: Khi bạn đã thay đổi tài khoản mặc định của mình, hãy nhấp vào Remove (Xóa) . Điều đó sẽ xóa tài khoản và tất cả dữ liệu cục bộ được liên kết với nó. Một lần nữa, nó sẽ không ảnh hưởng đến tài khoản Outlook của bạn nói chung, mà bạn vẫn có thể truy cập qua web hoặc ứng dụng email khác. Trên cảnh báo về việc xóa liên hệ được lưu trong bộ nhớ cache ngoại tuyến, hãy nhấp vào Yes.
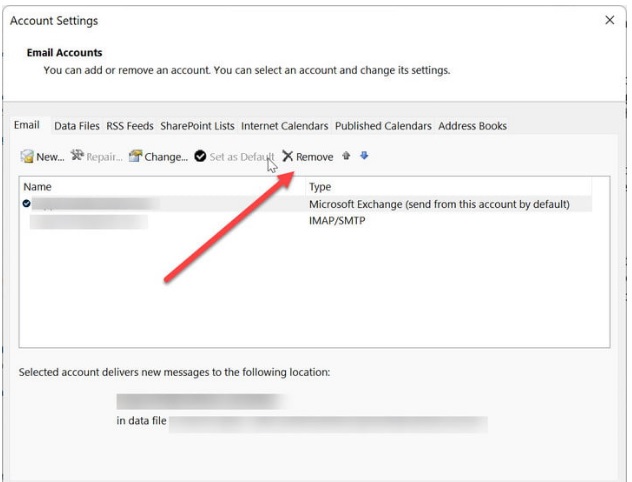
Đóng hoàn toàn tài khoản Microsoft Outlook của bạn
Để đóng hoàn toàn tài khoản Outlook, bạn cần phải đóng tài khoản Microsoft của mình.
Bước 1: Đóng tài khoản Outlook.com của bạn trên trang web của Microsoft. Hãy đảm bảo rằng bạn đã đăng nhập bằng tài khoản Microsoft của mình. Nhấp vào Close Your Account (Đóng tài khoản) của bạn . Có thể bạn sẽ được nhắc nhập mật khẩu của mình.
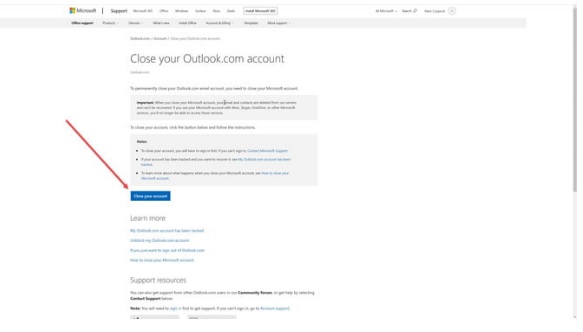
Bước 2: Bạn sẽ được đưa đến trang trình bày một số bước cần thực hiện khi đóng tài khoản của mình. Hãy làm theo từng bước một cách cẩn thận, vì chúng rất quan trọng.
Lưu ý rằng bạn có tùy chọn đợi 30 hoặc 60 ngày trước khi tài khoản bị đóng. Điều này giúp bạn có thời gian để đảm bảo rằng mọi thứ đã sẵn sàng và bạn đã thông báo cho tất cả những người quan trọng rằng địa chỉ email của bạn đang thay đổi.
Nhấp vào Next (Tiếp theo) khi đã sẵn sàng.
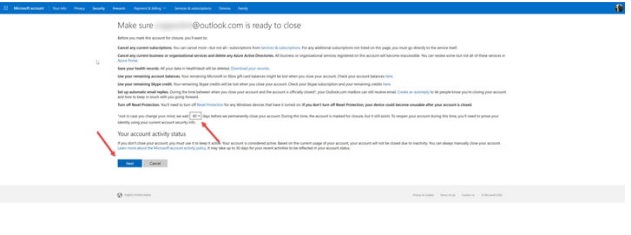
Bước 3: Trang tiếp theo sẽ yêu cầu bạn đánh dấu vào từng ô để xác nhận rằng bạn hiểu tác động của việc đóng tài khoản của mình. Bạn cũng có thể chọn lý do đóng tài khoản. Khi bạn đã sẵn sàng, hãy nhấp vào Mark Account for Closure (Đánh dấu tài khoản để đóng).
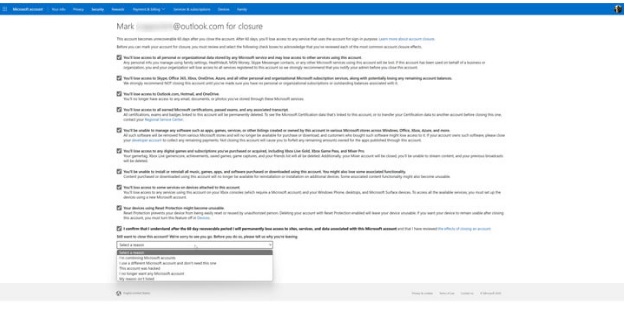
Lời kết
Vừa rồi là những chia sẻ về cách xóa đi tài khoản Outlook của bạn. Và chúng tôi không nghĩ những cảnh báo này là thừa thãi. Bởi vì, việc đóng tài khoản Outlook.com của bạn sẽ gây ra những hậu quả nghiêm trọng mà bạn nên nhớ. Microsoft đã sử dụng tài khoản này để liên kết nhiều dịch vụ với nhau đến mức nó là trung tâm của trung tâm cho mọi thứ trên Microsoft. Hãy hoàn toàn chắc chắn rằng bạn muốn thực hiện bước này trước khi làm theo hướng dẫn trên.
Nguồn: Digital Trends



