Cách sử dụng các tiện ích trong Trung tâm thông báo của MacOS Monterey
Trung tâm Thông báo (The Notification Center) trên MacOS đã có những thay đổi tích cực theo thời gian. Với MacOS Big Sur, Apple đã cải tiến nhiều điểm tiện dụng với các tiện ích (widget) thú vị. Mặc dù không có nhiều thay đổi với các tiện ích của Trung tâm thông báo trong MacOS Monterey, nhưng nếu bạn quen sử dụng chế độ Big Sur, thì điều này sẽ khiến bạn không quen với các tiện ích trong thời gian đầu trải nghiệm. Bài viết dưới đây sẽ hướng dẫn bạn Cách sử dụng các tiện ích trong Trung tâm thông báo của MacOS Monterey, cũng như các thêm, bớt và sắp xếp lại các widget một cách hiệu quả.

Truy cập Trung tâm thông báo trên MacOS Monterey
Để xem Trung tâm Thông báo của bạn, chỉ cần nhấp vào Date and Time (Ngày và Giờ) ở phía bên phải của thanh menu. Bạn cũng có thể vuốt sang trái từ phía bên phải của màn hình bằng hai ngón tay trên bàn di chuột của mình.
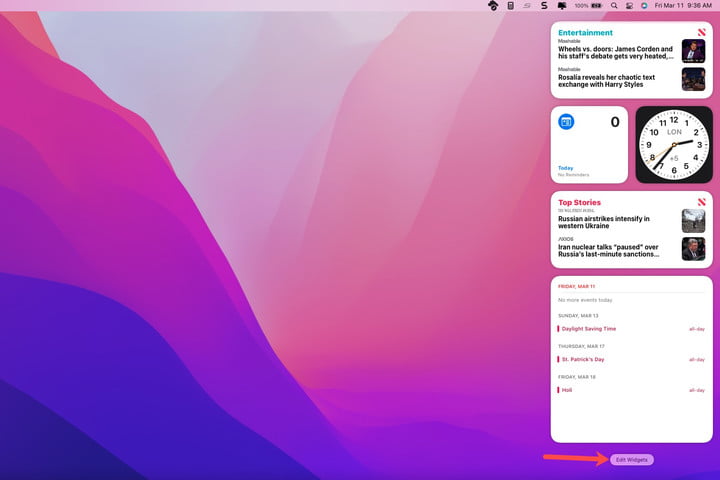
Ở trên cùng, bạn sẽ thấy thông báo từ các ứng dụng như Mail, Home, Reminders (Thư, Trang chủ, Lời nhắc) hoặc bất kỳ ứng dụng nào bạn đã chỉ định để hiển thị cảnh báo trong Trung tâm thông báo.
Bên dưới chúng, bạn sẽ có các tiện ích của mình. Chỉ cần cuộn xuống để xem tất cả.
Để đóng Trung tâm thông báo, hãy nhấp vào bất kỳ đâu trên màn hình của bạn. Bạn cũng có thể nhấp vào Ngày và Giờ hoặc vuốt từ trái sang phải trên bàn di chuột.
Thêm, xóa và sắp xếp lại các tiện ích của Trung tâm thông báo
Bạn có thể chọn và quản lý bất kì tiện ích con nào sẽ hiển thị trong Trung tâm thông báo. Trong một số trường hợp, bạn cũng có thể chọn kích thước của chúng.
Cách thực hiện:
Bước 1: Mở Trung tâm thông báo, cuộn xuống dưới cùng và nhấp vào Edit Widgets (Chỉnh sửa tiện ích)
Bước 2: Khi ở chế độ này, bạn có các ứng dụng với các tiện ích có sẵn ở bên trái, với hộp tìm kiếm ở đầu danh sách để tìm một tiện ích cụ thể. Bạn sẽ thấy các tiện ích dành cho ứng dụng Mac như Lịch, Lời nhắc và – tính năng mới với MacOS Monterey – Find My. Nếu bạn đã cài đặt bất kỳ ứng dụng của bên thứ ba nào cung cấp tiện ích con, bạn cũng sẽ thấy những ứng dụng đó.
Ở giữa là các widget mà bạn có thể chọn và ở bên phải là Trung tâm thông báo để xem các widget mà bạn thêm hoặc quyết định xóa.
Nếu bạn thấy một tiện ích con ở trung tâm có sẵn nhiều kích thước (với chữ S, M hoặc L bên dưới cho size nhỏ, vừa hoặc lớn). Sau đó, bạn cứ tùy chọn kích thước muốn xem trước.
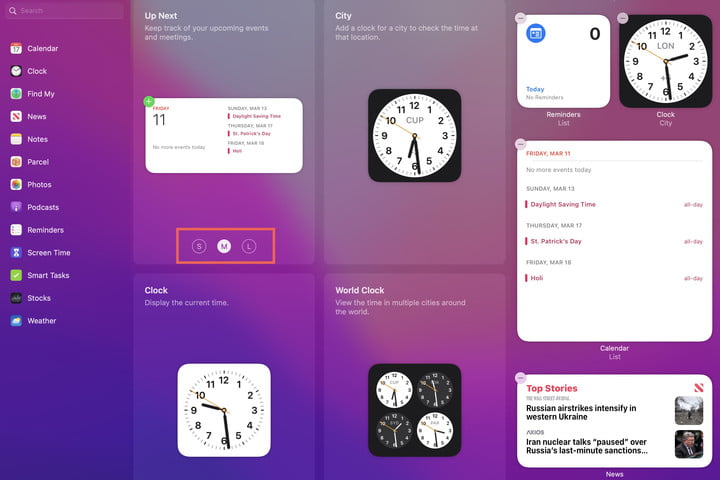
Bước 3: Để thêm một tiện ích vào cuối Trung tâm thông báo, chỉ cần nhấp vào nó. Và để sắp xếp nó ở một vị trí cụ thể, hãy kéo đến nơi bạn muốn trong Trung tâm thông báo ở bên phải.
- Để xóa tiện ích con, hãy nhấp vào Dấu trừ ở góc trên bên trái của tiện ích con trong Trung tâm thông báo.
- Để sắp xếp lại các widget, hãy kéo chúng đến các vị trí khác nhau trong Trung tâm thông báo.
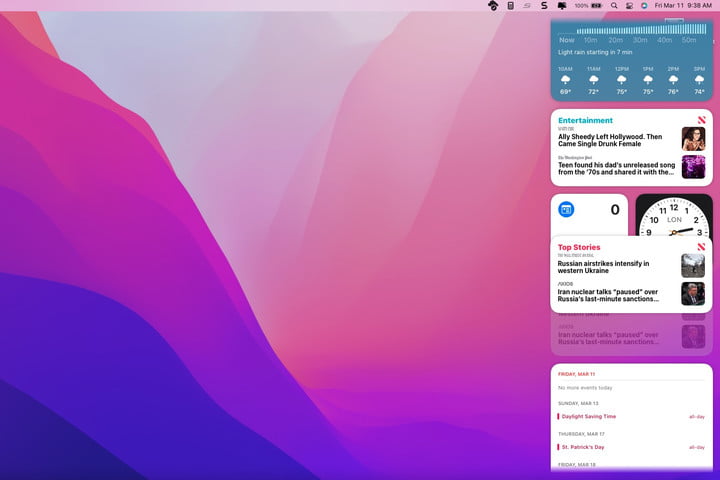
Bước 4: Khi bạn hoàn tất việc thêm hoặc xóa tiện ích, hãy nhấp vào Done (Xong) ở cuối Trung tâm thông báo ở bên phải.
Thay đổi kích thước, loại bỏ và sắp xếp lại các widget đang hoạt động
Ngoài ra, bạn có thể thay đổi kích thước, xóa và sắp xếp lại các tiện ích con khi đang xem Trung tâm thông báo. Cuộn xuống khu vực tiện ích và sau đó thực hiện một trong các thao tác sau.
- Thay đổi kích thước tiện ích: Nhấp chuột phải hoặc giữ Control và nhấp vào. Sau đó, chọn một kích thước mới trong menu bật lên.
- Xóa tiện ích: Giữ Option và nhấp vào Dấu trừ ở góc trên bên trái.
- Sắp xếp lại các tiện ích: Kéo và thả các tiện ích theo thứ tự bạn muốn.
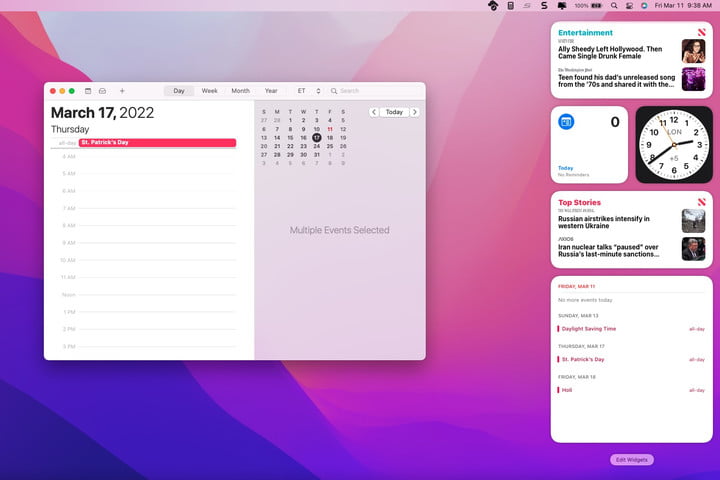
Sử dụng các tiện ích của Trung tâm thông báo
Sau khi bạn có các widget mình muốn ở những vị trí cần thiết thì việc sử dụng chúng rất dễ dàng.
Một số widget có thể chỉ hiển thị thông tin. Khi bạn nhấp vào một widget, nó sẽ mở ứng dụng hoặc trang web trên máy Mac của bạn. Ví dụ: nếu bạn nhấp vào tiện ích Tin tức, thao tác này sẽ mở ứng dụng Tin tức và nếu bạn nhấp vào tiện ích Thời tiết, thao tác này sẽ mở Kênh thời tiết trong Safari.
Các tiện ích widget khác có thể cung cấp cho bạn cách tương tác tương ứng. Ví dụ: nếu bạn có tiện ích Ghi chú, bạn có thể nhấp vào một ghi chú nhất định để mở ứng dụng Ghi chú cho ghi chú cụ thể đó. Tương tự với tiện ích Lịch. Chọn một sự kiện cụ thể trong tiện ích Lịch để mở sự kiện chính xác đó trong ứng dụng Lịch.
Nói tóm lại, các tiện ích của Trung tâm thông báo trên MacOS cung cấp cho bạn một cách nhanh chóng và dễ dàng để xem thời tiết, tin tức, lời nhắc, ghi chú, v.v. Chính vì thế, hãy thiết lập và tận hưởng những tiện ích widget hay ho mà Apple đã xây dựng nhé.
Nguồn: Digital Trends





