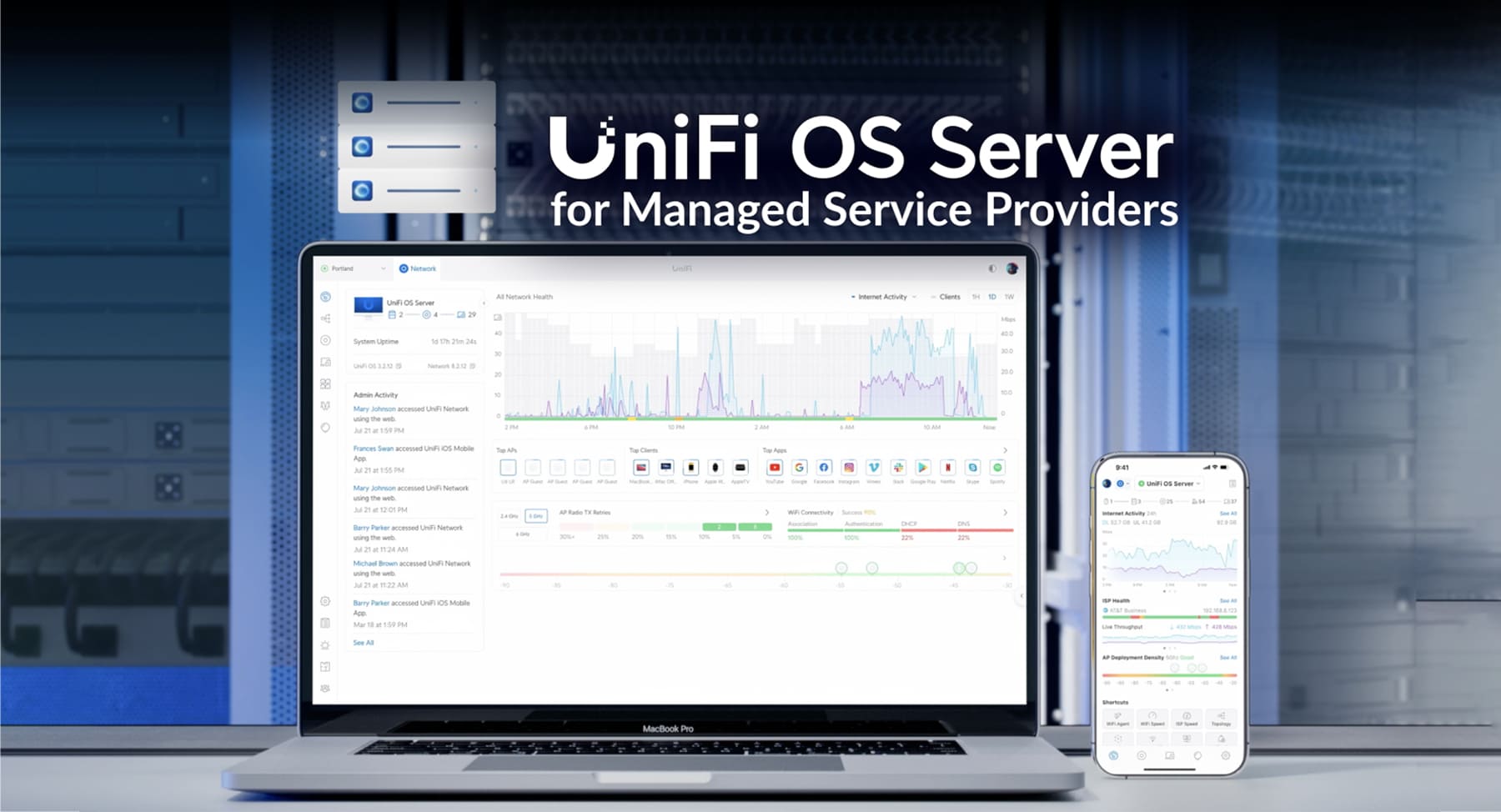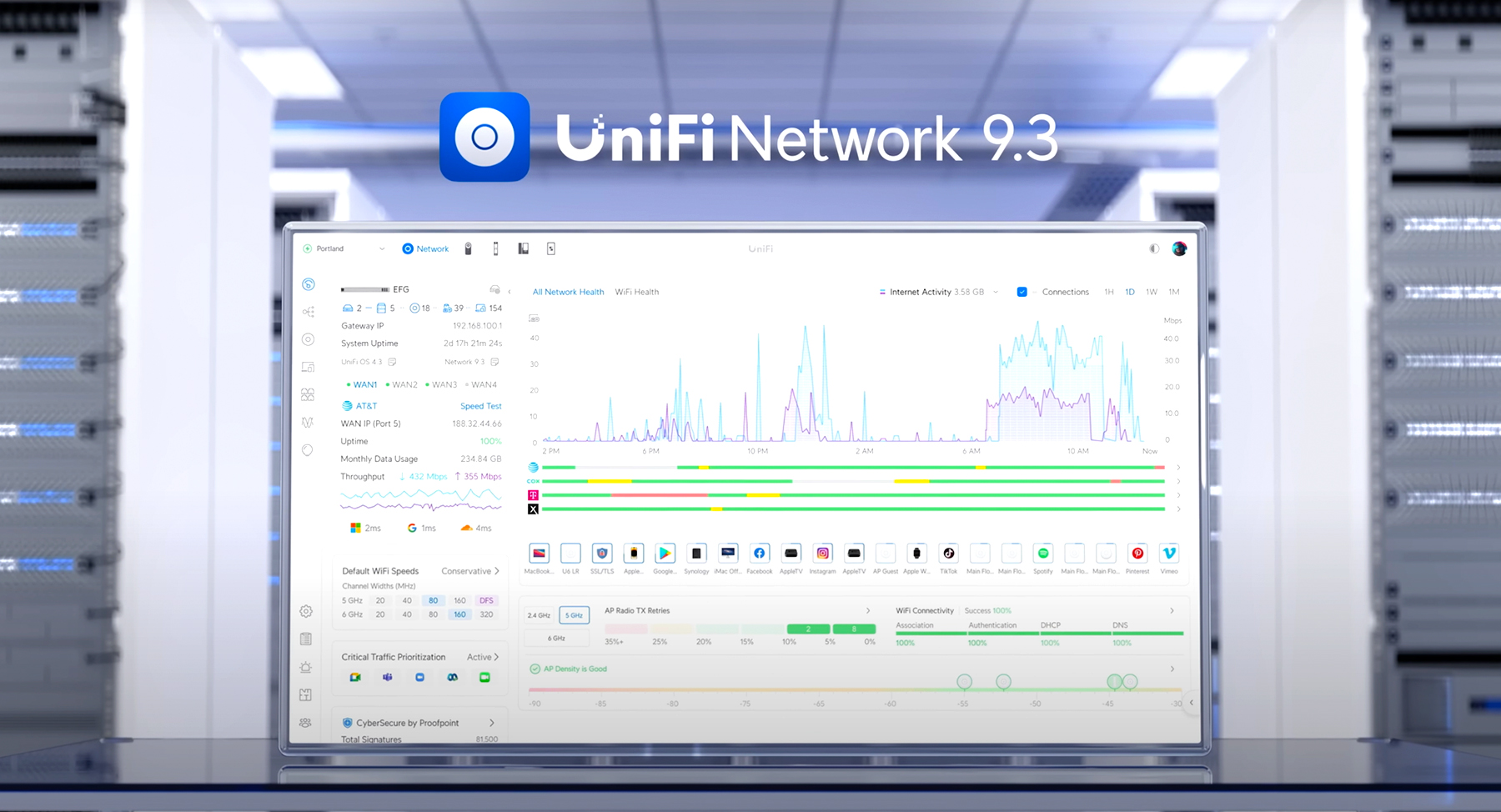Hướng dẫn cách tối ưu hóa máy Macbook để chơi game
Máy Mac không phải lựa chọn tối ưu để chơi game như PC – nhưng đừng để điều đó cản trở bạn giải trí! Máy Mac ngày nay có nhiều sức mạnh để chơi các trò chơi phổ biến mới nhất; nhưng bạn cần phải biết cách tùy chỉnh so với các PC gaming. Với hướng dẫn của bài viết bên dưới, bạn có thể thực hiện một số thay đổi quan trọng bạn có thể thực hiện nhằm tối ưu hóa máy Macbook để phục vụ việc chơi game được tốt hơn.

Lưu ý: Nếu bạn muốn hỏi về việc tải trò chơi bản quyền cho máy Mac, thì gợi ý tốt nhất là Steam. Mặc dù nó không hoàn toàn được tối ưu hóa cho Mac như PC, nhưng Steam vẫn hoạt động đủ tốt để trở thành cổng chơi game chính của bạn.
Cân nhắc nâng cấp máy Mac “mới hơn”
Các máy Mac “mới nhất” thân thiện với game hơn nhiều so với các mẫu cũ. Nếu iMac hoặc MacBook Pro của bạn đã sử dụng được vài năm, thì nên nâng cấp lên một kiểu máy mới khi muốn chơi các game yêu thích mới nhất.
Các phiên bản mới hơn của iMac và MacBook Pro bao gồm cả card đồ họa AMD Radeon tích hợp và rời, cho phép bạn sử dụng card rời để chơi game, và chắc chắn đấy là một kết quả tốt hơn nhiều so với việc sử dụng GPU của các mẫu trước đó.
Bạn không chắc mình có đồ họa gì? Đi tới menu Apple ở góc trên bên trái và chọn About This Mac (Giới thiệu về máy Mac) này. Trong phần Overview (Tổng quan), bạn sẽ thấy nhãn Graphics (Đồ họa) và nó hiển thị chính xác GPU trong máy Mac của bạn.
Bạn cũng có tùy chọn mua GPU bên ngoài hoặc eGPU để hoạt động “kèm” với máy Mac. Những điều này sẽ chỉ hoạt động với các máy Mac có bộ xử lý Intel, nhưng đó là một giải pháp thay thế mạnh mẽ nếu bạn có một máy Mac cũ hơn và không muốn mua một máy tính mới ngay bây giờ.
Cập nhật và dọn dẹp hệ thống
Bạn muốn máy Mac của mình “gọn gàng” và chạy nhanh nhất có thể để có trải nghiệm chơi game tốt nhất. Hãy bắt đầu bằng cách đảm bảo rằng các bản cập nhật mới nhất đã được áp dụng, sau đó xem xét bộ nhớ của bạn. Xóa bất kỳ ứng dụng nào và tập tin tải xuống mà bạn không sử dụng hoặc không mang lại nhiều giá trị để đảm bảo máy Mac của bạn có nhiều dung lượng bộ nhớ trống nhất có thể. Tất nhiên, nhớ dọn sạch Trash (Thùng rác) của bạn khi bạn hoàn tất.
Nếu bạn muốn được trợ giúp một chút với công việc này, thì cũng có thể tải xuống một ứng dụng gọn gàng hơn như MacKeeper – ứng dụng này sẽ tự động hóa quá trình này và giúp xác định các tệp rác.
Tắt các chương trình “chạy nền” để cải thiện hiệu suất
Máy Mac luôn có các ứng dụng nền luôn chạy, thu thập thông tin hoặc cập nhật liên tục. Nhưng đối với chơi game, bạn không muốn bất kỳ thứ gì sẽ chiếm bộ nhớ RAM quý giá của mình, vì vậy, nên tắt một số ứng dụng nền không cần thiết. Ví dụ: nếu bạn không sử dụng Notification Center (Trung tâm thông báo), thì khuyên bạn nên tắt cái này đầu tiên.
- Bước 1: Mở Terminal của bạn. Bạn có thể tìm thấy Terminal trong thư mục Utilities (Tiện ích), trong Applications (Ứng dụng).
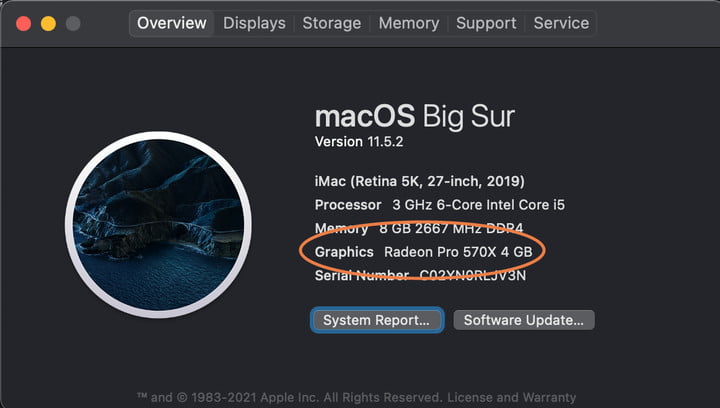
- Bước 2: Dán hoặc nhập lệnh Terminal này để bắt đầu:
launchctl unload -w /System/Library/LaunchAgents/com.apple.notificationcenterui.plist
- Bước 3: Bây giờ dán lệnh này để tắt Notifications (Thông báo):
killall NotificationCenter
- Bước 4: Notification Center bây giờ sẽ bị vô hiệu hóa (bạn có thể nhận được cảnh báo cho biết có điều gì đó không ổn, nhưng điều đó chỉ có nghĩa là nó đã hoạt động). Nếu bạn quyết định cần chạy lại Notification Center, thì bạn có thể sử dụng lệnh sau:
launchctl load -w /System/Library/LaunchAgents/com.apple.notificationcenterui.plist
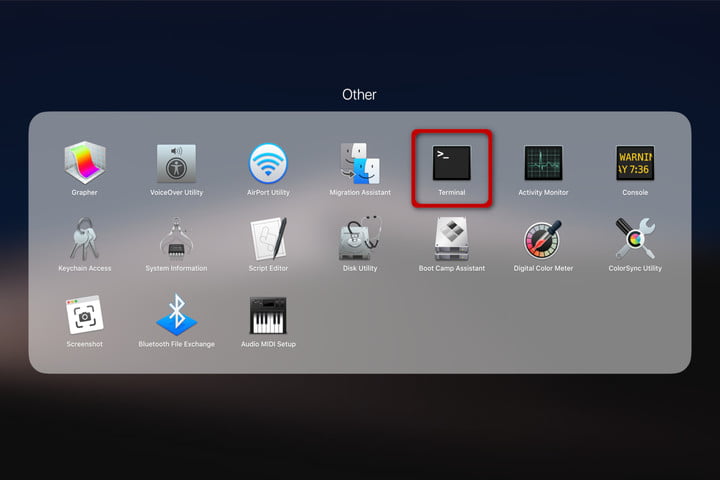
Bây giờ bạn có thể khởi chạy lại Notification Center. Bạn cũng có thể truy cập Mac Activity Monitor (Trình theo dõi hoạt động của máy Mac) để xem liệu có ứng dụng nền nào khác mà bạn không cần và có thể tắt hay không.
Tải xuống gfxCardStatus
Điều này không hoàn toàn cần thiết, nhưng nếu bạn có GPU rời trong máy Mac, bạn sẽ thực sự muốn ứng dụng này giúp việc chơi game của bạn dễ dàng hơn. GfxCardStatus là một ứng dụng đơn giản, miễn phí cho phép theo dõi một số GPU cơ bản trong máy Mac với cả card đồ họa rời và riêng biệt.
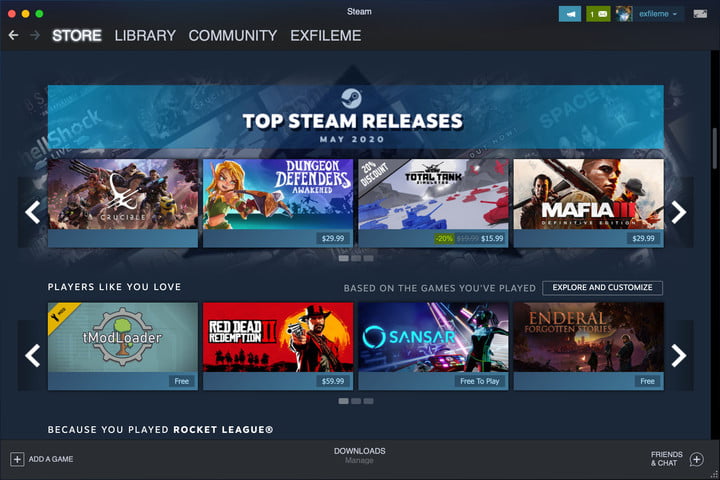
Khi mở gfxCardStatus, bạn có thể nhận được thông báo về GPU bạn đang sử dụng, ứng dụng nào đang sử dụng và hơn thế nữa. Bạn cũng có thể chuyển sang chế độ Discrete Only (Chỉ riêng biệt) theo cách thủ công, và đây là một ý tưởng hay khi bạn sẵn sàng chơi game.
Đóng ứng dụng và bắt đầu trò chơi
Hãy xem xét lần cuối mọi ứng dụng đang mở và đóng tất cả những ứng dụng không cần thiết, đặc biệt là các trình duyệt ngốn bộ nhớ. Bạn có thể sử dụng Activity Monitor hoặc gsxCardStatus để xem những ứng dụng nào đang sử dụng GPU rời của bạn (nếu có). Chắc chắn, bạn cần biết rằng trò chơi của mình là thứ duy nhất sử dụng GPU rời khi bắt đầu giải trí.
Bây giờ hãy mở trò chơi của bạn và tận hưởng! Bạn sẽ muốn dành ít nhất vài phút lộn xộn để có thể tìm cách làm cho trò chơi chạy trơn tru nhất có thể. Nếu bạn đang sử dụng Steam, hãy đảm bảo rằng tất cả các bản cập nhật và bản vá đã được áp dụng trước khi bạn bắt đầu.
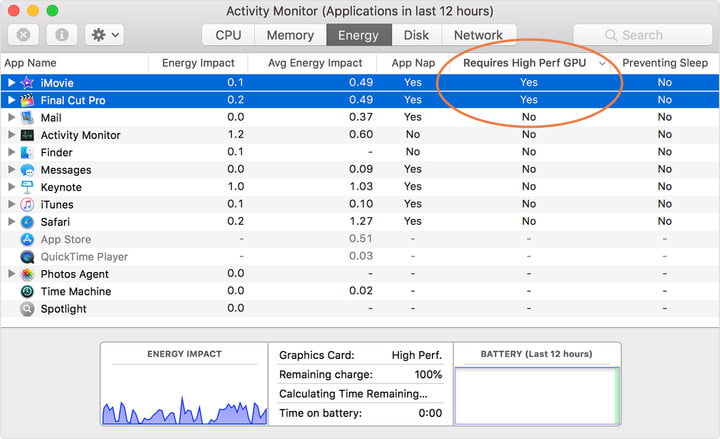
Tìm cách cải thiện hiệu suất trò chơi
Hãy xem cài đặt trò chơi và xem liệu việc thực hiện các chỉnh sửa có thể cải thiện hiệu suất của bạn hơn nữa hay không. Ví dụ: giảm một số cài đặt đồ họa nâng cao có thể hữu ích nếu trò chơi của bạn đang chạy “kém mượt”. Bạn cũng nên thử cả chế độ cửa sổ và toàn màn hình để xem chế độ nào chạy tốt hơn – như với PC, điều này cũng thực sự có thể tạo ra sự khác biệt trên máy Mac. Nếu có hiện tượng chậm đột ngột trong khi chơi, hãy mở Activity Monitor (Màn hình hoạt động) của bạn và xem có chương trình nào đột ngột khởi động không. Hãy chắc chắn vô hiệu hóa các ứng dụng không cần thiết để có kết quả chơi game tốt nhất.
Sử dụng màn hình thứ hai nếu bạn cần
Nếu bạn chơi trò chơi trong đó cần mở một cửa sổ thứ hai (như tham khảo các chương trình bổ sung, trò chuyện với đồng đội hoặc hơn thế nữa), thì hãy cân nhắc sử dụng máy tính xách tay hoặc màn hình thứ hai khác. Bằng cách này, bạn vẫn có thể nhận được thông tin mình cần, nhưng sẽ không phải lo lắng về việc thay đổi kích thước cửa sổ trên máy Mac hoặc lấy đi các “tài nguyên RAM” quý giá khỏi trò chơi hiện tại.
Vừa rồi là những cách mà bạn có thể thực hiện nhằm tối ưu hóa máy Macbook để chơi game.Hãy cùng thực hiện và tận hưởng trải nghiệm cảm giác mượt mà khi chơi game trên Mac nhé!
Nguồn: Digital Trends