8 cài đặt với MacOS bạn cần phải thay đổi ngay
Thay đổi các cài đặt MacOS này để tăng năng suất, nâng cao quyền riêng tư và tối đa hóa tuổi thọ của thiết bị.

Nếu bạn đã từng sử dụng máy Mac, chắc hẳn bạn đã nhận ra cách Apple chú trọng nhiều đến việc làm cho máy tính của mình dễ sử dụng, trực quan và an toàn. Nhiều cài đặt mặc định của máy Mac có sẵn để giúp việc sử dụng thiết bị trở nên đơn giản và thuận tiện nhất có thể, nhưng bạn cũng có nhiều tùy chọn để điều chỉnh cài đặt và điều chỉnh trải nghiệm của mình ngoài những gì được cung cấp theo mặc định.
Nếu bạn muốn nâng cao quyền riêng tư và năng suất của mình trên máy Mac, bạn có thể thay đổi các cài đặt MacOS khác nhau. Chúng tôi sẽ chỉ cho bạn nơi tìm các cài đặt này, cách thay đổi chúng và lý do tại sao chúng quan trọng. Dưới đây là tám cài đặt MacOS cần thay đổi nếu bạn muốn tăng năng suất và quyền riêng tư của mình.
Cập nhật phần mềm tự động
Luôn cập nhật hệ điều hành MacOS của bạn là một trong những cách dễ nhất và hiệu quả nhất để giữ an toàn và cải thiện quyền riêng tư của bạn khi trực tuyến. Điều quan trọng là phải luôn cập nhật hệ điều hành của bạn vì các bản cập nhật sẽ vá các lỗ hổng bảo mật đã biết, giúp bạn an toàn trước ai đó có khả năng khai thác lỗ hổng trên máy Mac của bạn. Và khi bạn đặt máy Mac của mình tự động cập nhật, bạn không cần phải nhớ liên tục kiểm tra các bản cập nhật theo cách thủ công.
Để bật cập nhật tự động, hãy nhấp vào Apple icon > About This Mac > Software Update > Automatically keep my Mac up to date. Từ menu Nâng cao, bạn cũng có thể đặt máy Mac của mình tự động tải xuống và cài đặt MacOS cũng như các bản cập nhật ứng dụng từ App Store.
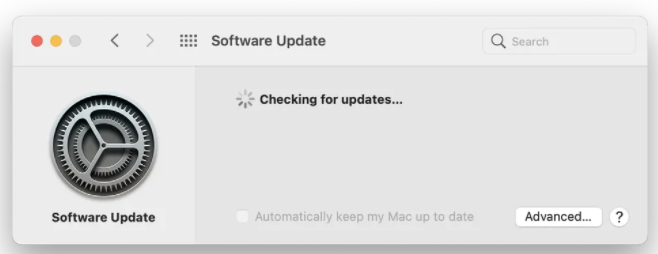
Hot Corners
Hot Corners là các phím tắt có thể tùy chỉnh giúp điều hướng và kích hoạt các chức năng nhất định trên máy Mac của bạn dễ dàng hơn. Sau khi thiết lập chúng, truy cập Hot Corners dễ dàng như di chuyển con trỏ đến một trong bốn góc của màn hình.
Ví dụ: tôi đã đặt Hot Corners để hiển thị tất cả các cửa sổ ứng dụng (trên cùng bên trái), kích hoạt trình bảo vệ màn hình (trên cùng bên phải), điều hướng đến Launchpad (dưới cùng bên trái) và hiển thị màn hình nền của tôi (dưới cùng bên phải).
Để kích hoạt Hot Corners, hãy nhấp vào biểu tượng Apple> System Preferences> Desktop & Screensaver> Hot Corners. Sau đó, bạn có thể chọn tùy chọn của mình để thực hiện hành động nào cho mỗi góc của màn hình.
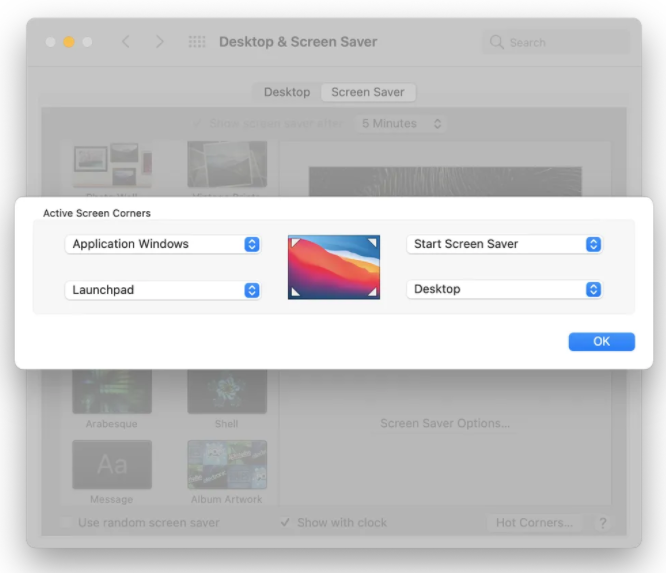
Điều chỉnh cài đặt pin của bạn
Việc thay thế pin Mac rất tốn kém và phức tạp, nhưng tính năng sạc pin được tối ưu hóa của Mac có thể giúp bạn tận dụng tối đa tuổi thọ thiết bị của mình. Tính năng này tìm hiểu thói quen sạc hàng ngày của bạn và tạm ngừng sạc quá 80% cho đến khi bạn cần sử dụng máy Mac trên pin.
Để bật cài đặt này, hãy nhấp vào biểu tượng Apple > System Preferences > Battery > Optimized battery charging.
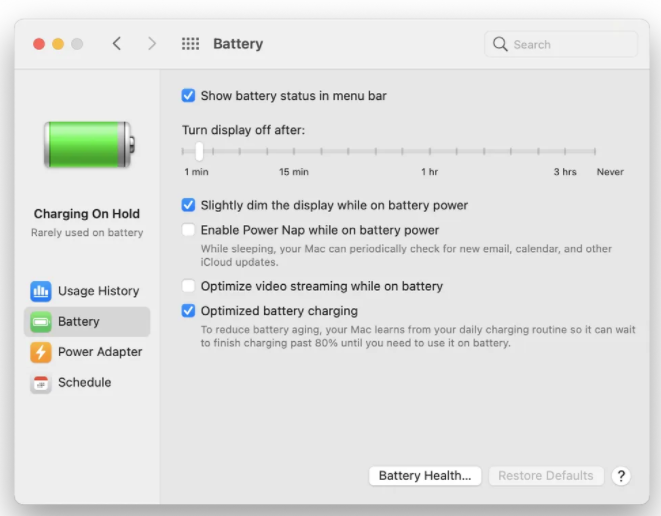
Yêu cầu mật khẩu ngay lập tức sau khi ngủ hoặc bảo vệ màn hình
Nếu bạn quay trở lại văn phòng hoặc làm việc từ một nơi công cộng, thì điều bắt buộc là máy Mac của bạn phải được bảo mật đúng cách. Đảm bảo máy Mac của bạn được khóa bất cứ khi nào bạn bước ra khỏi máy và bạn yêu cầu mật khẩu để truy cập lại khi máy chuyển sang chế độ ngủ hoặc trình bảo vệ màn hình được kích hoạt. Nếu bạn không bật cài đặt này, bất kỳ ai có quyền truy cập vật lý vào máy Mac của bạn cũng có thể có quyền truy cập vào các tệp trên thiết bị, bất kỳ ứng dụng hoặc dịch vụ nào bạn đã đăng nhập và các thông tin khác như thông tin đăng nhập tài khoản trực tuyến và mật khẩu.
Để bật cài đặt này, hãy nhấp vào biểu tượng Apple > System Preferences > Security & Privacy > General. Sau đó, chọn hộp bên cạnh Require password after sleep or screen saver begins và đặt nó thành immediately.
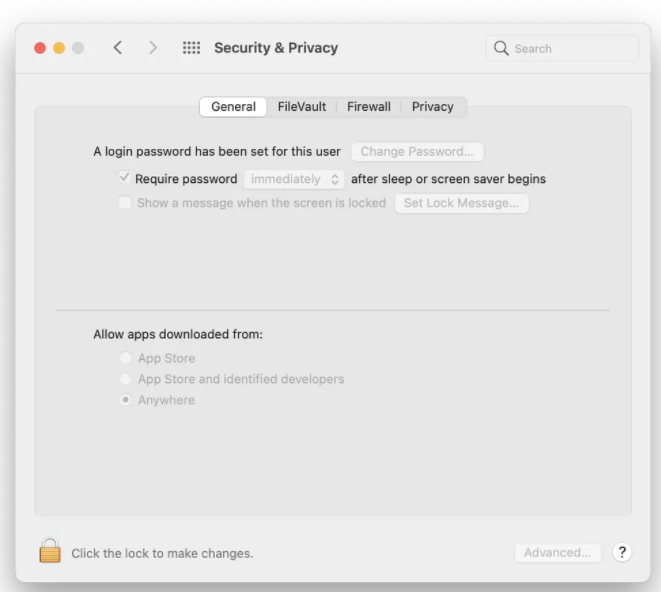
Mã hóa đĩa của bạn bằng FileVault
Đảm bảo đĩa của bạn được mã hóa để bạn có thể bảo vệ các tệp và thông tin nhạy cảm của mình không bị rơi vào tay kẻ xấu trong trường hợp máy Mac của bạn bị mất hoặc bị đánh cắp. Tính năng FileVault của Apple giúp việc mã hóa máy Mac của bạn trở nên đơn giản.
Để bật FileVault, hãy nhấp vào biểu tượng Apple > System Preferences > Security & Privacy > FileVault. Nhấp vào biểu tượng ổ khóa, nhập mật khẩu của bạn và nhấp vào Bật FileVault.
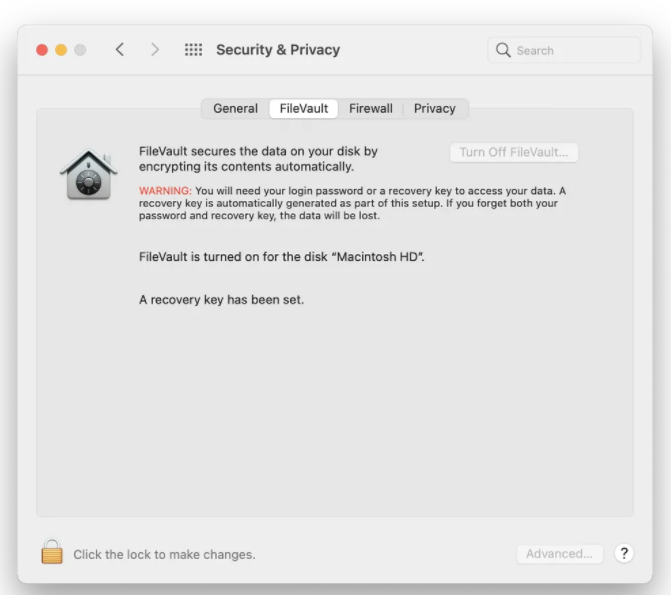
Bật Night Shift
Nhìn chằm chằm vào màn hình sáng và xanh cả ngày có thể không tốt cho mắt và có thể làm gián đoạn giấc ngủ của bạn. Chế độ thay đổi ban đêm giúp tiết kiệm đôi mắt của bạn bằng cách chuyển màu sắc của màn hình đến điểm cuối ấm hơn của quang phổ. Bạn có thể đặt Night Shift để kích hoạt tự động từ lúc mặt trời lặn đến mặt trời mọc, theo lịch trình tùy chỉnh hoặc bật chế độ này theo cách thủ công bất kỳ lúc nào.
Để bật Night Shift, hãy nhấp vào Apple icon > System Preferences > Displays > Night Shift.
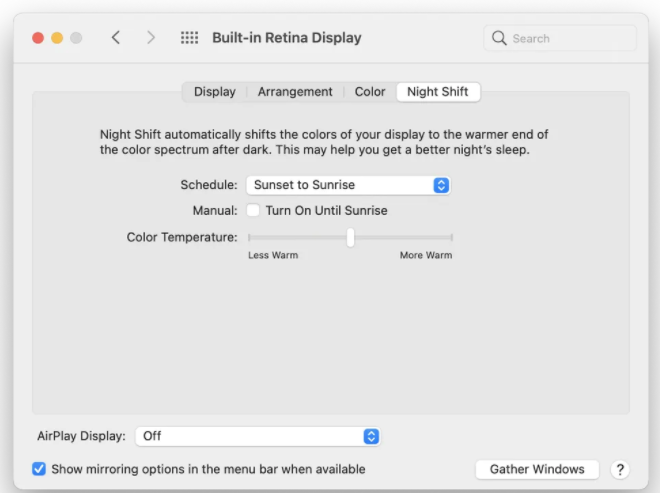
Tự động hóa Không làm phiền
Sử dụng chế độ Không làm phiền để chống lại sự sao lãng hàng ngày hoặc đảm bảo bạn không bị làm phiền sau khi hết giờ. Khi được bật, chức năng Không làm phiền sẽ đặt thông báo ứng dụng ở trạng thái chờ.
Để tự động hóa tính năng Không làm phiền trên máy Mac của bạn, hãy nhấp vào Apple icon > System Preferences > Notifications > Do Not Disturb. Từ cửa sổ này, bạn có thể đặt tính năng tự động tham gia vào một thời gian nhất định trong ngày, khi phản chiếu lên TV hoặc khi màn hình bị khóa hoặc màn hình đang ở chế độ ngủ.
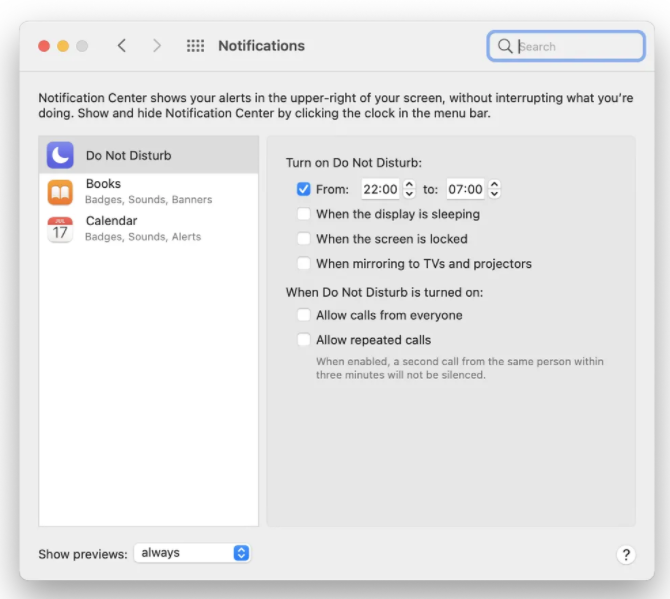
Thay đổi trình duyệt web mặc định
Máy Mac của bạn được cài đặt sẵn trình duyệt Safari của Apple. Nhưng nếu Safari không phải là trình duyệt ưa thích của bạn, bạn có thể dễ dàng thay đổi trình duyệt mặc định của mình thành Chrome nếu điều đó giúp bạn làm việc hiệu quả hơn hoặc sang một trình duyệt tập trung vào quyền riêng tư hơn như Brave.
Để thay đổi trình duyệt mặc định của bạn, hãy nhấp vào Apple icon > System Preferences > General. Sau đó, đặt trình duyệt ưa thích của bạn từ menu thả xuống bên cạnh Default web browser. Chỉ cần đảm bảo rằng bạn đã tải xuống trình duyệt bạn chọn để trình duyệt này sẽ hiển thị trong menu thả xuống khi bạn thay đổi.
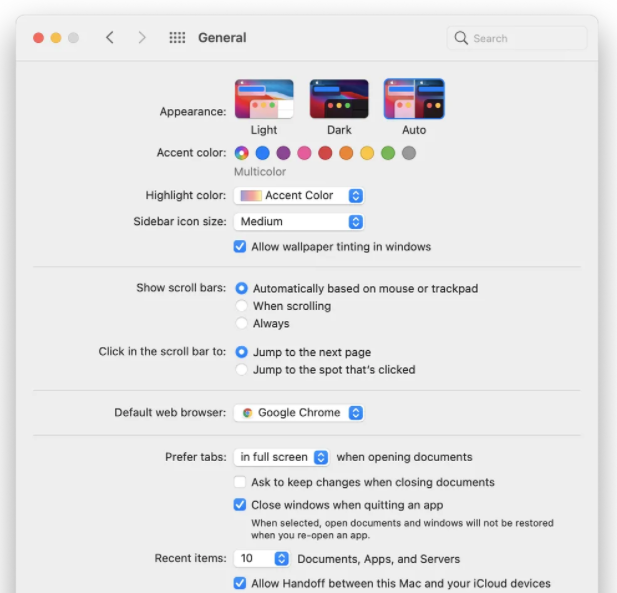
Lời kết
Để biết thêm các mẹo về cài đặt MacOS, hãy xem lời khuyên của CNET về những điều cần kiểm tra và thay đổi khi thiết lập MacBook mới cũng như cách linh hoạt các siêu năng lực của bạn trên Mac. Nếu bạn đang nâng cấp lên máy Mac mới, hãy nhớ xem hướng dẫn này về cách chuyển tệp và ứng dụng của bạn từ máy Mac cũ. Và khi bạn đã thiết lập xong, hãy dành một chút thời gian để thay đổi các cài đặt trình duyệt này để bảo vệ quyền riêng tư của bạn.
Nguồn: CNET



