6 cách kiểm tra virus và phần mềm độc hại trên máy Mac
Nhờ một số biện pháp bảo mật nghiêm ngặt mà Apple đã tích hợp, máy Mac thường được coi là một trong những hệ thống an toàn nhất. Tuy nhiên, luôn có cơ hội cho những phần mềm “xấu” và các tác nhân độc hại “chiếm” quyền truy cập máy Mac. Việc dựa vào các tính năng bảo mật tích hợp để bảo vệ hệ thống của bạn thì rất tốt, nhưng sẽ an toàn hơn nữa khi bạn cố gắng kiểm tra thủ công xem virus hoặc phần mềm độc hại có “âm thầm” xâm nhập vào hệ thống hay không. Dưới đây là 6 Cách kiểm tra virus và phần mềm độc hại trên máy Mac một cách đơn giản nhưng hiệu quả mà bạn nên áp dụng thử!

Sử dụng trình theo dõi hoạt động (Activity Monitor)
Một trong những dấu hiệu cho thấy phần mềm độc hại và vi rút có thể lây nhiễm vào máy Mac của bạn là tốc độ hiệu suất giảm đáng kể. Một trong những cách tốt nhất để xem xét chính xác nguyên nhân khiến CPU máy Mac của bạn hoạt động chậm chạp là thông qua Trình theo dõi hoạt động (Activity Monitor) của máy Mac.
- Bước 1: Mở Ứng dụng> Tiện ích> Giám sát hoạt động (Applications > Utilities > Activity Monitor) hoặc tìm kiếm ” Activity Monitor ” trên thanh tìm kiếm Finder. Nhấp đúp vào ứng dụng để mở nó.
- Bước 2: Trong trường Tên quy trình (Process Name) nằm dưới tab CPU (sẽ được chọn theo mặc định), hãy xem qua bất kỳ thứ gì được liệt kê và bao nhiêu phần trăm CPU mà nó yêu cầu để hoạt động. Nếu bạn không chắc chắn về bất kỳ tên quy trình nào, chỉ cần nhập chúng vào Google, điều này sẽ cho bạn biết liệu đó có phải là điều bạn nên lo lắng hay không.
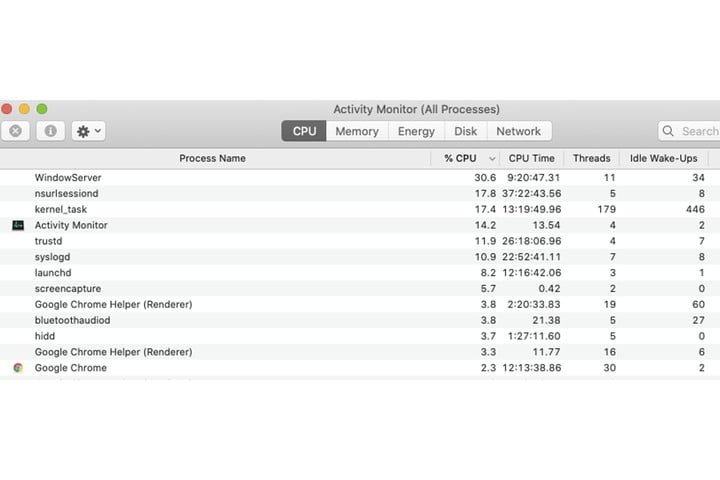
- Bước 3: Nếu bạn tìm thấy bất kỳ ứng dụng độc hại và phần mềm độc hại nào trong Activity Monitor, hãy nhấp vào mục đó rồi chọn nút X ở trên cùng bên trái để kết thúc.
- Bước 4: Tương tự, hãy mở tab Memory (Bộ nhớ) và phân tích phần Tên quy trình (Process Name) để xem liệu có bất kỳ ứng dụng không xác định hoặc bất thường nào mà bạn không biết đang sử dụng một lượng bộ nhớ đáng kể hay không.
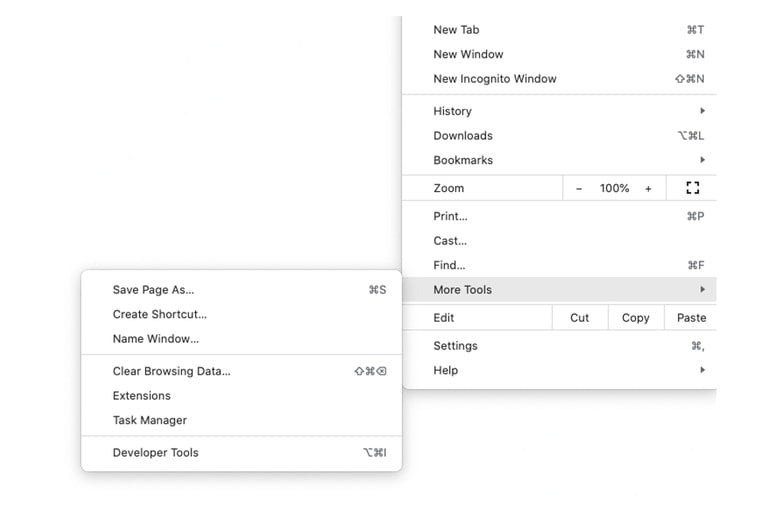
Xem xét tiện ích mở rộng trình duyệt
Apple đưa ra tùy chọn chỉ cho phép tải xuống ứng dụng từ các nhà phát triển đáng tin cậy, nhưng người dùng Mac không có được sự đảm bảo tương tự khi nói đến tiện ích mở rộng bên phía trình duyệt. Do đó, điều này có thể dẫn đến các mối đe dọa tiềm ẩn như làm chậm hiệu suất, lây lan phần mềm độc hại,v.v. khi cài đặt các tiện ích mở rộng
Ví dụ: nếu bạn đang sử dụng Google Chrome, hãy nhấp vào tab Menu ở phía ngoài cùng bên phải của cửa sổ, nhấp vào trường More Tools (Công cụ khác) và chọn Extensions (Tiện ích mở rộng). Tiếp theo, quét qua các tiện ích mở rộng trình duyệt của bạn và xóa mọi tiện ích mở rộng đáng ngờ đã được thêm vào.
Kiểm tra danh sách tải xuống và ứng dụng đáng ngờ
Kiểm tra danh sách các ứng dụng đã cài đặt trên máy Mac của bạn nên được thực hiện thường xuyên để đảm bảo rằng bạn chắc chắn đã cài đặt các phần mềm cần thiết.
- Bước 1: Mở thư mục Applications (Ứng dụng), nằm ở thanh bên trái của Finder.
- Bước 2: Tìm kiếm bất kỳ ứng dụng nào bạn không tự cài đặt. Nhấp vào Control + [Program/Chương trình] và chọn Move to Bin (Chuyển vào Thùng rác). Đừng quên dọn sạch thùng rác để xóa vĩnh viễn ứng dụng khỏi hệ thống của bạn.
- Bước 3: Đương nhiên, bất kỳ tệp nào được tải xuống từ một nguồn không xác định hoặc không đáng tin cậy đều có thể chứa phần mềm độc hại và vi rút. Đã bao giờ có một cửa sổ bật lên xuất hiện trên trình duyệt web của bạn để tự động tải xuống một tệp mà không có sự cho phép của bạn? Bạn hãy chuyển đến thư mục Downloads (Tải xuống) trên máy Mac của mình và xóa đi những thứ bạn không có nhu cầu tải xuống. Như trường hợp của các ứng dụng, hãy đảm bảo dọn sạch thùng rác nếu bạn xóa bất kỳ tệp cụ thể nào.
Sử dụng tính năng Full Disk Access
Full Disk Access là một tính năng liệt kê tất cả các ứng dụng có quyền truy cập không hạn chế vào máy Mac của bạn, bao gồm các tác nhân đe dọa tạo ra trojan, phần mềm gián điệp, keylogger, v.v. . Tất nhiên, mục đích cuối cùng của chúng là “chiếm” quyền truy cập & quản trị hệ thống. Nếu thành công, thì có thể gây ra một số thiệt hại nghiêm trọng. Do đó, nếu phần mềm độc hại hoặc vi rút đã thực sự xâm nhập vào hệ thống của bạn, nó có thể xuất hiện ở đây.
- Bước 1: Nhấp vào tab System Preferences > Security & Privacy > Privacy (Tùy chọn hệ thống> Bảo mật & Quyền riêng tư> Quyền riêng tư).
- Bước 2: Trên thanh bên, nhấp vào Full Disk Access.
- Bước 3: Tại đây, bạn có thể kiểm tra xem ứng dụng nào của bạn có toàn quyền truy cập vào máy Mac của bạn. Nếu có bất kỳ nội dung nào được liệt kê mà bạn không nhận ra, hãy bỏ chọn và tiến hành xóa ứng dụng đó khỏi hệ thống ngay lập tức.
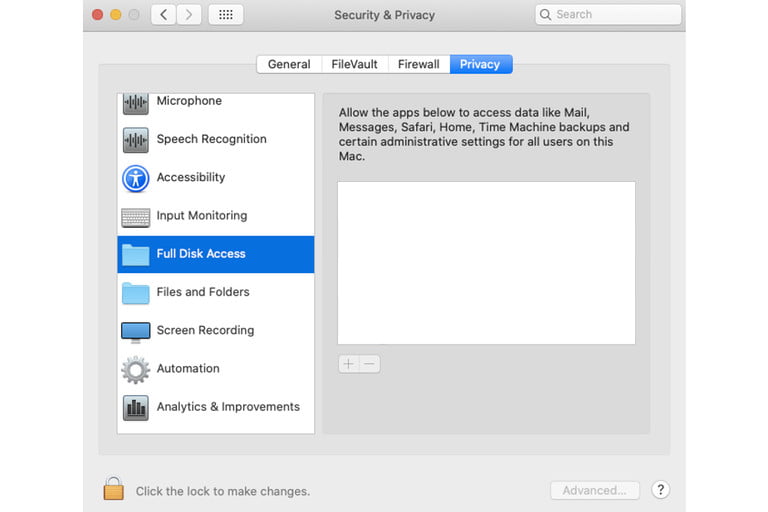
Sử dụng Login Items
Một cách khác để kiểm tra phần mềm độc hại trên máy Mac theo cách thủ công là thông qua Login Items. Khu vực này kiểm soát những ứng dụng nào khởi động cùng với hệ thống của bạn, nên người dùng dễ dàng kiểm tra vi-rút và phần mềm độc hại một cách hiệu quả trên máy Mac của bạn.
- Bước 1: Đi tới System Preferences (Tùy chọn hệ thống) và sau đó nhấp vào Users & Groups (Người dùng & Nhóm).
- Bước 2: Nhấp vào tab Login Item, bỏ chọn bất kỳ mục nào có vẻ đáng ngờ. Tìm kiếm mục đích của ứng dụng trên Google để biết thêm thông tin và nếu thấy chúng vô bổ thì hãy xác định nguồn và xóa nó.
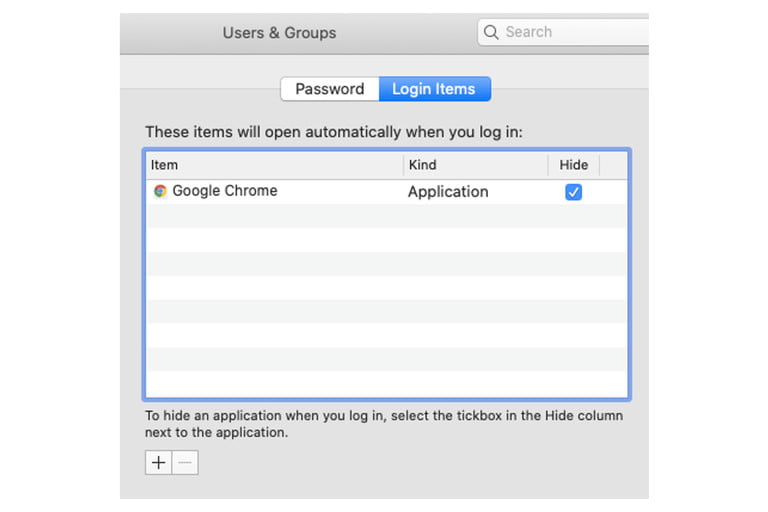
Sử dụng các chương trình chống vi-rút và quét phần mềm độc hại
Cùng với các phương pháp kiểm tra virus và các phần mềm độc hại thủ công được liệt kê ở trên thì còn có vô số trình quét phần mềm độc hại và chống rus dựa trên Mac. Một trong những chương trình phổ biến như vậy là Malwarebytes, và nó cung cấp bản dùng thử giới hạn 14 ngày.
- Bước 1: Tải xuống và cài đặt ứng dụng.
- Bước 2: Chạy quét và chờ kết quả.
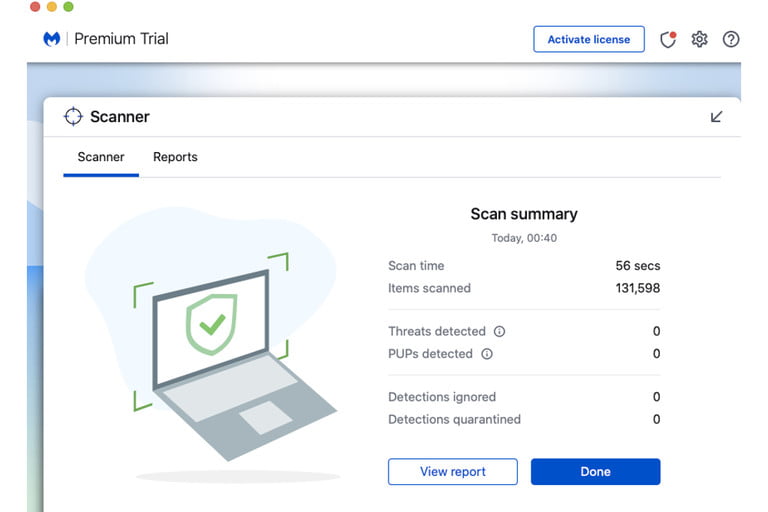
- Bước 3: Nếu có bất kỳ tệp độc hại nào như phần mềm quảng cáo hoặc phần mềm gián điệp được phát hiện bởi Malwarebytes, hãy nhấp vào nút Quarantine Selected hoặc Delete để xóa tất cả chúng khỏi máy Mac của bạn.
Các chương trình premium (cao cấp) cũng có hiệu quả trong việc loại bỏ phần mềm độc hại và vi rút. Hãy cân nhắc mua ứng dụng từ các công ty bảo mật kỹ thuật số hàng đầu như McAfee, Norton 360 và Avast.
Vừa rồi là 6 cách để kiểm tra virus cũng như các phần mềm độc hại trên máy Mac. Hy vọng bài viết sẽ mang lại cho bạn những kiến thức bổ ích.
Nguồn: digitaltrends.com



